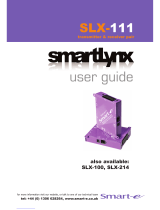Page is loading ...

U
ser
M
anua
l
HD
TV
R
oute
r
Multi-
f
ormat non-blockin
g
audio, video, RS-232
a
n
d
in
f
r
a
r
ed
d
i
st
ri
but
i
o
n
8
x
8
m
at
rix
.
C
ontrolled via so
f
tware, remote control or over the Internet.

Copyright 2008 SmartAVI
Notice:
The information contained in this document is subject to change without notice. SmartAVI
makes no warranty of any kind with regard to this material, including but not limited to, implied
warranties of merchantability and fitness for any particular purpose.
SmartAVI will not be liable for errors contained herein or for incidental or consequential
damages in connection with the furnishing, performance or use of this material.
No part of this document may be photocopied, reproduced or translated into another language
without prior written consent from SmartAVI.

Table of Contents
Chapter 1: Introduction ................................................................................................................ 4
What’s in the Box ..................................................................................................................... 4
Overview .................................................................................................................................... 5
Applications ............................................................................................................................... 5
Chapter 2: Installation.................................................................................................................... 6
Connecting the HDTV Router (Quick Start)..................................................................... 6
Connecting the HDTV Router (Detailed Instructions).................................................. 7
Video and Audio Inputs .................................................................................................. 7
Connecting the Communication Cable...................................................................... 7
System Power ON.............................................................................................................. 10
Chapter 3: Software Installation and Operation................................................................... 11
The Matrix Panel ....................................................................................................................... 12
The Button Panel...................................................................................................................... 12
Macros.......................................................................................................................................... 13
Chapter 4: Technical Information .............................................................................................. 14
Chapter 5: Appendices.................................................................................................................. 15
RS232 Commands.................................................................................................................... 17
IR Commands............................................................................................................................. 18
Connection Help Sheet...........................................................................................................22

What’s in the box:
Chapter 1: Introduction
Matrix
HDC-MXS HDTV Component or UXGA + Audio over CAT5 8x8 Matrix with RS232 Control.
Includes: [HDC-MX0808, CCRS232MF06, SM-CSW & (CCPWR06US)]
Receivers
XTP-RXS XTPRO UXGA/Audio/RS232/IR CAT5 Receiver with Dual Video support VGA connector for
video and 3.5mm jack for audio
XTP-RXLS XTPRO UXGA/Audio/RS232/IR CAT5 Long Range Receiver with Dual Video support VGA
connector for video and 3.5mm jack for audio
XTA-RXS XT-AV UXGA/Audio Receiver with VGA connector for video and jack 3.5mm for audio
HDXP-RXS HDTV Video/Audio/RS232/IR CAT5 Receiver with Dual Video support 3 x RCA connector for
video and RCA for audio
HDC-VX-RXS Composite Video/Audio/IR CAT5 Point to Point Receiver 3 X RCA connector for video
and RCA for audio
Cables & Accessories
SM-TCPS TCP/IP Control. Includes: [SMTCP, (CCRS232MM ) & (PS5VD1A)]
SM-EYE External Infrared Receiver; IR range of 10 to 30 ft.
SM-LED IR Emitter 6 ft. single LED
SM-CSW GUI software for source/destination selection and name editing for all SmartAVI Matrixes/
routers
CCVGAMM06 6’ male-to-male UXGA cable
CCVGARCAMM06 6’ VGA male-to-RCA male
AD3.5MM2RCA Audio adapter from 3.5mm to 2 RCAs
SM-RMT Remote Control type 1

Overview
At times multiple AV signals need to be transferred to multiple nearby ouput monitors. The HDTV
Router allows multiple VGA/audio inputs to be routed to multiple outputs simultaneously, by way of
a direct connection into the router.
The HDTV Router is a high-quality switching matrix for VGA type signals. All signal formats are catered
for including VGA, SVGA, XGA, RGBHV and sync on green (SOG) applications. For ease of installation,
Standard VGA connectors (HD15 sockets) are used for the input as well as the output video signal. All
that is required is a standard pin-to-pin VGA cable to connect to the signal source.
Stereo audio can also be routed to multiple outputs. The audio can either be routed independently or
together with the video signal using the SmartControl software that is very easy to use.
Note: for maximum signal performance, use only high quality cable that has internal coaxial cable for
each color.
The units contain a very high bandwidth routing matrix for the Red, Green and Blue video channels.
Chapter 1: Introduction
Wall Displays
Audio Visual Presentation
Digital media
Shopping centers
Airports
Security
Dealer rooms
Point of sale
Control rooms
Hotels
Applications

Connecting the HDTV Router (Quick Start)
Warning: As a precaution, we recommend that you disconnect all power cords and make sure that
all devices are turned off.
Plug in all external audio/video sources to the back of the HDTV Router. (Inputs)1.
Connect all external monitors and speakers to the back of the HDTV Router. (Outputs)2.
Connect a serial cable from the RS-232 port on your computer to the RS-232 port located on 3.
the back panel of the HDTV Router unit.
Plug power cable into the HDTV Router unit. 4.
Install SmartControl software.5.
Power on the HDTV Router.6.
Chapter 2: Installation

Connecting the HDTV Router (Detailed Instructions)
Video and Audio Inputs
The video input for the HDTV Router is a standard HD15 connection.
Connect all of the Input video sources to the back of the HDTV Router unit.
Hint: You may want to label the input video connections so as not to lose track of where
the signal is coming from. Later on when the software is installed you will be able to give
each connection a name and the software will remember it for you. This way you can
switch the video connections without having to look at the physical connections on the
back of the unit. (You can also use the included page at the end of this manual in order
to keep track of the connections as you make them.)
The audio inputs for the HDTV Router are standard 3.5 mm Stereo Miniplug connectors.
Connect all of the audio inputs to the back of the HDTV Router unit. Many computer audio
sources use this standard connection but there is other equipment such as receivers, and
VCRs where a special adapter cable will be needed. Such as a 3.5mm miniplug to stereo RCA
cable.
Make sure that the audio and video are coming from the same source and are plugged the
same input number. For example, if the audio from one computer is connected to input 1,
then the video should also be connected to input 1.
Video and Audio Outputs
The video and audio connections for the HDTV Router outputs are exactly the same. The only differ-
ence is that they are located on the left side of the back panel
Connect all of the external video monitors and corresponding speakers to the output
connections located on the back of the SuperMatrix unit.
Chapter 2: Installation
IR Input
Audio Inputs
RS232
VGA/Component Input
Output 1-8
IR

Chapter 2: Installation
Connecting the Communication Cable: RS-232
Each unit can be controlled by a RS-232 port connected from the back of the chassis. The SmartControl
software will be used to control the units.
Connect the RS-232 cable the control computer by connecting the female RS-232 connector 1.
into the male RS-232 connector of the PC. Turn the side screws so that it does not
accidentally become disconnected
Connect RS-232 cable connector to the male RS-232 connector on the back of the chassis. 2.

Chapter 2: Installation
HDTV Router connection diagram
System Power ON
You are now ready to turn on the system. Make sure that all connections are plugged in and all
video monitors and speakers that you wish to use are connected.
Plug in the power cord to the back of the 1. HDTV Router unit. Connect this power cord to the
wall.
Turn computer on and make sure that the boot up process has completed.2.
Observe to see if LEDs are lit. The 3. HDTV Router unit has two. One of those LEDs is for the
power and the other is to indicate that the unit is functioning properly.
Power on all external monitors and speakers.4.

Chapter 3: Software Installation & Operation
Advanced Configuration: If you have more than one Router installed you will want to check this
box.
Router Type: Select SuperMatrix.
A/V Split: Check this box if you need to route audio and video independently, regardless from
which source they originated from. Leave unchecked if you want audio and video signals from the
same input to remain together.
For example, if you wanted to route different video feeds to different locations but wanted all of
them to have the same audio, you should check the box.
Find the Installation CD that came with your HDTV Router unit. This CD has the SmartControl
software that you will need in order to control the unit using a computer.
Insert the CD into your CD-ROM. On the CD you should see:
SmartControl Installer.exe
SmartControl Help File
HDTV Router Manual in PDF format
Double click SmartControl.exe in order to initiate software installation. Click Install. After installation
has completed, click CLOSE.
In order to use the software, click on the START button>Programs>SmartControl. There you should
see a help file, the SmartControl launcher as well as a shortcut to uninstall SmartControl. Click on
SmartControl in order to launch the software.
When the software starts you will see a screen like this.

Chapter 3: Software Installation & Operation
Inputs/Outputs: Enter the number of Inputs/Outputs your HDTV Router has. For now we will
assume that there are 16 inputs and 16 outputs.
Com Port: Select the appropriate com port that your computer is using to access the router.
Router Timeout: By default this is 0 meaning the computer acknowledges commands almost
instantly. Sometimes a computer takes longer to respond. This setting should be left at 0. If you need
to change it, it should be no higher than 0.2.
After you have entered in the necessary information click OK.
This will now take you to the Main Routing Window where you can route the different video/audio
connections.
On this screen you will notice the input buttons running down the left side while the output
buttons run across the top. They are each labeled 1 through 16.
Note: The three small colored buttons at the lower right labeled ALL, VIDEO, and AUDIO are not
available if AV Split was not checked when you configured your router.

Chapter 3: Software Installation & Operation
The Main Routing Window enables you to control the router(s) connections by means of the matrix
panel, the button panel, or with pre-recorded routes called macros.
Matrix Panel: This is probably the simplest way to route the connections. Simply click on the cross
point itself. The input on the left will then be routed to the output above.
Note: Inputs can be routed to several different outputs, but each output can only have a single
input at any one time. So you can have several connections horizontally but not vertically.
The Button Panel: These are the numbered buttons across the top and left sides. Click an output
button on the top, and then click an input button on the left.
Options for using the Button Panel
Output Options:
To select multiple outputs next to each other, click on one output, then hold the shift key
down and click the last output. When the input is clicked, it is routed to all selected
outputs
To select multiple outputs individually, hold the control key down and click on any
number of outputs. When the input is clicked, it is routed to all selected outputs.
Input Options:
To route an input to all the outputs at once, hold the control key down and click on an input.
To leave the outputs selected after the route is made, hold the shift key down and click on an
input.

Chapter 3: Software Installation & Operation
Macros: This section of the window is used to save and play back macros. Macros store a set
sequence of routes.
To record a macro:
Click on the Record button (last button shown above). A blinking “recording” message below 1.
this button will be displayed to indicate that all routes are being recorded.
Select the desired cross points. (See Matrix Routing for details on making these routes.) There is 2.
no limit on the number of routes you may record.
If you click a macro button while in the record mode, the macro will be executed, and these 3.
routes will be added to the recording. This makes it possible to combine the routes of two or
more macros into one bigger macro.
When finished, click the “Save Macro” button. You will be instructed to then click on one of the 4.
macro buttons. Doing this will save the recorded routes to that button.
To cancel saving the macro, click the “Cancel Save” button.
To play back a macro, simply click on one of the 50 macro buttons. Use the scrollbar to bring 5.
any of these into view.
The macros are automatically saved in the current configuration file. They are also saved when 6.
you select the File/Save Configuration... menu.
To save macros in a separate file for a special purpose, select the File/Save
Macros...menu.

Chapter 4: Technical Information
HDTV Router SPECIFICATIONS
Video
Bandwidth 400 MHz
Input Signal Level 1 Volt pk-pk into 75R
Output Impedance 100 Ohms
Input Impedance 75 Ohms
Connector 8 x HD15 socket female
Format VGA/SVGA/XGA/RGBHV/RGsB/
CVBS/YC/YUV/RGBS
Syncs TTL5VDC
Bandwidth Horizontal Sync up to 85KHz
RS-232 8 x RS232 DB9 Female, TX, RX, GND
Infrared 8 x IR 3.5mm Jack to IR emitter
Back Panel 8 x RJ45 with video, audio and data modulated within single UTP
Audio
Signal 15KHz 0dB unbalanced 100 Ohms
impedance
Connector RCA or 3.5 Stereo Jack x 8
Control
IR 3.5mm connector with 38khz x 8
DB9 female RS232 or RS422 @ 9600bps - DB9 Female
Power Supply
5V DC-3A
Dimensions
Height X Width X Depth 2.73” (69.34mm) x 19”(482.6mm) x 17.72”(450mm)
Weight 9 lbs.

XTAV SPECIFICATIONS
Receiver with Video and Audio support
V
G
A Dat
a
F
orma
t
R
G
BHV, R
G
sB, YUV, Y/
C
,
C
VB
S
Resolut
i
o
n
Up to 1
900
x 1
200
V
G
A,
S
V
G
A, X
G
A,
S
X
GA
C
onnector typ
e
H
D
15 socke
t
Aud
io
S
ignal Typ
e
S
tereo unbalance
d
C
onnecto
r
3
.5mm jack socke
t
P
owe
r
Requ
i
rement
s
5VD
C
@
.5
A
C
onnecto
r
2
.1mm D
C
jack (center +ve
)
Phys
i
ca
l
D
i
mens
i
on
s
90
x
90
x
23
mm (
2
6 with pegs
)
We
i
gh
t
.6 lbs or .
3
6 k
g
XTPRO SPECIFICATIONS
Receiver with dual monitors, Audio and IR
/
RS-232 support
V
G
A Dat
a
F
orma
t
R
G
BHV, R
G
sB, YUV, Y/
C
,
C
VB
S
Resolut
i
o
n
Up to 1
900
x 1
200
V
G
A,
S
V
G
A, X
G
A,
S
X
GA
C
onnector Typ
e
H
D
15 socke
t
Aud
io
S
ignal Typ
e
S
tereo unbalance
d
C
onnector Typ
e
3
.5mm jack socke
t
In
f
rare
d
S
ignal Typ
e
30
to 11
0
Kh
z
C
onnector Typ
e
3
.5mm socke
t
R
S
-
232
S
pee
d
2
4
00
to 115Kbp
s
C
onnector Typ
e
DB
9
Mal
e
P
owe
r
Requ
i
rement
s
5VD
C
@
.5
A
C
onnecto
r
2
.1mm D
C
jack (center +ve
)
Phys
i
ca
l
D
i
mens
i
on
s
1
3
5 x
90
x
23
mm (
2
6 with pegs
)
We
i
gh
t
.
8
lbs or .
3
6 k
g
C
hapter 4: Technical In
f
ormation
HD-XT SPECIFICATIONS
TRAN
S
MITTER AND RE
C
EIVER
V
ide
o
Bandwidth 400MHz, Analo
g
si
g
nal Level 1 volt, Impedance 75
o
hm
s
Co
nn
ector
3
R
CA
F
orma
t
Y
PbPr analo
g
component v
i
deo
A
ud
i
o
Bandwidth
20
KHz,
S
ignal level
O
dB, Impedance 1
0
K ohms,
C
on
-
nector RCA Left and Ri
g
ht
S
ystem and
C
abl
e
T
ype
C
at5 UTP EIA 56
8
A,
C
onnector RJ4
5
P
o
w
er
Requirements 5V DC @500mA, Connector 5x2.1 DC Jac
k
R
S232
DB
9
Male/Female, baudrate up to 115,
000
bp
s
IR
IR Emitter Output, IR Frequency Range:30KHz to 80KHz
Emitter Distance: Up to 10’, Connector: 3.5mm stereo
j
ack for
e
mitte
r
HD-Lite SPECIFICATIONS
TRANSMITTER AND RECEIVE
R
Vide
o
Bandwidth 400MHz, Analo
g
si
g
nal Level 1 volt, Impedance 75
o
hms
Co
nn
ector
3
R
CA
F
ormat
YPbPr analo
g
component video
Aud
i
o
Bandwidth
20
KHz,
S
ignal level
O
dB, Impedance 1
0
K ohms,
C
o
n
-
nector RCA Left and Ri
g
h
t
Sy
stem and
C
abl
e
T
ype
C
at5 UTP EIA 56
8
A,
C
onnector RJ45
P
owe
r
R
equirements 5V DC @500mA, Connector 5x2.1 DC Jack

Chapter 5: Communication Protocol
Where;
<Source> =Single Byte, Switch Input channel -1
<Destination> =Single Byte, Switch output channel number -1
Response: If successful the unit will respond with an ACK (0x06)
Examples
1. Sending the following byte string sets Source 1 to Destination 1 on chassis 0
0xBE,0xEF,0x00,0x00,0x00,0x00,0x00,0x51,
2. Sending the following byte string sets Source 2 to Destination 1 on chassis 0
0xBE,0xEF,0x00,0x00,0x00,0x01,0x00,0x50,
3. Sending the following byte string sets Source 2 to Destination 2 on chassis 0
0xBE,0xEF,0x00,0x00,0x00,0x01,0x01,0x51,
4. Sending the following byte string sets Source 16 to Destination 16 on Frame 15
0xBE,0xEF,0x0F,0x00,0x00,0x0F,0x0F,0x5E,
7.2 Send Message Command : CMD = 0x01
Writes message to specified On Screen Display.
Send:
<0xBE><0xEF><Address><0x00><0x01><Destination><OSDLine><Message>
<BCC>
Where;
<Destination> =Switch output channel number –1
<OSDLine> =Screen Line number
<Message> =This section MUST be 28 bytes long
(Please see the following text for more details on this )
Due to the limitations of both the On Screen Display and the amount of available non-volatile memory in the SmartNet
it is necessary for the Host system to perform some pre-processing of the message to be displayed.
The characters in the message to be displayed need to be translated using the rules detailed in Appendix B.
Response: If successful the unit will respond with an ACK (0x06)
Examples
1. Sending the following byte string sends the text “Message” to Line 2, destination 1 of Switch 0
BE,EF,00,00,01,00,02,18,2E,3C,3C,2A,30,2E,0B,0B,0B,0B,0B,0B,0B,0B,0B,0B,0B,0B,0B,0B,0B,0B,0B,0B,0B,0B,0B,5B,
2. Sending the following byte string sends the message “Abandon Ship!” to line 6, destination 6 of switch 5
BE,EF,04,00,01,05,06,0C,2B,2A,37,2D,38,37,0B,1E,31,32,39,0B,0B,0B,0B,0B,0B,0B,0B,0B,0B,0B,0B,0B,0B,0B,0B,60,
Set Video Only Crosspoint
Cmd = 3
Databytes = destination, source
i.e. to switch video on output 3 to input 4
CMD = 3
Databytes = 3,4

Chapter 5: Communication Protocol
Set Audio Only Crosspoint
Cmd = 4
Databytes = destination, source
i.e. to switch audio on output 3 to input 4
CMD = 3
Databytes = 3,4
Mute Video on specified output
Cmd = 5
Databytes = Destination, State (0=off, 1 = on)
i.e. to turn video off on output 3
CMD=5
Databytes = 3,0
i.e. to turn video on on output 3
Mute Audio on specified output
Cmd = 6
Databytes = Destination, State (0=off, 1 = on)
i.e. to turn audio off on output 3
CMD=6
Databytes = 3,0
i.e. to turn video on on output 3
CMD=6
Databytes = 3,1
Split Crosspoints - Video and Audio Differently
Cmd = 7
Not specified yet but will exist
Get Current Status
CMD 8 = current Status all
Databytes = Destination. (1-16 = specific output, 0xff = all)
i.e. to read the status of output 3 send;
CMD = 8
Databyte = 3
i.e. to read the status of all outputs
CMD=8
Databytes = 0xff
Unit will return Valid PSU as above where databytes is;
a single byte indicating currently selected source if specific destination was requested
or a string of 16 bytes indicating currently selected source for each destination starting with destination 1.

Chapter 5: Communication Protocol
The command to make the end of CAT5 line receiver (SLRX-RX300) switch between its local and remote sources is
as follows;
<0xBE><0xEF><Frame Address><Reserved><CMD><DATA BYTES><BCC>
Where;
<0xBE> always 0xBE
<0xEF> always 0xEF
<Frame Address> Frame address. Set by Hex switch on unit or position in Rack frame.
<RESERVED> always 0x00
<CMD> 50 (0x32)
<DATABYTES> is Two bytes <DESTINATION><SOURCE> 0L = Receiver LOCAL Video/Audio, 1 = Receiver
REMOTE Video/Audio
<BCC>
So if switching the Receiver on output 3 of Frame 2 to its local source send
<0xBE><0xEF><0x02><0x00><0x32><0x02><x00><0x63>
Get System Information
Cmd = 0xff
Databytes = NULL (none)
Unit will return a valid PSU as detailed above where Databytes are as follows
<product type>, <switch configuration> , <version>
Where Product Type =
1 Byte;
0 = SmartNet V
1 = SmartNet X
3 = SLX-TX550
4 = SLX-RX300
Where Switch configuration =
2 Bytes;
<inputs><outputs>
Where Version =
3 bytes
<Version><issue><release>
Appendix A: RS232/422 Converter and Comms Cable
RS232/RS422 Converter
A suitable RS232/RS422 product can be purchased from KK Systems in Brighton, East

Chapter 5: Communication Protocol
Comms Cable
You will also require a cable that sits between the RS422 port of the K2 converter and the Frame. It should be
wired as shown below. (Tip: Cut the end off a CAT5 Patch lead and attach a DB9 Plug)
Appendix B: On Screen Display Message Processing Rules.
Available on SmartNet-V only
Due to the limitations of both the On Screen Display and the amount of available non-volatile memory in the
SmartNet it is necessary for the Host system to perform some pre-processing of the message to be displayed.
The message string needs to be parsed character by character and the values translated according to the
table below.
Please see the following page for a working example of these rules in the form of a Visual BASIC function.
DB9 cable ended plug Function UTP Wire Colours (RJ45)
1- -
2 RX-(A) Orange
3 TX+(B) White & Brown
4 0V Blue
5- -
6 0V Green
7 RX+(B) White & Orange
8 TX-(A) Brown
9- -
Characters Translation Rule Comment
“0” Through “9” Chr$(Asc(sChar) - 48) Subtract 48 from ASCII value of character
“A” Through “Z” Chr$(Asc(sChar) - 53) Subtract 53 from ASCII value of character
“a” Through “z” Chr$(Asc(sChar) - 55) Subtract 55 from ASCII value of character
“.” Chr$(&H27) Substitute the character “.” for ASCII value 0x27
“ “ (space) Chr$(&H0b) Substitute the character “ “ for ASCII value 0x0b
“:” Chr$(&H26) Substitute the character “:” for ASCII value 0x26
“/” Chr$(&H28) Substitute the character “/” for ASCII value 0x28
“””(Apostrophe) Chr$(&H29) Substitute the character “”” for ASCII value 0x29
“-” Chr$(&H0A) Substitute the character “-” for ASCII value 0x0a
“?” Chr$(&H70) Substitute the character “?” for ASCII value 0x70
“*” Chr$(&H5F) Substitute the character “*” for ASCII value 0x5f
“=” Chr$(&H78) Substitute the character “=” for ASCII value 0x78
“>” Chr$(&H7A) Substitute the character “>” for ASCII value 0x78
“<” Chr$(&H7B) Substitute the character “<” for ASCII value 0x7b
“(“ Chr$(&H61) Substitute the character “(“ for ASCII value 0x61
“)” Chr$(&H62) Substitute the character “)” for ASCII value 0x62

Chapter 5: Communication Protocol
Appendix B: Continued….. (Sample Translation routine in Visual BASIC)
Function LookUpOSDString(sTextMessage As String) As String
‘
‘ Look up chars and translate to message for OSD
‘
Dim iLoop As Integer
Dim sNewMess As String
Dim sChar As String
sNewMess = Space$(MAX_SCREEN_CHAR)
For iLoop = 1 To Len(sTextMessage)
sChar = Mid$(sTextMessage, iLoop, 1)
Select Case sChar
Case “0” To “9”
Mid$(sNewMess, iLoop, 1) = Chr$(Asc(sChar) - 48)
Case “A” To “Z”
Mid$(sNewMess, iLoop, 1) = Chr$(Asc(sChar) - 53)
Case “a” To “z”
Mid$(sNewMess, iLoop, 1) = Chr$(Asc(sChar) - 55)
Case “.”
Mid$(sNewMess, iLoop, 1) = Chr$(&H27)
Case “ “
Mid$(sNewMess, iLoop, 1) = Chr$(&HB)
Case “:”
Mid$(sNewMess, iLoop, 1) = Chr$(&H26)
Case “/”
Mid$(sNewMess, iLoop, 1) = Chr$(&H28)
Case “‘“
Mid$(sNewMess, iLoop, 1) = Chr$(&H29)
Case “-”
Mid$(sNewMess, iLoop, 1) = Chr$(&HA)
Case “?”
Mid$(sNewMess, iLoop, 1) = Chr$(&H70)
Case “*”
Mid$(sNewMess, iLoop, 1) = Chr$(&H5F)
Case “=”
Mid$(sNewMess, iLoop, 1) = Chr$(&H78)
Case “>”
Mid$(sNewMess, iLoop, 1) = Chr$(&H7A)
Case “<“
Mid$(sNewMess, iLoop, 1) = Chr$(&H7B)
Case “(“
Mid$(sNewMess, iLoop, 1) = Chr$(&H61)
Case “)”
Mid$(sNewMess, iLoop, 1) = Chr$(&H62)
Case Else
Mid$(sNewMess, iLoop, 1) = Chr$(&HB)
End Select
Next iLoop
LookUpOSDString = sNewMess
End Function
/