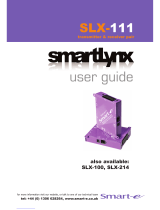Page is loading ...

Quick Start
User Manual
AVRouter 8X8
Routes up to 8 XVGA and Stereo Audio Sources to 8
Remote Location at Distances up to 100 feet Away
SmartAVI’s AVRouter 8x8 gives you the power to pull content from up to 8
separate computers and display it on up to 8 monitors individually or at the
same time. As you will soon nd, this dynamic hardware/software solution
makes even the most “complicated” content delivery challenge a snap.
Whether you’ve purchased the AVRouter8x8 for a retail, recording studio
or even mass-transit location, we encourage you to broaden your vision –
explore your creativity and use this dynamic piece of hardware to your fullest
advantage.
This matrix switch is a powerful tool that you will now use to convey your own
message to clients, guests and/or employees the way you need it and want it
to be displayed.

Getting Started
Hardware Installation
Controlling the AVRouter 8x8
There are multiple ways to control the AVRouter 8x8. You can operate the router via:
Input/Output Control
By using the Input/Output Select buttons on the front panel of the AVRouter 8x8, you
can select which input port goes to which output port(s) of the device. This will have
your digital signage up and running quickly and easily. If the router is powered off, you
will need to manually set up the input/output settings again to your specications.
Note: If you use Mac rather than PC, or do not wish to install the CD-ROM software,
the AVRouter 8x8 hardware can be programmed and controlled without it.
Connect a serial cable from the AVRouter 8x8 to the control computer. If you
have installed the CD-ROM on a laptop, you can use a serial-to-USB adapter to
make this connection.
Connect up to 8 computers containing your video content to the “video in”
ports of the AVRouter 8x8, using VGA male to male extension cables. (same
for the audio cables using 3.5mm stereo jack)
Connect up to 8 display monitors to the “video out” ports of the AVRouter 8x8,
using XVGAI male extension cables.
Plug the power cord to the AVRouter 8x8 and turn the device on.
Turn on all computers and monitors being used.
Front panel LCD display input
RS-232 queries
SmartAVI’s Windows
®
-based software (included on CD-ROM)
Optional IR or TCP/IP (Internet control possible using SmartAVI’s SMTCP
device)
1.
2.
3.
4.
5.
•
•
•
•
1

Installation Diagram
What’s in the Box
2
PART NO. QTY. DESCRIPTION
AV08X08 1 UXGA 8X8 Matrix Switch
PS5VD4A-WLLMT
1 Power Supply 5V DC 4A Wall mount
CCRS232MF06
1 RS232 cable 6ft Male/Female
SM-CSW
1 Smart control application software provid-
ing source/destination selection, name
editing, and messaging. Included in all
SNX and SNV investments.

Software Installation & Operation
Inputs/Outputs: Enter the number of Inputs/Outputs your AVRouter has. For now
we will assume that there are 16 inputs and 16 outputs.
Com Port: Select the appropriate com port that your computer is using to access
the router.
Router Timeout: By default this is 0 meaning the computer acknowledges
commands almost instantly. Sometimes a computer takes longer to respond. This
setting should be left at 0. If you need to change it, it should be no higher than 0.2.
After you have entered in the necessary information click OK.
This will now take you to the Main Routing Window where you can route the different
video/audio connections.
On this screen you will notice the input buttons running down the left side while the
output buttons run across the top. They are each labeled 1 through 16.
Note: The three small colored buttons at the lower right labeled ALL, VIDEO, and
AUDIO are not available if AV Split was not checked when you congured your router.
3

Software Installation & Operation Cont.
The Main Routing Window enables you to control the router(s) connections by means
of the matrix panel, the button panel, or with pre-recorded routes called macros.
Matrix Panel: This is probably the simplest way to route the connections. Simply
click on the cross point itself. The input on the left will then be routed to the output
above.
Note: Inputs can be routed to several different outputs, but each output can only have
a single input at any one time. So you can have several connections horizontally but
not vertically.
The Button Panel: These are the numbered buttons across the top and left sides.
Click an output button on the top, and then click an input button on the left.
Options for using the Button Panel:
Output Options:
To select multiple outputs next to each other, click on one output, then hold the
shift key down and click the last output. When the input is clicked, it is routed to
all selected outputs
To select multiple outputs individually, hold the control key down and click on any
number of outputs. When the input is clicked, it is routed to all selected outputs.
Input Options:
To route an input to all the outputs at once, hold the control key down and click on
an input.
To leave the outputs selected after the route is made, hold the shift key down and
click on an input.
4

Software Installation & Operation Cont.
Macros: This section of the window is used to save and play back macros. Macros
store a set sequence of routes.
5
Click on the Record button (last button shown above). A blinking “recording”
message below this button will be displayed to indicate that all routes are
being recorded.
Select the desired cross points. (See Matrix Routing for details on making
these routes.) There is no limit on the number of routes you may record.
If you click a macro button while in the record mode, the macro will be
executed, and these routes will be added to the recording. This makes it
possible to combine the routes of two or more macros into one bigger macro.
When nished, click the “Save Macro” button. You will be instructed to then
click on one of the macro buttons. Doing this will save the recorded routes to
that button. To cancel saving the macro, click the “Cancel Save” button.
To play back a macro, simply click on one of the 50 macro buttons. Use the
scrollbar to bring any of these into view.
The macros are automatically saved in the current conguration le. They are
also saved when you select the File/Save Conguration... menu.
1.
2.
3.
4.
5.
6.
To record a macro:
To save macros in a separate le for a special purpose, select the File/Save Macros...
menu.

Practical Applications
Features
Enriched content palette with the capability of being able to pull video,
images, etc. from up to 8 separate CPU’s to display on 1 to 8 monitors
individually or at the same time.
8x8 non-blocking, single-link VGA/AUDIO matrix switch that supports HDTV
resolutions up to 1920 x 1200.
Control via front panel LCD display, RS-232 or over the internet (TCP/IP).
Display high-denition content up to 60 feet away from the CPU’s without
the use of additional extension hardware.
•
•
•
•
Retail/Dealership Locations
Restaurant/Lounge Digital Signage
Mass-Transit Stations
Hotel/Resort/Casino Information
Movie Theaters
Theme Parks
Recording Studios
Board/Meeting Rooms
Educational Campuses
•
•
•
•
•
•
•
•
•
6

7
Technical Specications
VIDEO
Connector HD-15 socket
Format VGA, SVGA, XGA, RGBHV, RGsB, CVBS, YC,
YUV, RGBS
Syncs TTL5VDC
In/Out HD-15 female
ORDER INFO
AV08X08S Routes 8 UXGA/component to 8 remote
monitors. Includes: [AV08X08, (PS5VDC
4A),CCRS23205MM, (SM-CSW)]
AV08X08AS UXGA/audio routes 8 UXGA/audio to 8
remote monitors. Includes: [AV08X08A, (PS-
5VDC 4A), CCRS23205MM, (SM-CSW)]
AUDIO
Signal 15kHz 0db unbalanced 100 Ohms
impedance
Connector RCA or 3.5mm stereo jack
In/Out 3.5mm stereo jack
OTHER
Voltage 90 – 230V, 5VDC 3A A/S 50/60Hz
Control RS-232 jacks, IR Optional, TCP/IP Optional
Height x Width x Depth 1.5U (5.24” x 19” x 11.25”)
Weight 20lb
www.smartavi.com
11651 Vanowen St.
North Hollywood, CA 91605
Tel: (818) 503-6200 Fax: (818) 503-6208
/