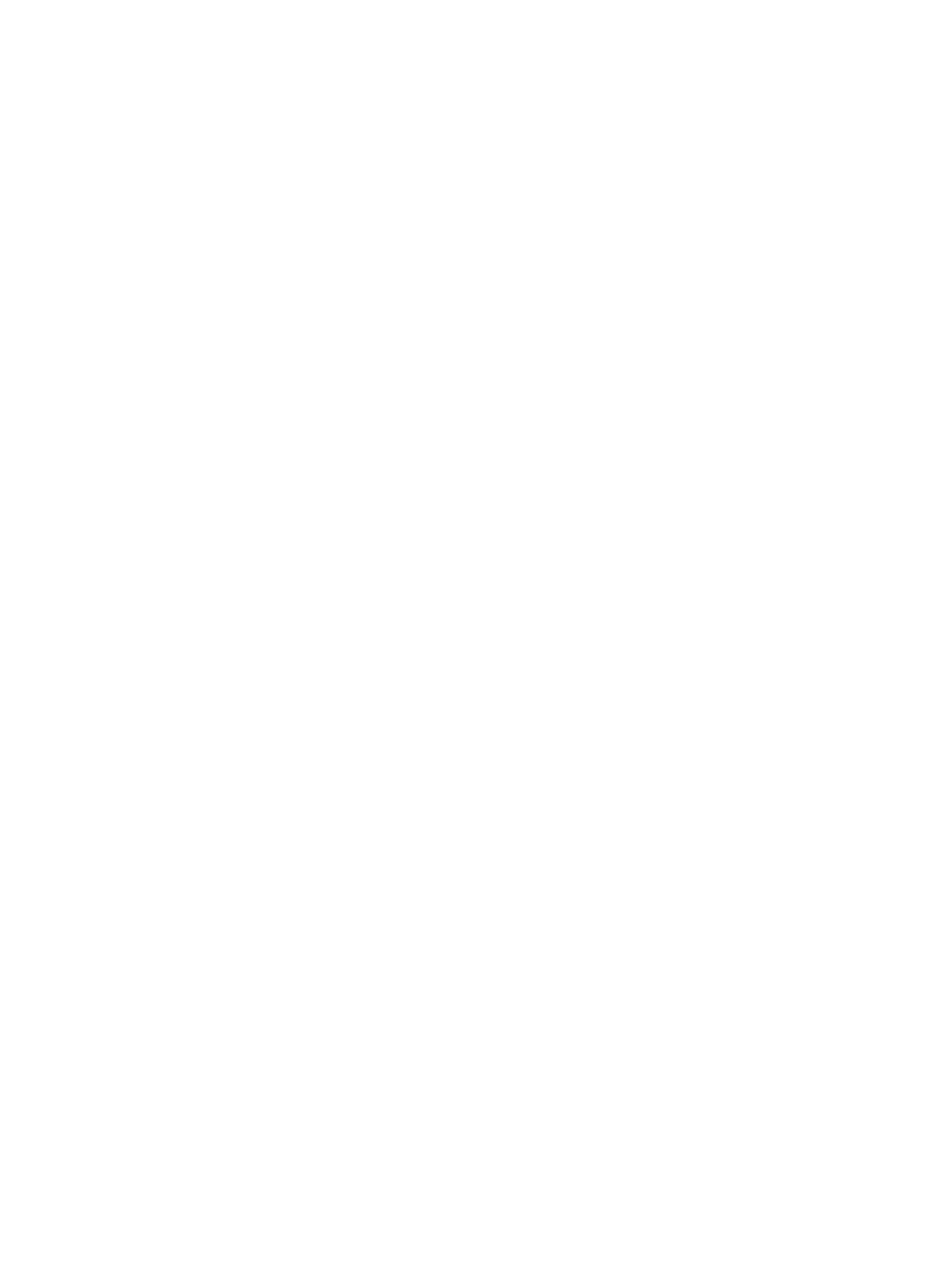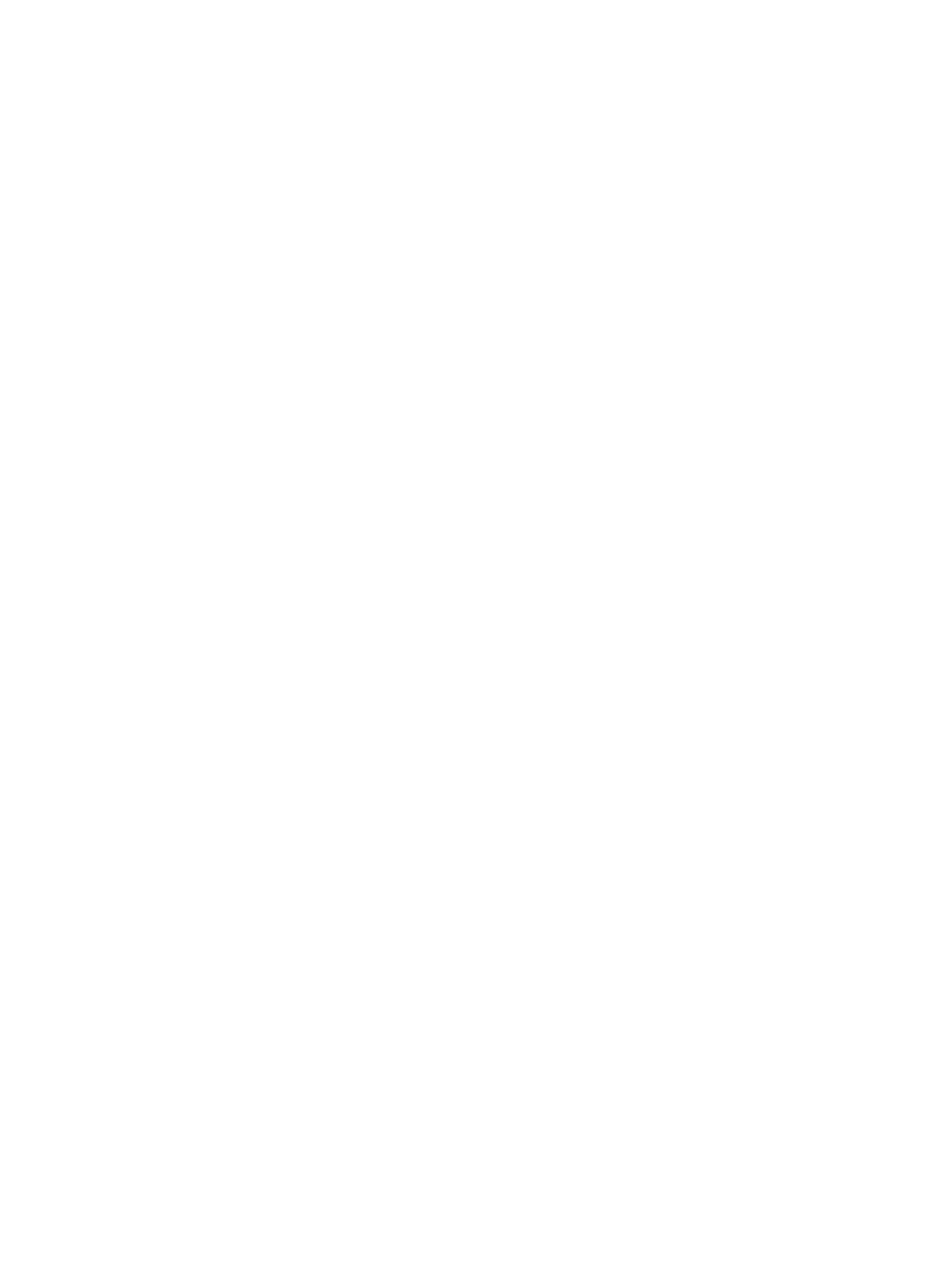
ENWW 3
Contents
1 Getting started
Finding other resources for the product . . . . . . . . . . . . . . . . . . . . . . . . . . . . . . . . . . . . . . . 6
Understanding the printer parts . . . . . . . . . . . . . . . . . . . . . . . . . . . . . . . . . . . . . . . . . . . . . . 7
2 Using the printer
Selecting print media . . . . . . . . . . . . . . . . . . . . . . . . . . . . . . . . . . . . . . . . . . . . . . . . . . . . . . 9
Tips for selecting and using print media . . . . . . . . . . . . . . . . . . . . . . . . . . . . . . . . . . . . 9
Understanding specifications for supported media . . . . . . . . . . . . . . . . . . . . . . . . . . . 10
Setting minimum margins . . . . . . . . . . . . . . . . . . . . . . . . . . . . . . . . . . . . . . . . . . . . . . 12
Loading media . . . . . . . . . . . . . . . . . . . . . . . . . . . . . . . . . . . . . . . . . . . . . . . . . . . . . . . . . . 13
Configuring trays . . . . . . . . . . . . . . . . . . . . . . . . . . . . . . . . . . . . . . . . . . . . . . . . . . . . . . . . 14
Changing print settings . . . . . . . . . . . . . . . . . . . . . . . . . . . . . . . . . . . . . . . . . . . . . . . . . . . 15
Canceling a print job . . . . . . . . . . . . . . . . . . . . . . . . . . . . . . . . . . . . . . . . . . . . . . . . . . . . . 16
Printing on both sides (duplexing) . . . . . . . . . . . . . . . . . . . . . . . . . . . . . . . . . . . . . . . . . . . 16
Guidelines for printing on both sides of a page . . . . . . . . . . . . . . . . . . . . . . . . . . . . . . 16
To perform duplexing (Windows). . . . . . . . . . . . . . . . . . . . . . . . . . . . . . . . . . . . . . . . . 17
To perform automatic duplexing (Mac OS) . . . . . . . . . . . . . . . . . . . . . . . . . . . . . . . . . 17
To perform manual duplexing (Mac OS 9, version 9.1 and later) . . . . . . . . . . . . . . . . 18
Printing on special and custom-sized media . . . . . . . . . . . . . . . . . . . . . . . . . . . . . . . . . . . 18
3 Maintaining and troubleshooting
Replacing the ink cartridges. . . . . . . . . . . . . . . . . . . . . . . . . . . . . . . . . . . . . . . . . . . . . . . . 20
Maintaining the printheads. . . . . . . . . . . . . . . . . . . . . . . . . . . . . . . . . . . . . . . . . . . . . . . . . 21
Calibrating the color. . . . . . . . . . . . . . . . . . . . . . . . . . . . . . . . . . . . . . . . . . . . . . . . . . . . . . 25
Troubleshooting tips and resources. . . . . . . . . . . . . . . . . . . . . . . . . . . . . . . . . . . . . . . . . . 25
General troubleshooting tips . . . . . . . . . . . . . . . . . . . . . . . . . . . . . . . . . . . . . . . . . . . . . . . 25
Resolving printing problems. . . . . . . . . . . . . . . . . . . . . . . . . . . . . . . . . . . . . . . . . . . . . . . . 26
Printer shuts down unexpectedly. . . . . . . . . . . . . . . . . . . . . . . . . . . . . . . . . . . . . . . . . 26
All printer lights are blinking. . . . . . . . . . . . . . . . . . . . . . . . . . . . . . . . . . . . . . . . . . . . . 26
Printer is not responding (nothing prints). . . . . . . . . . . . . . . . . . . . . . . . . . . . . . . . . . . 26
Printer does not accept printhead . . . . . . . . . . . . . . . . . . . . . . . . . . . . . . . . . . . . . . . . 28
Printer takes a long time to print . . . . . . . . . . . . . . . . . . . . . . . . . . . . . . . . . . . . . . . . . 28
Blank page printed. . . . . . . . . . . . . . . . . . . . . . . . . . . . . . . . . . . . . . . . . . . . . . . . . . . . 29
Something on the page is missing or incorrect . . . . . . . . . . . . . . . . . . . . . . . . . . . . . . 29
Placement of the text or graphics is wrong . . . . . . . . . . . . . . . . . . . . . . . . . . . . . . . . . 30
Poor print quality and unexpected printouts. . . . . . . . . . . . . . . . . . . . . . . . . . . . . . . . . . . . 31
Meaningless characters print. . . . . . . . . . . . . . . . . . . . . . . . . . . . . . . . . . . . . . . . . . . . 32
Ink is smearing . . . . . . . . . . . . . . . . . . . . . . . . . . . . . . . . . . . . . . . . . . . . . . . . . . . . . . 32
Ink is not filling the text or graphics completely . . . . . . . . . . . . . . . . . . . . . . . . . . . . . . 33
Output is faded or dull colored. . . . . . . . . . . . . . . . . . . . . . . . . . . . . . . . . . . . . . . . . . . 33
Colors are printing as black and white. . . . . . . . . . . . . . . . . . . . . . . . . . . . . . . . . . . . . 33
Wrong colors are printing . . . . . . . . . . . . . . . . . . . . . . . . . . . . . . . . . . . . . . . . . . . . . . 33
Printout shows bleeding colors . . . . . . . . . . . . . . . . . . . . . . . . . . . . . . . . . . . . . . . . . . 34
Colors do not line up properly . . . . . . . . . . . . . . . . . . . . . . . . . . . . . . . . . . . . . . . . . . . 34
Lines or dots are missing from text or graphics. . . . . . . . . . . . . . . . . . . . . . . . . . . . . . 34
Resolving paper-feed problems. . . . . . . . . . . . . . . . . . . . . . . . . . . . . . . . . . . . . . . . . . . . . 35
Tray cannot be inserted. . . . . . . . . . . . . . . . . . . . . . . . . . . . . . . . . . . . . . . . . . . . . . . . 35
Another paper-feed problem is occurring . . . . . . . . . . . . . . . . . . . . . . . . . . . . . . . . . . 35
Resolving printer management problems . . . . . . . . . . . . . . . . . . . . . . . . . . . . . . . . . . . . . 36
Embedded Web server (EWS) cannot be opened. . . . . . . . . . . . . . . . . . . . . . . . . . . . 36