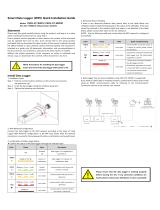Page is loading ...

MSR Electronics GmbH • Mettlenstrasse 6 • CH-8472 Seuzach, Switzerland
Phone +41 52 316 25 55 • info@msr.ch • www.msr.ch • www.datalogger.shop
© MSR Electronics GmbH, 2020-03-12. All rights reserved. 1
User manual
Data transmission using the MSR145W2D Data Logger
Notice: Please read the "Brief instructions MSR145W2D" that describes the basic functions of
the data logger.
A supplementary quick reference guide "Additional instructions MSR145W2D in a WiFi network"
for a quick overview as well as software updates and answers to frequently asked questions can
be found on the download section at www.msr.ch/en/msr145w2d
Table of contents
Introduction .................................................................................................................................. 2
1. Data transfer from MSR145W2D to MSR SmartCloud........................................................... 2
1.1. Sending data through an existing WiFi network to the MSR SmartCloud ........................... 3
1.2. Sending data through an additional WiFi network to the MSR SmartCloud ........................ 5
2. Data transmission from MSR145W2D to a local application (no internet access required) .... 8
2.1. Sending data through an existing WiFi network to a local application ................................ 8
2.2. Sending data through an additional WiFi network to a local application ........................... 11
Appendix A1: Connect PC to the WiFi network ........................................................................... 15
Appendix A2: WiFi setup in the MSR PC program ...................................................................... 16
Appendix A3: Display WLAN/WiFi connection ............................................................................ 18
Appendix A4: Additional network using the Fritz!Box 6820 LTE .................................................. 20
Appendix A5: How to open a port in Windows 10 Firewall .......................................................... 23

MSR Electronics GmbH • Mettlenstrasse 6 • CH-8472 Seuzach, Switzerland
Phone +41 52 316 25 55 • info@msr.ch • www.msr.ch • www.datalogger.shop
© MSR Electronics GmbH, 2020-03-12. All rights reserved. 2
Introduction
Using the MSR145W2D (logger) enables you to:
Download data (records) locally stored on the logger to a PC via USB cable.
Store, analyse and download measurement data from MSR145W2D in MSR SmartCloud.
Save current measurement data (since the MSR145W2D began actively connecting to the
network) to a PC that is connected to the local area network.
Display measurement data on the local area network on a connected PC in a browser and
create snapshots (MSR LocalViewer).
Process measurement data using WiFi integration of the logger in a LabView®
environment (see separate instructions).
Background:
With an established WiFi connection, the logger always connects to a background process
(server) that makes the measurement data available for its respective application (e.g. MSR
SmartCloud or MSR LocalViewer). Either this server is accessed globally via an internet
connection, as with the MSR SmartCloud, or it is accessed via the local area network to which
the logger is connected via WiFi if the MSR LocalViewer or MSR LabViewer applications for
displaying and processing measurement data are installed and open.
Notice:
Data stored in the logger via the Logger default function "Data Recording/Record" can only be
read out via the direct connection logger - PC via USB cable.
1. Data transfer from MSR145W2D to MSR SmartCloud
Prior to transferring measurement data to the MSR SmartCloud, an MSR SmartCloud user
account must be created and the data logger must be registered there. For instructions on how to
proceed, please refer to the sheet with the activation code that you received with the data logger.
Alternatively, the activation code for the data logger can be requested from the MSR customer
service.

MSR Electronics GmbH • Mettlenstrasse 6 • CH-8472 Seuzach, Switzerland
Phone +41 52 316 25 55 • info@msr.ch • www.msr.ch • www.datalogger.shop
© MSR Electronics GmbH, 2020-03-12. All rights reserved. 3
1.1. Sending data through an existing WiFi network to the MSR SmartCloud
For this option you do not require any additional hardware, as it uses the existing network
infrastructure.
In order to be able to send the current measurement values and/or recorded data to the MSR
SmartCloud via an existing network, the logger must be connected to this wireless local area
network (WiFi). The network must have Internet access. If this is not possible, we recommend
variant 1.2.
Enter the configuration data required by the data logger in the setup program of the MSR PC
software under "WiFi":
Connect the MSR145W2D to the PC using a USB cable (see also the
MSR145W2D Quick Reference Guide www.msr.ch/en/msr145w2d
Start the MSR PC program (For download and installation: please refer to
www.msr.ch/en/support/pcsoftware).
Run setup.
"WLAN/WiFi” tab
Please enter settings (see also Appendix A2):
Network (SSID): Name of the WiFi network in which the logger should be
integrated.
Network Key (WPA 2): Enter the corresponding WiFi password for WPA 2.
Destination: URL -> MSR Smartcloud as target to choose.

MSR Electronics GmbH • Mettlenstrasse 6 • CH-8472 Seuzach, Switzerland
Phone +41 52 316 25 55 • info@msr.ch • www.msr.ch • www.datalogger.shop
© MSR Electronics GmbH, 2020-03-12. All rights reserved. 4
For testing the WiFi connection for the first time, activate the WiFi of the logger connected to the
cable via the "Activating status" tab. To check, the status of the WiFi connection of the logger
must then be "read".
If the "ready" and "WiFi on" indicators for status and result appear, the logger is
successfully connected to your WiFi network and the SmartCloud server and the
measurement data is sent.
For more details, tips and assistance, please refer to Appendix A1, A2 and
A3.
Visit https://www.msrsmartcloud.com/dashboard and log in to see the
measurement data.
WiFi password
WiFi name
MSR SmartCloud

MSR Electronics GmbH • Mettlenstrasse 6 • CH-8472 Seuzach, Switzerland
Phone +41 52 316 25 55 • info@msr.ch • www.msr.ch • www.datalogger.shop
© MSR Electronics GmbH, 2020-03-12. All rights reserved. 5
The logger's WiFi module on the MSR145W2D is autonomously activated and deactivated for the
period of use:
Press the data logger button to activate the display. Press and hold the button
again until the "WiFi" option appears.
-> Release and press the button again: The data logger now connects to the WiFi
network.
Press the button again to deactivate the logger's WiFi module.
By pressing and holding the button again, the "State" option appears. The OLED
display shows the same setup status information as described above.
1.2. Sending data through an additional WiFi network to the MSR SmartCloud
In this option a standalone WiFi network and internet access using the mobile web are
established – e.g. through a Fritz!Box. In order to be able to send the current measurement
values and/or recorded data to the MSR SmartCloud via an independent network with a wireless
connection established specifically for the measurement task, you must connect the logger to this
wireless local area network (WiFi). The network must have Internet access (e.g. via LTE).
Appendix A4 provides a description of how to set up an independent WiFi connection
using as an example the Fritz!Box 6820 LTE in conjunction with a corresponding mobile
phone SIM card.
Enter the configuration data required by the data logger in the setup program of the MSR
PC software under "WiFi":
To set up the MSR145W2D connect a suitable PC to the independent network.
Start the MSR PC program (download and installation: refer to www.msr.ch/
en/support/pcsoftware)
Connect the MSR145W2D to the PC using the USB cable (refer also to the
MSR145W2D quick start guide, www.msr.ch/msr145w2d).

MSR Electronics GmbH • Mettlenstrasse 6 • CH-8472 Seuzach, Switzerland
Phone +41 52 316 25 55 • info@msr.ch • www.msr.ch • www.datalogger.shop
© MSR Electronics GmbH, 2020-03-12. All rights reserved. 6
Run setup.
"WiFi” tab
Please enter settings (see also Annex A2):
Network (SSID): Name of the WiFi network in which the logger should be
integrated.
Network Key (WPA 2): Enter the corresponding WiFi password for WPA 2.
Destination: URL -> MSR Smartcloud as target to choose.
For testing the WiFi connection for the first time, activate the WiFi of the logger connected to the
cable via the "Activating status" tab. To check, the status of the WiFi connection of the logger
must then be "read".
If the "ready" and "WiFi on" indicators for status and result appear, the logger is
successfully connected to your WiFi network and the SmartCloud server and the
measurement data is sent.
WiFi password
WiFi name
MSR S
martCloud
smartcloud.com

MSR Electronics GmbH • Mettlenstrasse 6 • CH-8472 Seuzach, Switzerland
Phone +41 52 316 25 55 • info@msr.ch • www.msr.ch • www.datalogger.shop
© MSR Electronics GmbH, 2020-03-12. All rights reserved. 7
For more details, tips and assistance, please refer to Appendix A1, A2 and
A3.
Visit https://www.msrsmartcloud.com/dashboard and log in to see the
measurement data.
It is recommended to activate and deactivate the logger's WiFi module at the MSR145W2D itself
for the period of use:
Press the data logger button to activate the display. Press and hold the button
again until the "WiFi" option appears.
-> Release and press the button again: The data logger now connects to the WiFi
network.
Press the button again to deactivate the logger's WiFi module.
By pressing and holding the button again, the "State" option appears. The OLED
display shows the same setup status information as described above.

MSR Electronics GmbH • Mettlenstrasse 6 • CH-8472 Seuzach, Switzerland
Phone +41 52 316 25 55 • info@msr.ch • www.msr.ch • www.datalogger.shop
© MSR Electronics GmbH, 2020-03-12. All rights reserved. 8
2. Data transmission from MSR145W2D to a local application (no internet access
required)
The following MSR applications are available for processing your measurement data in the local
area network:
MSR LocalViewer
MSR LabViewer
The MSR145W2D LocalViewer requires a release from the operating system to receive data from
the MSR145W2D data loggers – check Appendix 5, please.
2.1. Sending data through an existing WiFi network to a local application
In this option you do not require any additional hardware, as it uses the existing network
infrastructure. There is no Internet access needed, as the measuring data are sent to a local
application directly.
Various local applications are available in the download area at www.msr.ch/de/msr145w2d.
Notice:
Before commissioning on the local system, it is helpful to save the current installation files (ZIP
archives) for the MSR PC software and the MSR application on a mobile data storage device in
order to make them available to the PC that you will subsequently use.
Please install the latest version of the MSR application (see above) on your PC (a link to
the MSR website with the latest version can be found in the download section at
www.msr.ch/de/msr145w2d)
Please start the application. This will open e.g. the MSR LocalViewer window in your
standard browser.
example 192.168.1.11

MSR Electronics GmbH • Mettlenstrasse 6 • CH-8472 Seuzach, Switzerland
Phone +41 52 316 25 55 • info@msr.ch • www.msr.ch • www.datalogger.shop
© MSR Electronics GmbH, 2020-03-12. All rights reserved. 9
To send the current measurement values to the local application via an existing network,
you must connect the logger to this wireless local network (WiFi). The network does not
need to have Internet access.
Enter the configuration data required by the data logger in the setup program of the MSR
PC software under "WiFi":
To set up the MSR145W2D connect a suitable PC to the independent network.
Start the MSR PC program (download and installation: refer to www.msr.ch/
en/support/pcsoftware)
Connect the MSR145W2D to the PC using the USB cable (refer also to the
MSR145W2D quick start guide, www.msr.ch/msr145w2d).
Run setup.
"WiFi” tab
Please enter settings (see also Annex A2):
Network (SSID): Name of the WiFi network in which the logger should be
integrated.
Network Key (WPA 2): Enter the corresponding WiFi password for WPA 2.
Destination: URL -> local IP-adresses as target to choose.
For testing the WiFi connection for the first time, activate the WiFi of the logger connected to the
cable via the "Activating status" tab. To check, the status of the WiFi connection of the logger
must then be "read".
WiFi password
WiFi name
Current IP address of the PC,
local area network

MSR Electronics GmbH • Mettlenstrasse 6 • CH-8472 Seuzach, Switzerland
Phone +41 52 316 25 55 • info@msr.ch • www.msr.ch • www.datalogger.shop
© MSR Electronics GmbH, 2020-03-12. All rights reserved. 10
If the "ready" and "WiFi on" indicators for status and result appear, the logger is successfully
connected to your WiFi connection and the local server (background process of the application)
and the measurement data is sent.
For more details, tips and assistance, please see Appendix A1, A2 and A3
It is recommended to activate and deactivate the logger's WiFi module at the MSR145W2D itself
for the period of use:
Press the data logger button to activate the display. Press and hold the button
again until the "WiFi" option appears.
-> Release and press the button again: The data logger now connects to the WiFi
network.
Press the button again to deactivate the logger's WiFi module.
By pressing and holding the button again, the "State" option appears. The OLED
display shows the same setup status information as described above.
In the selected MSR application, please select the relevant logger to display the current
measurement data ("Select Logger"). This displays the current measurement data received from
the WiFi connection logger router since it was established. This data is also stored on the PC as
a log file (.CSV) (-> right click on the MSR LocalViewer icon in the task bar -> "open logs").

MSR Electronics GmbH • Mettlenstrasse 6 • CH-8472 Seuzach, Switzerland
Phone +41 52 316 25 55 • info@msr.ch • www.msr.ch • www.datalogger.shop
© MSR Electronics GmbH, 2020-03-12. All rights reserved. 11
Notice:
If the logger you are looking for is not listed, this may be for the following reason:
No WiFi connection between the MSR145W2D and the network on which the PC running
the MSR application is located.
-> Please check the WiFi connection logger - router - PC, see above.
-> the wrong IP address may have been selected in the WiFi setup (see above)
2.2. Sending data through an additional WiFi network to a local application
In this option an standalone WiFi network is established – e.g. through a Fritz!Box. Internet
access is not required. To be able to send the current measured values to the local PC
application via an independent network established especially for the measuring task, you must
connect the logger to this wireless local network (WLAN/WiFi). No Internet access is required.
Various local applications are available in the download area at www.msr.ch/en/msr145w2d
Appendix A4 provides a description of how to set up an independent WiFi connection using as
an example the Fritz!Box 6820 LTE.
Notice:
Before commissioning on the local system, it is helpful to save the current installation files (ZIP
archives) for the MSR PC software and the MSR application on a mobile data storage device in
order to make them available to the PC that you will subsequently use.
Please install the latest version of the MSR application (see above) on your PC (a link to
the MSR website with the latest version can be found in the download section at
www.msr.ch/en/msr145w2d
Please start the application. This will open e.g. the MSR LocalViewer window in your
standard browser.
example 192.168.1.11

MSR Electronics GmbH • Mettlenstrasse 6 • CH-8472 Seuzach, Switzerland
Phone +41 52 316 25 55 • info@msr.ch • www.msr.ch • www.datalogger.shop
© MSR Electronics GmbH, 2020-03-12. All rights reserved. 12
To send the current measurement values to the local application via a standalone wireless
network, you must connect the logger to this wireless local network (WiFi). The network
does not need to have Internet access.
Enter the configuration data required by the data logger in the setup program of the MSR
PC software under "WiFi":
To set up the MSR145W2D connect a suitable PC to the independent network.
Start the MSR PC program (download and installation: refer to www.msr.ch/
en/support/pcsoftware
Connect the MSR145W2D to the PC using the USB cable (refer also to the
MSR145W2D quick start guide, www.msr.ch/msr145w2d).
Run setup.
"WiFi” tab
Please enter settings (see also Appendix A2):
Network (SSID): Name of the WiFi network in which the logger should be
integrated.
Network Key (WPA 2): Enter the corresponding WiFi password for WPA 2.
Destination: URL -> local IP-addresses as target to choose.
WiFi password
WiFi name
current
IP address of the PC,
local area network

MSR Electronics GmbH • Mettlenstrasse 6 • CH-8472 Seuzach, Switzerland
Phone +41 52 316 25 55 • info@msr.ch • www.msr.ch • www.datalogger.shop
© MSR Electronics GmbH, 2020-03-12. All rights reserved. 13
For testing the WiFi connection for the first time, activate the WiFi of the logger connected to the
cable via the "Activating status" tab. To check, the status of the WiFi connection of the logger
must then be "read".
If the "ready" and "WiFi on" indicators for status and result appear, the logger is successfully
connected to your WiFi connection and the local server (background process of the application)
and the measurement data is sent.
For more details, tips and assistance, please see Appendix A1, A2 and A3
It is recommended to activate and deactivate the logger's WiFi module at the MSR145W2D itself
for the period of use:
Press the data logger button to activate the display. Press and hold the button
again until the "WiFi" option appears.
-> Release and press the button again: The data logger now connects to the WiFi
network.
Press the button again to deactivate the logger's WiFi module.
By pressing and holding the button again, the "State" option appears. The OLED
display shows the same setup status information as described above.
In the selected MSR application, please select the relevant logger to display the current
measurement data ("Select Logger"). This displays the current measurement data received from
the WiFi connection logger router since it was established. This data is also stored on the PC as
a log file (.CSV) (-> right click on the MSR LocalViewer icon in the task bar -> "open logs").

MSR Electronics GmbH • Mettlenstrasse 6 • CH-8472 Seuzach, Switzerland
Phone +41 52 316 25 55 • info@msr.ch • www.msr.ch • www.datalogger.shop
© MSR Electronics GmbH, 2020-03-12. All rights reserved. 14
Notice:
If the logger you are looking for is not listed, this may be for the following reason:
No WiFi connection between the MSR145W2D and the network on which the PC running
the MSR application is located.
-> Please check the WiFi connection logger - router - PC, see above.
-> the wrong IP address may have been selected in the WiFi setup (see above)
Should you have any further questions, please contact the point of sale where you purchased
your MSR data logger. More than 90 MSR sales partners in over 50 countries around the world
are at your disposal to give professional advice: www.msr.ch/en/contact
We wish you every success in your measuring tasks.
MSR Electronics GmbH

MSR Electronics GmbH • Mettlenstrasse 6 • CH-8472 Seuzach, Switzerland
Phone +41 52 316 25 55 • info@msr.ch • www.msr.ch • www.datalogger.shop
© MSR Electronics GmbH, 2020-03-12. All rights reserved. 15
Appendix A1: Connect PC to the WiFi network
Connect the PC to the WLAN/WiFi in which the MSR145W2D ("Logger") should be
integrated. To do this select the relevant network (SSID) under "Network" in
Windows® and enter the password. Remember both and have them at hand.
As an alternative the PC can also be connected to the relevant router using a network
cable.
If a network connection has been established, please determine the network address
(IP address) assigned to the PC:
For example: In Windows® open the command prompt / right click on the Windows
symbol -> select Windows Powershell -> enter "ipconfig" and press "Enter". The IPv4
address of the PC and the standard gateway (the address of the network/WiFi router
in which the PC is located and in which the logger should be integrated.
Please remember the IPv4 address of the PC.
Notice: It is recommended to make the IPv4 address of the PC in the router static or
to assign a name to the PC in the network. For a setup example, please refer to
"Example” below: Local area network with the Fritz!Box 6820 LTE" - please refer to
Appendix A4.

MSR Electronics GmbH • Mettlenstrasse 6 • CH-8472 Seuzach, Switzerland
Phone +41 52 316 25 55 • info@msr.ch • www.msr.ch • www.datalogger.shop
© MSR Electronics GmbH, 2020-03-12. All rights reserved. 16
Appendix A2: WiFi setup in the MSR PC program
Connect the MSR145W2D to the PC using a USB cable
Start the MSR PC program (download and installation: refer to
www.msr.ch/en/support/pcsoftware)
Run setup
"WLAN/WiFi” tab
Enter settings:
Version: For information only, no input required.
MAC address: For information purposes, the logger-specific MAC address (media
access control address) is entered here, which acts as the hardware address of the
logger network adapter, which serves as the unique identifier of the logger in the
computer network.
Network (SSID): Name of YOUR WiFi network in which the logger should be
integrated.
Network Key (WPA 2): Enter the WPA 2 type WiFi password.
Notice: A password already stored in the logger will not be read out by the setup
program and will be overwritten by entering a password (to enter a password, please
check "Write key” box).
Destination: Enter the global URL of the server name (e.g. msrsmartcloud.com -
button "URL") to which the measurement data should be sent (Internet connection
required). As an alternative, the IPv4 address of the PC (determined, Appendix A1) to
which the measured logger data should be sent can be entered here. By selecting the
"Local IP addresses" button, the local PC network addresses directly available in the
network will be suggested.

MSR Electronics GmbH • Mettlenstrasse 6 • CH-8472 Seuzach, Switzerland
Phone +41 52 316 25 55 • info@msr.ch • www.msr.ch • www.datalogger.shop
© MSR Electronics GmbH, 2020-03-12. All rights reserved. 17
Notice:
The local network address IPv4 is required to be able to transmit and display current
measurement data on this PC, transmitted via WiFi, using the web browser available on
the PC and e.g. the MSR LocalViewer software (must be downloaded and installed
separately).
The setup settings are transferred to the logger by clicking the "Write WiFi setup"
button.
Notice: clicking on "Read WiFi Setup" will read out the WiFi settings from the
connected logger, excluding the WiFi password.
For system administrators: The MSR145W2D supports a 2.4GHz WiFi (IEEE 802.11 b/g/n) and
dynamic IP address assignment via DHCP server. When using a URL, an additional DNS server
(port 53) is required. Port 9294 (TCP and UDP) is used for data transmission.
TIP regarding the MSR LocalViewer:
A link to the current version of the MSR LocalViewer software can be found in the
download section at www.msr.ch/en/msr145w2d
After the PC has been launched and the MSR LocalViewer has been started, the
MSR LocalViewer icon in the task bar (right click) must be used to continue operating
the B/W, to close the MSR LocalViewer or to display the page again. A link to the
recorded data in the Explorer can be found there as well ("Open Logs").

MSR Electronics GmbH • Mettlenstrasse 6 • CH-8472 Seuzach, Switzerland
Phone +41 52 316 25 55 • info@msr.ch • www.msr.ch • www.datalogger.shop
© MSR Electronics GmbH, 2020-03-12. All rights reserved. 18
Appendix A3: Display WiFi connection
To establish the WiFi connection please proceed as follows:
Connect the MSR145W2D to the WiFi network (see Appendix A2)
For an initial test of the WiFi connection, the WiFi of the logger connected to the cable
must be activated using the "Activating status" tab. To check, the status of the WLAN
connection of the logger must then be "Read".
The following indicators for the WiFi status ("State") are relevant:
State Meaning
Inactive WiFi module is switched off.
Scanning … Searching for a WiFi network (SSID). -> If necessary, please check
whether the relevant WiFi network is switched on.
Joined XX
1
Joined a WiFi network. SSID and password are correct.
Connected XX
1
: Connected to WiFi, IP address received.
Ready XX1:
The MSR145W2D is successfully connected to the destination, e.g.
the MSR SmartCloud or local application and data will be
transmitted.
Retry …: The logger's WiFi module could not establish a connection and was
automatically switched off. A new connection attempt will be initiated.
Get version: Version number of the WiFi module will be queried.
1 XX: RSSI value (indicator for the reception field strength; > -70 = good, < -80 = bad)

MSR Electronics GmbH • Mettlenstrasse 6 • CH-8472 Seuzach, Switzerland
Phone +41 52 316 25 55 • info@msr.ch • www.msr.ch • www.datalogger.shop
© MSR Electronics GmbH, 2020-03-12. All rights reserved. 19
The following indicators for the WiFi connection result ("Result") are relevant:
Result Meaning
Startup xxx: WiFi module cannot be initialised. Please repeat the procedure or
switch on WiFi module (if "inactive")!
Wrong SSID: No WiFi available or incorrect network name (SSID). Please check
the network name.
-> Please switch off and on the Logger WiFi module and reduce the
distance between the logger and the WiFi transmitter.
-> Please check the correct SSID (network name) and/or re-enter
the password and save ("write") the WiFi setup once again.
-> Please check your router whether the MAC filter is deactivated
or the correct MAC address of the logger has been entered in the
MAC list.
Wrong Key: Wrong password (of type WPA2). Please re-enter the password
and save ("Write") the WiFi setup once again.
No IP assigned: No IP address received from the network router or Fritz!Box (for
example). Please check the firewall settings of your router.
Unknown URL: Destination (URL) unknown. Please check URL and DNS server.
No Server: Data is not processed by the destination.
No transfer: The sent data is not confirmed by the destination.
-> Depending on the entry made in the settings (setup), either the
MSR SmartCloud is not accessible (e.g. due to the router's missing
internet connection) or the MSR LocalViewer (as a local server in
the background) is not activated in the local area network/PC with
the assigned IPv4 address. It is possible that the IPv4 address of
the local PC is not static and has changed after the PC or router
has been restarted. Please compare the IPv4 address of the PC
(with "ipconfig", see below) with the entry in the Logger WLAN/WiFi
setup.
Nothing to do: There is no data to be transfered.

MSR Electronics GmbH • Mettlenstrasse 6 • CH-8472 Seuzach, Switzerland
Phone +41 52 316 25 55 • info@msr.ch • www.msr.ch • www.datalogger.shop
© MSR Electronics GmbH, 2020-03-12. All rights reserved. 20
Appendix A4: Additional network using the Fritz!Box 6820 LTE
In order to set up an additional network, optionally with internet access via mobile radio, for
measurement tasks with the MSR145W2D, the AVM Fritz!Box 6820 LTE for example is suitable.
This and an appropriate SIM card that can be used in many countries are available on request
from MSR Electronics GmbH.
Basic configuration:
(1) Commissioning and assignment of the SSID ( WiFi name) of the modem as described in
the modem operating manual.
(2) Activate the WiFi connection of the MSR145W2D.
(3) Connect the PC to the network (cable or WiFi) - see also Appendix A1.
Result:
(4) Run Fritz!Box setup with "fritz.box" in the web browser and then log in with the Fritz!Box
password.
(5) In "Home network > network" the actively used PC should be listed with name and IP
address. The active data logger is marked with "MSR" and the serial number or with
"espressif" for older models.
(6) The details of the user or network device can be viewed or adjusted in "Edit (pencil icon)".
/