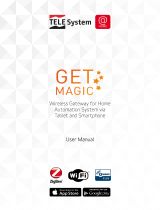Page is loading ...

USER MANUAL
Home Automation Gateway
Cockpit Main Gateway
Ordering Code: CKNOAD1


TABLE OF CONTENTS
1. IMPORTANT SAFETY INFORMATION ...................................................... 4
2. DEVICE DESCRIPTION ............................................................................ 5
3. INSTALLATION OF THE COCKPIT GATEWAY ...................................................6
3.1 WIFI CONFIGURATION OF THE GATEWAY ......................................................... 7
4. CONFIGURING THE COCKPIT HOME AUTOMATION SYSTEM ................. 8
4.1 INSTALL COCKPIT CLIENT APPLICATION ................................................9
4.2 CREATE USER ACCOUNT ........................................................................9
4.2.1 Create user account by using client application ...................................9
4.2.2 Create user account by using web application .................................. 10
4.3 ADD THE GATEWAY TO THE USER ACCOUNT ........................................ 11
4.3.1 Add the gateway by using client application ...................................... 11
4.3.1.1 Add the gateway by manually entering required information..... 11
4.3.1.2 Add the gateway by scanning QR code .................................. 12
4.3.2 Add the gateway by using web application ........................................ 12
4.4 HOME SETUP ......................................................................................... 13
5. DEVICE MANAGEMENT ......................................................................... 14
5.1 MANAGE DEVICES BY USING CLIENT APPLICATION ............................. 14
5.1.1 Add a device to the gateway ............................................................ 14
5.1.2 Remove a device ............................................................................ 15
5.1.3 Update device name and location .................................................... 16
5.1.4 Replace failed device...................................................................... 16
5.2 MANAGE DEVICES BY USING GATEWAY’S MAIN BUTTON ..................... 16
5.2.1 Add a device to the gateway ............................................................ 16
5.2.2 Remove a Z-Wave device ............................................................... 17
6. CONTROLLING AND MONITORING DEVICES ....................................... 17
6.1 ADVANCED DEVICE CONFIGURATION ................................................. 17
7. SMARTS ................................................................................................. 18
7.1 ADD NEW SMART ................................................................................... 18
7.2 LIGHTING SMART................................................................................... 18
7.3 HEATING SMART .................................................................................... 19
7.4 SENSORY SMART .................................................................................. 20
8. RULES .................................................................................................... 20
8.1 CREATE NEW RULE................................................................................ 21
8.2 RUN THE RULE ....................................................................................... 24
8.3 EDIT THE RULE ...................................................................................... 24
8.4 RENAME THE RULE ............................................................................... 24
8.5 DISABLE THE RULE ................................................................................ 24
8.6 DELETE THE RULE ................................................................................. 24
9. RESET NETWORK CONFIGURATION ................................................... 24
10. RESET USER PREFERENCES ............................................................... 25
11. FACTORY RESET ................................................................................... 25
12. BUTTONS/FUNCTIONS .......................................................................... 25
13. TECHNICAL DATA ........................................................................................................ 26
14. DECLARATIONS OF CONFORMITY ....................................................... 26
March 25th 2019

4
Congratulations and thank you for purchasing COCKPIT Home
Automation Gateway device. Below you will find useful operating
guidelines.
WARNING!
The 5V port of this unit is to be connected only to the devices whose
power feeding meets the requirements for SELV (Safety Extra Low
Voltage) and complies with Limited Power Source according to IEC
60950-1.
1. IMPORTANT SAFETY INFORMATION
Before using Cockpit Home Automation Gateway, please read the following information to
avoid any potential dangers:
1. Read the instructions carefully and follow the precautions in this manual. All mains
connections must be carried out by a trained and qualified person
2. Only use the original mains adaptor supplied with the device
3. Disconnect the device from mains (mains chargers) before cleaning. Clean device with
a damp cloth, do not use detergents
4. Do not use device in gas-filled environments
5. Do not place the device near heat sources
6. Do not expose the device to direct sunlight
7. Do not place cables and/or power supplies under heavy objects. Also, avoid routes
near sharp or abrasive objects and walkways
8. Keep out of reach of children
9. Do not carry out any maintenance on the device, instead contact your supplier
10. Make sure that ventilation slots and the cooling unit are not covered
11. As the device generates heat, this can lead to discoloration on the surface of furniture.
Make sure there is at least 10cm of clearance around the device
12. The device must not be located in the rooms with a high level of humidity e.g. kitchen,
bathrooms, etc.
13. Under no circumstances should you open the device or the mains adaptor. This must
only be carried out by a qualified engineer
14. Do not touch any contacts on the device with your fingers or metal objects. This could
cause a short circuit
15. Do not handle the device when your hands are wet due to risk of electric shock

5
2. DEVICE DESCRIPTION
Cockpit home automation gateway takes central place in home automation system. Combined
with Cockpit client (Android/iOS/HTML) applications and Cockpit cloud service it provides a
turn- key platform that covers lighting, security, safety, energy management and other aspects
of the fast-growing home automation markets.
By supporting the most popular wireless communication protocols today (Z-Wave, IP), Cockpit
gateway communicates with connected devices and enables users to monitor and control their
home
.
FRONT
Front button LED indicator
Power supply socket Back button Ethernet
Illustration 1: Cockpit automation gateway
Cockpit home automation gateway consists of:
• FRONT (main) button, which is used to manage home automation devices
• BACK button, which is used to reset user data, reset the gateway network, reboot the
gateway and reset the gateway to factory default settings
• LED indicator informs user about gateway status
• Power supply socket
• Ethernet
Use of these buttons is described in more detail in the corresponding section of this manual
(page 25).
BACK

6
3. INSTALLATION OF THE COCKPIT GATEWAY
In order to install your Cockpit gateway, please follow next steps:
1. Plug in the Home Automation Gateway to the AC power supply
2. Connect the Gateway to the home network router by using Ethernet ( Illustration 2) or
WiFi Connection (Illustration 3)
Illustration 2: Ethernet connection
Illustration 3: WiFi connection
In case you have connected your gateway device to the home network router by using
Ethernet cable, the installation process is done and you can proceed to the Section 4
(Configuring the Cockpit home automation system).

7
3.1 WIFI CONFIGURATION OF THE GATEWAY
In case you would like to connect the gateway device to the home network router by using
WiFi connection, please follow next steps:
1. After powering up, the gateway enters AP (Access Point) mode if Ethernet cable is not
connected. In AP mode LED will blink blue. In this mode gateway creates its own WiFi
network that allows the end user to configure it for connection to home network router
over WiFi (gateway’s SSID or network name is printed on the label on the back side of
the device)
2. Connect your client device (PC, tablet or smart phone) to the WiFi network created by
gateway
3. In web browser of your client device launch default IP address printed on the label on
the back side of the gateway (typically 192.168.1.1). Device information page should be
displayed as shown in Illustration 4
Illustration 4
4. In main menu select “WiFi configuration” page as shown in Illustration 5, after which
gateway should list all available WiFi networks in your home
Illustration 5
5. After selecting your home network router’s WiFi network, type in the password and
press “Apply” button to finish WiFi configuration of your gateway
6. Upon successful operation LED should go green indicating that your gateway is
connected to your home network router’s WiFi network. Otherwise, repeat the
procedure starting from step 1

8
Cockpit Home Automation system consists of:
• Cockpit client aplication
• Cockpit automation gateway
• Cockpit cloud
Illustration 6: Our System
Cockpit client application is intuitive and easy to use. Its comfortable graphical user interface will
smoothly guide users through the process of configuration of their space. The app can be used
both in-home or remotely – it is smart enough to connect to the gateway directly if possible, to
ensure the best user experience.
Cockpit automation gateway takes central place in home automation system. Combined with
Cockpit client (Android/iOS/HTML) applications and Cockpit cloud service it provides a turn-
key platform that covers lighting, security, safety, energy management and other aspects of
the fast-growing home automation markets.
Cockpit cloud plays an important role in Cockpit home automation system, since it enables
home control outside local network. Built around modern web technologies, it ensures the
highest security and robustness with the lowest latency in home automation communication
chain. It also allows monitoring and controlling of the home from any browser-based device.
Please follow next steps for configuring Cockpit Home Automation system:
1. Install Cockpit client application
2. Create user account
3. Add the gateway to the user account
4. Home setup
4. CONFIGURING THE COCKPIT HOME
AUTOMATION
SYSTEM

9
4.1 INSTALL COCKPIT CLIENT APPLICATION
In order to start configuring Cockpit home automation system, the user needs to install Cockpit
client application. By using client application, users can control their household devices and
man- age their accounts as well as the list of their gateways and configuration options.
Cockpit client app is available for download at the Apple and Google application stores.
4.2 CREATE USER ACCOUNT
Account registration may be done in two ways:
1. By using client application
2. By using web application at https://cloud.yourcockpit.biz
4.2.1 Create user account by using client application
Please follow next steps in order to create new account:
1. To create a new user account by using client application make sure that your smart
phone or tablet is connected to the Internet and start the application.
2. Tap the “Create new account” button on the login dialog (see Illustration 7)
Illustration 7 Illustration 8
3. Enter a valid email address and the password on the login dialog (Illustration 8)
4. Agree with Terms of service and Privacy Policy and tap the button . The complete
text of Terms of service and Privacy Policy can be reviewed by tapping the “Terms of
service” and “Privacy Policy” buttons
5. Enter the account details and tap the button . Entries indicated by an asterisk (*)
are mandatory entries. All other entries can also be filled in later (see Illustration 9)
6. Enter your personal information and tap the button to close the wizard (see
Illustration 10)

10
Illustration 9 Illustration 10
7. Once the account has been successfully registered, a verification link will be sent to the
email address specified in the account name (make sure to check Spam folder).
Otherwise, a failure notice will be displayed
8. Confirm the activation link sent in the email message
4.2.2 Create user account by using web application
Please follow next steps in order to create new account:
1. Visit https://cloud.yourcockpit.biz
2. Tap the “Create account” button on the login dialog.
3. Enter your personal and login information on the login dialog (see Illustration 11)
Illustration 11
4. Agree with Terms of service and Privacy Policy and tap the button NEXT. The complete
text of Terms of service and Privacy Policy can be reviewed by tapping the “Terms of
service” and “Privacy Policy” buttons
5. Once the account has been successfully registered, a message with an activation link
will be sent to the email address specified in the account name (make sure to check
Spam folder). Otherwise, a failure notice will be displayed.
6. Confirm the activation link sent in the email message

11
4.3 ADD THE GATEWAY TO THE USER ACCOUNT
The gateway can be added to the user account in two ways:
1. By using client application
2. By using web application
NOTE: More than one gateway can be added to the user account.
4.3.1 Add the gateway by using client application
There are 2 ways of adding the gateway by using client application:
1. By manually entering required gateway information
2. By scanning QR code
4.3.1.1 Add the gateway by manually entering required information
Please follow next steps in order to add the gateway to the user account:
1. Open the Cockpit application and log into the user account
2. From the drawer menu select option “Add new gateway”
3. Enter required gateway information (Illustration 12):
a. Secure ID – is a unique, secret identifier for a gateway. It consists of 16 characters
(com- bination of letters and numbers) and can be found on the back side of the
Safety Infor- mation card that comes in a box together with your gateway device
b. Serial number – a unique identifier for every gateway device. It consist of 12
characters (e.g. CDD9078CC00) and can be found on bottom of the device
c. Name – choose a name for your gateway
Illustration 12 Illustration 13
4. In case you would like to add your gateway’s address, tap the toggle switch and enter
required information (Illustration 13). The address is required for proper functioning of
services that use your location (e.g. weather service).
5. Tap the button to add the gateway to your account
6. If the gateway has been added to your account, a success message will be displayed

12
4.3.1.2 Add the gateway by scanning QR code
Please follow next steps in order to add the gateway to the user account:
1. Open the Cockpit application and log into the user account
2. From the drawer menu select option “Add new gateway”
3. Tap the button “QR scan”
4. In order to scan QR code, you should allow the app to use your camera
5. Scan QR code that can be found on the back side of the Safety Information card that
comes in a box together with your gateway device
6. If the gateway has been added to your account, a success message will be displayed
4.3.2 Add the gateway by using web application
Please follow next steps in order to add the gateway to the user account:
1. Visit https://cloud.yourcockpit.biz and log into the user account
2. Once you have logged in, tap the button ASSIGN GATEWAY (Illustration 14)
Illustration 14
Illustration 15
3. Enter required gateway information (Illustration 15):
a. Secure ID – is a unique, secret identifier for a gateway. It consists of 16 characters
(com- bination of letters and numbers) and can be found on the back side of the
Safety Infor- mation card that comes in a box together with your gateway device.
b. Serial number – a unique identifier for every gateway device. It consist of 12
characters (e.g. 7CDD9078CC00) and can be found on bottom of the device

13
4. Tap the button NEXT
5. In the new dialog enter the name of your gateway
6. In case you would like to use services that use your location (e.g. weather service) add
your gateway’s address
7. Tap the button SAVE to add the gateway and continue the home configuration
process. If the gateway has been added, a success message will be displayed
4.4 HOME SETUP
The Home Setup section will guide you through a set of steps to create your smart home. To
access this section, please follow next steps:
1. Login to the account to which the gateway was added
2. Select Home Setup option from the main menu
After you have accessed Home setup section, you will see following options on the left side
of the screen (Illustration 16):
1. Manage gateway
2. Manage layout
3. Manage devices
4. Manage smarts
Illustration 16
1. Manage gateway
Here you can find detailed information about your smart home gateway, such as
Z-Wave info, Network configuration, etc.
2. Manage layout
In this section, the user can configure its home layout. By using the options on the left
(Illustration 17), you can define floors, rooms and areas in your smart home.

14
Illustration 17 Illustration 18
3. Manage devices
In this section the user is able to:
a. Add a device to the gateway
b. Remove a device
c. Update device name and location
d. Replace failed device
For a more detailed explanation of these options read the next section of this user manual.
4. Manage smarts
In this section, the user is able to add available smarts to some zone in its smart home
(Illustration 18). Smarts are explained in detail in section 7 of this user manual.
5. DEVICE MANAGEMENT
To manage devices, the user should choose one of the following ways:
1. By using client application (recommended way to manage devices)
2. By using gateway’s main button
5.1 MANAGE DEVICES BY USING CLIENT APPLICATION
In order to open Manage devices section select Home setup option from the application
main menu. In the Manage devices section the user is able to:
1. Add a device to the gateway
2. Remove a device
3. Update device name and location
4. Replace failed device
5.1.1 Add a device to the gateway
Please follow next steps in order to add a new device to the gateway:
1. Tap the “Help” button in the upper right corner

15
2. Select the device which you want to add to the gateway and read instructions for adding
the device (Illustration 19)
3. After having read the instructions, tap the “Find devices” button in the upper left corner.
This action will open a new window for integrating the device. The remaining time for
device integration will be displayed (see Illustration 20)
4. Add the device based on manufacturer’s instructions, since the process may vary from
device to device
5. Once the device is added to network, it will be displayed among the list of devices
NOTE: In order to add a new Z-Wave device to the network, make sure that the device is
removed from the previous network first (see manufacturer’s instructions)
Illustration 19 Illustration 20
5.1.2 Remove a device
Please follow next steps in order to remove a device:
1. Tap next to the device name
2. Select option “Delete” from the menu (see Illustration 21)
3. The network will be opened for exclusion process. Once the network is opened, the
device needs to be excluded manually according to manufacturer’s instructions
Illustration 21

16
5.1.3 Update device name and location
To update device name and location, please follow next steps:
1. Tap next to the device name
2. Select option “Edit” from the menu
3. In the new dialog, change the device name and choose the device location from the drop
down list
4. Tap the button OK
5.1.4 Replace failed device
Replace device is a special feature that allows you to replace failed device with a new one (the new
device must be of the same type as the failed one). The new device will replace the old one in your smart
home system, including smarts, rules, etc.
To replace failed device, please follow next steps:
1. Tap next to the failed device name
2. Select option “Replace device” from the menu
3. This will start inclusion procedure on your smart home gateway (Illustration 22)
4. Start joining procedure on the new device according to manufacturer’s instructions
5. Upon successful joining there should be visual indication on the device (see
manufacturer’s instructions)
Illustration 22 Illustration 23
5.2 MANAGE DEVICES BY USING GATEWAY’S MAIN BUTTON
By using gateway’s main button, the user is able to:
1. Add a device to the gateway
2. Remove a device (this applies only to Z-Wave devices)
5.2.1 Add a device to the gateway
Please follow next steps in order to add a new device to the gateway:
1. Short press gateway’s main button 2 times to open network for device inclusion. While
net- work is open LED will blink blue once per second
2. Start adding procedure on the device according to manufacturer’s instructions

17
3. Upon successful operation LED will blink light purple 4 times. There should also be
visual indication on the added device (see manufacturer’s instructions)
5.2.2 Remove a Z-Wave device
Please follow next steps in order to remove a Z-Wave device:
1. Short press gateway’s main button 4 times to start Z-Wave device exclusion
procedure. During the operation, LED will blink blue 5 times per second
2. Start exclusion on the Z-Wave device according to manufacturer’s instructions
3. Upon successful operation LED will blink light purple 4 times. There should also be
visual indication on the excluded device (see manufacturer’s instructions)
6. CONTROLLING AND MONITORING DEVICES
Please follow next steps in order to control or monitor devices:
1. Select Devices option in the application’s main menu
2. All devices added to your smart home system will be displayed on the screen (Illustration
23)
3. In a quick control dialog of each device the user is able to control actuators (e.g. light
on/off) and monitor sensors (e.g. read the temperature)
4. To filter devices by type press in the upper right corner and choose desired device
type from the list
5. To filter devices by location press in the upper right corner and choose desired
location from the list
6.1 ADVANCED DEVICE CONFIGURATION
Please follow next steps in order to configure the device:
1. Select device you wish to configure
2. Tap next to the device name and choose option Device details (Illustration 24)
3. Each change you enter will be immediately applied to the both, device and gateway
Illustration 24

18
7. SMARTS
Smart is one of the main features of Cockpit client application. It allows end users to control
and monitor their home on zone/room level (home, floor, living room, kitchen…).
Smart consists of set of devices of the same type that are available in one zone in user’s smart
home.
Currently, there are three smart types available within Cockpit application:
1. Lighting smart (requires at least one device that supports lighting service)
2. Heating smart (requires at least one thermostat)
3. Sensory smart (requires at least one sensor)
Smarts are active by default after the end user logs into the Cockpit application.
7.1 ADD NEW SMART
Once a new device is added to the user’s smart home system, the gateway will automatically
check if the corresponding smart could be added to the selected zone also (Illustration 25).
For example, when the new smoke sensor is added and assigned to the kitchen, gateway
automatically proposes sensory smart in the kitchen and all parent zones (floor, home).
Illustration 25 Illustration 26
Smart can be easily added to the selected zone by pressing the button “Add”. Once the smart
is added to the selected zone, its quick control will be displayed on the screen whenever that
zone is active (Illustration 26).
To select a specific zone/location, tap the button in the upper right corner.
NOTE: Smarts can be added to the user’s smart home system only when corresponding
devices are assigned to some room/zone in user’s home (in the case when devices are
unsorted, smarts are not available for those devices).
7.2 LIGHTING SMART
Lighting smart allows control of all lighting devices (dimmers, relays, connected bulbs) within the

19
selected zone. Once lighting smart is added to some room/zone, its quick control will be
displayed in that room/zone (Illustration 27).
There are several options available within quick control:
1. Turn all lights in selected zone on
2. Turn all lights in selected zone off
3. Activate user-defined lighting preset
Illustration 27 Illustration 28
By tapping “See more” in the lower left corner, the user is able to see more options for devices
within selected smart.
By taping the button , the user is able to:
1. Configure selected smart
2. See all devices and their current statuses within selected smart
Configure lighting smart
By using this option, the users are able to define their own presets according to their needs.
This can be done in a few simple steps:
3. Tap the button
4. Select the option Play and edit (Illustration 28)
5. Set the desired status of each device within selected smart
6. Tap “Done” in the upper right corner
7. A new dialog box will appear and you should confirm that you want to record selected
preset
8. Tap the button “Back” in the upper left corner
In order to rename your new preset, follow the next steps:
4. Tap the button and select option Rename
5. Insert preset name
6. Tap OK
7.3 HEATING SMART
Heating smart manages heating in the selected zone. Once heating smart is added to some
room/ zone, its quick control will be displayed in that room/zone (Illustration 29).

20
Quick control shows average temperature measured in the selected zone and allows the
user to set the desired temperature level by using buttons + and -
In addition, the user is able to check all devices included in the heating smart by tapping the
button and choosing the option See devices. To check specific device’s details, tap next to
the device name and choose Device details.
NOTE: Configuration is not available for heating smart.
lustration 29 Illustration 30
7.4 SENSORY SMART
Sensory smart collects information from all sensors available in the selected zone (Illustration
30). Quick control shows statuses of three sensors in accordance with predefined
prioritization. To check statuses of all sensors within selected smart, tap the option See more.
The user is able to check all devices included in the sensory smart by tapping the button and
choosing the option See devices. To check specific device’s details, tap next to the device
name and choose Device details.
NOTE: Configuration is not available for sensory smart.
8. RULES
Rule is a specific event or set of actions created by end user. Rules can be triggered by one or
more events/devices, which are called triggers. It can also be set to send an email notification to the
user’s email address or push notification to the user’s smartphone.
By using Cockpit mobile application the user is able to:
1. Create new rule
2. Run the rule
3. Edit the rule
4. Rename the rule
5. Disable the rule
6. Delete the rule
/