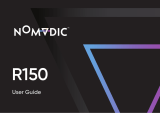1. The projector is connected to the internet: Click " " select and connect to the same network as
the projector;
2. Click " " and select "VA-SP009-XXXXXX" to finish.
Contents
Projector Introduction
1.1 Packaging overview
1.2 Projector Introduction
1.3 Instruction of Remote Controller
Use the Projector
2.1 Turn on/off projector
2.2 Focus adjustment
2.3 Bluetooth remote control pairing
2.4 Connect to the Wi-Fi network
2.5 Home interface
2.6 Instruction of the top navigation bar
2.7 Mirror function
2.8-3.4 Other functions
FCC STATEMENT
WEEE Compliance / Warranty
Product Specifications
01-03
01
02
03
04-18
04
04-05
06
07
08
09
10-13
14-18
19-20
21
22
EN
1.1 Packaging overview 1.2 Projector lntroduction
-01- -02-
Projector Introduction Projector Introduction
Projector Adaptor User Manual Remote Controller
1.3 Instruction of Remote Controller 2.1 Turn on/off the projector
-03- -04-
Projector Introduction
Bluetooth pairing mode
Hold both "OK" and "Volume -"
button five seconds to start
remote control pairing mode
Mouse mode
Start: click mouse button
Close: click navigation button
Indicator light status
Slow flash: unpaired mode
Indicator light
Power Button
Direction
navigation key
Menu key
OK key (Confirm key) When
entering characters, the
keyboard can be called up
Home key Return key
Mouse
Volume - Volume +
Focusing
(Left and right direction
keys to adjust focus)
Turn on
Press and hold the right on/off button for 3 seconds to turn on
the device.
Turn off
Press and hold the power button for 1 second to turn off the
device (Figure 1), or press and hold the power button on the
remote control to power off.
2.2 Focus adjustment
2.2.1 Manual focus
Press and hold the" "button of the remote control for 1
second. After the focusing circle appears, press and hold
the "Left/Right" direction key of the remote control to
focus manually.
Use the Projector
-05- -06-
Pairing method:
1. When the Bluetooth interface appears for the first time as the device is turned on, press the "OK + Volume -"
button of the remote controller for about 5 seconds, the remote controller indicator flashes quickly, and
the remote controller enters automatic pairing mode.
2. Enter the "Settings-Bluetooth" interface through the "Direction/Confirm" button on the body, press the "OK +
Volume -"button of the remote controller for about 5 seconds. The remote control indicator flashes quickly and
then click "Scan to find Device", the remote controller enters automatic pairing mode.
2.2.2 Auto focus method
(1) The distance between the projector and the wall is about 0.5-1.5M, short press the " " button of the projector,
the focus circle will pop up and auto focus will be performed, and the focus circle disappears after focusing;
(2) Tilt the projector back and forth about 45 degrees, the focusing ring will pop up,
and auto focus will be activated and complete itself.
(3) Short press the " " button of the remote control, the focus ring will pop up, and the auto focus will be
activated and complete itself.
2.3 Bluetooth remote control pairing
Use the Projector Use the Projector
-07- -08-
2.4 Connect to the Wi-Fi network
Use the Projector
Enter the system, Settings - -> NETWORK--> select network and enter the password.
2.5 Home interface
Use the Projector
SEARCH HOMEAPPS VIDEO MUSIC SETTING WEATHER HDMI WIFI
OPTION
-09- -10-
2.6 Instruction of the top navigation bar 2.7 Mirror Function
According to the devices of the mirror function, open the
corresponding applications (Apple Screen Mirror / Android Mirror
Apple wired Mirror), or you can open the relevant applications
in "Settings-Mirror" interface to start Screen Mirror function.
2.7.1 Apple Mirror function
iPhone device connection
(1) Connect the device to the network;
(2) Enter iPhone connection operation, there are two methods for
iPhone
Under Wi-Fi environment: Open the "Settings" of the mobile phone ---
"Wireless LAN"
Connect the mobile phone to the same network as the projector;
ΎWithout Wi-Fi environment: Open the "Settings" of the mobile phone
---"Personal Hot spot"
Turn on the hot spot and connect the projector to the hot spot;
(3) Go back to the main interface of the phone, slide up to open
the control panel, and click Airplay;
(4) Select "VA-SP009-XXXXX", open "Mirror", complete
-11- -12-
2.7.2 Mac device connection 2.7.3 Android screen mirror function
1. Open the "Android Projection Screen" application on the projector;
2. Connect the Android phone and the projector under the same Wi-Fi:
3. In the mobile phone "Settings" "NETWORK" "Wireless Screen
projection", turn on the wireless projection function, and search for
the device"VA-SP009-XXXXXX" (random number), select connection;
4. Most Androids can be found in the "Shortcut Bar > Screen Sharing/
Screen mirroring/projection screen/WLAN/wireless display/
multi-screen interaction" Search the device under the menu and connect.
Please read the instruction carefully before operating the unit, the pictures are for reference only
Model: VA-SP009
Portable Smart Projector 1080P
User Manual
MADE IN CHINA
-13- -14-
2.7.4 Wired screen mirror function (Android)
1. Enter: SETTING-->INPUT SOURCE-->TYPE-C, press “OK”
2. Connect phone and projector as picture shows.
3. Select “Agree” in the pop-up question of the phone.
The phone which have to support Type-C data mirroring.
e.g.: Samsung Galaxy S,Note;HUAWEI P/Mate;OPPO Find X
VIVO X,iQOO;SONY Xpreria;OnePlus 9……
2.8 Description of external equipment
How to connect a USB flash drive
1. Insert the U disk into the USB port,
open the "File Management" application,
and the device can be identified.
2. You can also go to "MY APPS" ---> File
Manager to check.
-15- -16-
2.9 Software upgrade
Local upgrade
Copy the downloaded firmware update.zip file to the root directory of the USB
flash drive, and insert the USB flash drive (in FAT32 format); the system can
automatically recognize the upgrade package and follow the prompts to
upgrade (make sure the battery is sufficient when upgrading).
Online upgrade
In the "SETTING Update-Online Upgrade" interface,
search for the new version upgrade.
3.0 Adjust Brightness
There are three brightness modes of "Energy Saving/Normal/Highlight"
for selection under the interface of Settings-Image-Brightness Mode.
3.1 How to connect HDMI
After inserting he HDMI device into the HDMI interface, open the HDMI switch icon and click
to confirm; or after connecting the HDMI device, enter the "SETTING-INPUT SOURCE - HDMI
Connection" interface and confirm to open.
3.4 Introduction of other functions
3.4.1 Screen display abnormal situation handling method
(1) When the screen shows the trapezoid, you can perform horizontal calibration under the "SETTING-IMAGE
SETTING-Keystone Correction" interface; or turn off the "Automatic Keystone Correction" to perform custom
corrections, which can solve the problem of image errors.
(2) When the auto focus of the screen is not clear, place the machine horizontally about 1-2 meters away from
the wall, and in the "Auto Focus" interface, select "Al Mode" for "Al Auto Focus Machine Learning". lt can solve
the problem of unclear auto focus of the machine.
3.4.2 How to connect Bluetooth speakers
(1) Enter settings---Bluetooth.
(2) Turn on the Bluetooth speaker and enable the Bluetooth pairing mode (for pairing mode, please check
the Bluetooth speaker manual).
(3) Click "Scan for device" on the interface of the micro projector.
(4) Then the available Bluetooth speaker name will be displayed in the available devices
(5) Click Connect to display the Bluetooth speaker shows "Connected" on the projector to complete.
-17- -18-
3.2 System Settings
3.3 How to charge
Reset the system in “SETTING Update-Restore Factory”.
System reset will clear the local data and local files in your
device and restore it to the state when the device was
shipped. Please use this function with caution.
Connect the power adapter to the Type-C charging port.
The power indicator light is steady red, which means it is
charging.
The blue power indicator light is on, indicating that the
charging is complete.
FCC WARNING STATEMENT
-19-
-20-
Wireless Screen projection
WEEE Compliance / Warranty
Warranty:
Correct Disposal of This Product (Waste Electrical &
Electronic Equipment) (Applicable in countries with
separate collection systems)
This marking on the product, accessories or literature
indicates that the product and its electronic accessories
should not be disposed of with other household waste at
the end of their working life. To prevent possible harm to
the environment or human health from uncontrolled waste
disposal, please separate these items from other types of
waste and recycle them responsibly to promote the
sustainable reuse of material resources. Household users
should contact either the retailer where they purchased
this product, or their local government office, for details of
where and how they can take these items for
environmentally safe recycling. Business users should
contact their supplier and check the terms and conditions
of the purchase contract. This product and its electronic
accessories should not be mixed with other commercial
wastes for disposal.
WEEE Compliance Wireless module
Battery Capacity
Battery Duration
Power input
Android System
Wireless protocol
Product weight
Physical size
Working temperature
-21- -22-
18 Month Warranty.
Life-time Support.
Note: This warranty is void if the defect is caused by
Damage caused by force majeure.
Accidental damage, misuse, abuse, neglect.
Improper repair or alteration by
unauthorized persons.
Expired warranty period.
IEEE 802.11a/b/g/n/ac,2.4G/5G Dual band WiFi
Polymer battery mAh
Up to 100 minutes (Max Volume)
15V / 4A (Type-C,PD agreement)
Android 9.0
Airplay / Miracast / DLNA
994g / 2.2 LB
155(L)x133.5(W)x54(H)mm/6.4(L)x5.25(W)x2.12(H) inch
0˫~35˫/ 32˭~95˭
Note: This manual is for reference only, and the information in the manual is subject to change without notice.
The manufacturer does not assume any direct or indirect responsibility resulting from changes to the manual.
Product Specifications
Model:VA-SP009
Portable Smart Projector 1080P
User Manual
Model:VA-SP009
Portable Smart Projector 1080P
User Manual
Charging Light IR
ON/OFF ButtonHDMI Port
USB Port
USB-C
(Video) 3.5mm Audio
USB-C
(Power)
Front View of the projector Left View of the projector R ight View of the projector
Back View of the projector Bottom View of the projector Top View of the projector
Recover Reset
Focusing Camera
Lens of the projector
Standard
Screw Hole
Model:VA-SP009
Portable Smart Projector 1080P
User Manual
Model:VA-SP009
Portable Smart Projector 1080P
User Manual
Wired Sceen Mirror
Mirror your phone screen
to other device
Cancel | Agree
Cell Phone Projector
Use the Projector Use the Projector
Use the Projector Use the Projector
Use the Projector Use the Projector
Use the Projector Use the Projector
Use the Projector Use the Projector
Manufacturer: Shenzhen Aspiron Technology Company Limited
Address: 3rd Floor, Yiben Building, No.1063 Chaguang Road, Xili Street,
Nanshan District, Shenzhen,Guangdong,China
3FTQPOTJCMF1BSUZ VAVA International Inc.
Address: 370 Lexington Ave, Suite 803 New York, NY 10017
Tel: 1-888-456-8468
FCC Statement
This device complies with part 15 of the FCC rules. Operation is subject to the following two conditions:
(1) This device may not cause harmful interference.
(2) This device must accept any interference received, including interference that may cause undesired operation.
Changes or modifications not expressly approved by the party responsible for compliance could void the user's
authority to operate the equipment.
NOTE
This equipment has been tested and found to comply with the limits for a Class B digital device, pursuant to part
15 of the FCC Rules. These limits are designed to provide reasonable protection against harmful interference in a
residential installation. This equipment generates, uses, and can radiate radio frequency energy and, if not installed
and used in accordance with the instructions, may cause harmful interference to radio communications. However,
there is no guarantee that interference will not occur in particular installation.
lf this equipment does cause harmful interference to radio or television reception, which can be determined by
turning the equipment off and on, the user is encouraged to try to correct the interference by one or more of
the following measures:
Reorient or relocate the receiving antenna.
- Increase the separation between the equipment and receiver. Connect the equipment into an
outlet on a circuit different from that to which the receiver is connected.
- Consult the dealer or an experienced radio/TV technician for help.
5IJTFRVJQNFOUDBOCFVTFEPOMZJONPCJMFFYQPTVSFDPOEJUJPOT
'PS$BOBEB0QFSBUJPOPGUIJTEFWJDFJTSFTUSJDUFEUPJOEPPSVTFPOMZ.)[
1PVSMF$BOBEB-FGPODUJPOOFNFOUEFDFUBQQBSFJMFTUMJNJUÏËVOFVUJMJTBUJPOFOJOUÏSJFVSVOJRVFNFOU
.)[
For USA: The frequency stability of all transmission frequencies of U-NII-1, U-NII 2A, U-NII 2C and
U-NII-3 meets the requirements of 47 CFR FCC Part15.407(g), and the manufacturer declares that
their transmission is maintained at Band U-NII-1, U-NII 2A, U-NII 2C and U-NII-3.
For Canada: The frequency stability of all transmission frequencies of U-NII-1, U-NII 2A, U-NII 2C
and U-NII-3 meets the 47 CFR FCC Part15.407(g) requirements, and the manufacturer states that
their transmissions remain within the U-NII-1, U-NII 2A, U-NII 2C and U-NII-3 bands.
Pour le Canada : La stabilité de fréquence de toutes les fréquences de transmission de U-NII-1, U-
NII 2A, U-NII 2C et U-NII-3 est conforme aux exigences 47 CFR FCC Part15.407(g), et le fabricant
déclare que leurs transmissions restent dans les bandes U-NII-1, U-NII 2A, U-NII 2C et U-NII-3.
Warning
The device has been evaluated to meet general RF exposure requirements
RF Exposure Information:
This equipment complies with FCC radiation exposure limits set forth for an uncontrolled environment.
This equipment should be installed and operated with minimum distance 20cm between the radiator and your body.