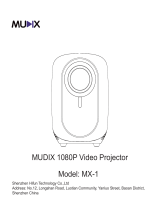Page is loading ...

LCD VIDEO PROJECTOR
USER MANUAL
GDP1B

THANKS FOR YOUR PURCHASE
Thank you very much for choosing the GDPIB LCD Video Projector. And thanks
for your trust in us. We are a team full of innovation and passion, with an
enterprising heart. We hope that this product will bring you the most conve-
nient and enjoyable experience. If you have any questions or feedback on the
product just contact our customer support team at 1-866-606-9133 or by email:
[email protected]. Enjoy your new product!

CONTENTS
- 01 -
NOTICE
PACKING LIST
SAFETY PRECAUTIONS
REMOTE CONTROL
PROJECTOR OVERVIEW
OPTICAL ADJUSTMENTS
CONNECTIONS
MENU SETTINGS
SCREEN MIRRORING
PROJECTOR INSTALLATION
TECHNICAL SPECIFICATIONS
02
03
03
04
05
08
09
14
16
22
25

NOTICE
1. Not recommended for Powerpoint, Excel, Word presentations.
2. Change your PC/laptop screen resolution to 1920*1080 for the best clarity.
3. Please note that it is suitable for home use in less bright environments.
4. Projector adopts Miracast co-screen protocol, if your phone does not support Miracast, you cannot mirror the phone
with the projector, such as Google Pixel/Motorola mobile phone.
5. Due to copyright issues, the projector can not stream Netflix or Amazon Prime Video through your phone. Please use
a TV stick or Roku to watch Netflix or Disney.
6. When you uses USB, it supports up to 64G storage devices in FAT32 format, and mobile hard drives support 2T devices.
FCC Statement
This device complies with part 15 of the FCC rules. Operation is subject to the following two conditions:
(1) this device may not cause harmful interference, and (2) this device must accept any interference received,
including interference that may cause undesired operation. The manufacturer is not responsible for any radio or
interference caused by unauthorized modifications or changesto this equipment. Such modifications or changes could
void the user's authority to operate the equipment. This equipment has been tested and found to comply with the limits
for a Class B digital device, pursuant to part 15 of the FCC Rules. These limits are designed to provide reasonable
protection against harmful interference in a residential installation. This equipment generates uses and can radiate radio
frequency energy and, if not installed and used in accordance with the instructions, may cause harmful interference to
radio communications. However, there is no guarantee that interference will not occur in a particular installation. If this
equipment does cause harmful interference to radio or television reception, which can be determined by turning the
equipment off and on, the user is encouraged to try to correct the interference by one or more of the following
measures: Reorient or relocate the receiving antenna. Increase the separation between the equipment and receiver.
Consult the dealer or an experienced radio/TV technician for help with important announcements. Consult the dealer
or an experienced radio/TV technician for help.RF Warning statement: The device has been evaluated to meet the
general RF exposure requirement. The device can be used in portable exposure conditions without restriction.
-Reorient or relocate the receiving antenna.
-Increase the separation between the equipment and receiver.
-Consult the dealer or an experienced radio/TV technician for help with important announcements.
-Consult the dealer or an experienced radio/TV technician for help.
RF Warning statement:
The device has been evaluated to meet general RF exposure requirements. The device can be used in portable
exposure conditions without restriction.
- 02 -

PACKING LIST
SAFETY PRECAUTIONS
1.Please read the user manual carefully before using the projector.
2.Only use the power cordsupplied with this product with an electrical socket that is earthed properly.
3.Please use the same power voltage as marked on the projector.
4.Please do not disassemble the projector by yourself, otherwise it will void your warranty.
5.Please do not look into the lens directly while the projector is turned on, it may cause damage to your eyes.
6.DO NOT block the air vents during the use.
7.Please keep the projector away from water or any other liquid as it is not waterproof.
8.Please do not put the projector in wet or moist conditions to prevent electric shock.
9.Please switch off and unplug the appliance when it is not in use for a long time.
10.Please use the original packaging foam or other anti-shock material when relocating the projector.
11.Please contact theYOWHICKcustomer support team if you encounter any problem with the projector.
12.This projector is covered by theYOWHICK24-month warranty.
Please contact us if you want to know more about the warranty. (The user manual and packaging are not covered by
the warranty)
- 03 -
100 inch
Projection
Screen

1. Power On/Off 2. Pause/Play
3. Rewind 4. Mute
5. Fast Forward 6. Left/Right/Up/Down
7. Confirm 8. Return
9. Menu 10. Signal
11. Volume- 12. Volume+
Tip:In screen projection mode, press and hold “ ”1.5 seconds
and release the button then can return to the main menu.
- 04 -
REMOTE CONTROL
Caution
1. Do not submerge the remote control in the water.
2. Do not expose the remote control to the outdoors, liquid, moisture, excessive heat, or fire.
3. Do not use old and new batteries together in the remote control.
4. Please take the batteries out if not using the remote control for a long time to avoid battery Leakage.
5. The remote control must be held perpendicular to the projector's IR remote sensor to function correctly.

- 05 -
PROJECTOR OVERVIEW
Signal Source
Enter/Play/Pause
Up/Down/Left/Right
Menu
Focus Key
Keystone Correction
USB2
USB1
AV HDMI 1
HDMI 2
Audio
Output
ON/OFF
S
M
Adapter Interface
VGA
IR Remote Sensor
IR Remote SensorSupport frame

S
M
S
M
- 06 -
1. Connecting the projector to power
A. Plug the power cord to the projector.
B. The power indicator on the projector lights up after the power cord has been connected.
2.Power ON/OFF
Press the " " button on the projector or on the remote control to power it on.

- 07 -
3. Multimedia boot screen
The multimedia screen will be displayed in 10-20 seconds after you press the power button.
4. Focus & Keystone correction
A. If the image is displayed as a trapezoid shape, turn the keystone correction knob on the upper surface of the
projector until the projected image becomes rectangular to correct the keystone issue.
B.Make sure the projector is horizontal to the projector screen and rotate the focus ring to sharpen the projected image.
HOME
HDMI 1
HDMI 2
AV
USB
WiFiAbout Us BT
VGA
Screen Mirroring
Setting

- 08 -
OPTICAL ADJUSTMENTS
The projector corrects the image deformation by the optical keystone correction.
See the example below
HOME
HDMI 1
HDMI 2
AV
USB
WiFiAbout Us BT
VGA
Screen Mirroring
Setting

However, this projector does not have a horizontal keystone correction function. The projector must be placed
horizontally on the projection screen.
If you encounter the problem as shown above, it is probably because the projector has not been placed horizontally to
the projection screen, or the projection screen is not vertically positioned.
SolutionAdjust the projector's position so that it is horizontal to the projector screen.
CONNECTIONS
- 09 -

- 10 -
A. Insert a USB storage device
into a USB port.
B. Pick USB at the Signal
Sources menu.
1. Playing media files from a USB Drive
Input Source
AV
VGA
HDMI
HDMI2
Screen Mirroring
USB
OK

C. Click the USB icon to select the contents
of the memory stick to be displayed:
D. Choose the file you want to play.
Press the“ ”key to play or to pause.
HOME
HDMI 1
HDMI 2
AV
USB
WiFiAbout Us BT
VGA
Screen Mirroring
Setting
- 11 -
Supported multimedia file formats and types
Multimedia
Audio file MP3/WMA/OGG/AAC/MM/FLAC/APE/WAV
MPEG1, MPEG2, FLV, MPEG, RM, AVI/RMVB,
MOV, MKV, DIVX, FVOB M-JPEG (only
unspported 640*480)
TXT
JPEG/BMP/PNG
Picture file
Video file
Text file
MOVIE MUSIC PHOTO TEXT

- 12 -
2. AV video connection
Use a 3-in-1 AV cable to connect to the projector as shown below. Once connected, pick AV at the Signal Sources
menu.
Input Source
AV
VGA
HDMI
HDMI2
Screen Mirroring
USB
OK
Supports NTSC/PAL

- 13 -
3. HDMI connection
Supported resolutions
Input Source
Use the HDMI slot to connect computers and HDMI-compatible devices. Once connected, pick HDMI1 at the Signal
Sources menu.
4. 3.5mm audio connection
Use a 3.5mm audio jack to connect headphones/speakers.
576P, 680P, 720P, 1080P,640x480, 800x600, 102Ax768, 1280x1024, 1280x720,
1440x900, 1366x768, 1920x1080, 1280x800, 1440x960, 680x1050
Input Source
AV
VGA
HDMI
HDMI2
Screen Mirroring
USB
OK

- 14 -
1. Remote control user guide
Press the " " key to enter the main menu, then press the key to enter each sub-menu.
Press the " " key to select the sub-menu, then adjust the parameters as required, and press the “OK”key to confirm.
2. Using the Sub-menu
The Sub-menu picture provided below is for reference only and may differ from the actual design.
A.Picture sub-menu: Picture Mode/Color Temperature/Aspect Ratio/Noise Reduction/Screen/Projection Direct/HDMI
Mode/Reduce Display.
Adjust the size of the image
using the Zoom function in the
Reduce image sub-menu.
Zoom range 75%-100%
(Note This function is only
valid on the video screen)
MENU SETTINGS

- 15 -
Turn on/off Bluetooth
When the Bluetooth is turned on, search for nearby Bluetooth speakers or earphones to pair the device.
Press the "OK" button to pair the device.
When the device is connected, press the "OK" button again to disconnect the device.
B. Sound sub-menu
Available adjustments Sound Mode/ Balance/ Auto Volume/ Bluetooth
C. Time Sub-menu
TimerThe projector enters standby mode automatically when the set duration of the timer elapses.

1.Select Setting function
D. Settings sub-menu
Available adjustments: OSD Language/Reset to
Factory Settings/Blending/OSD Duration/Software
Update
E. Input Source sub-menu
Available adjustments AV/HDMI1/HDMI 2/Screen Mirroring/VGA/USB
SCREEN MIRRORING
1. Select Screen Mirroring in the Input Source list.
2. Press the OK key to enter the interface.
3. Pick the appropriate variant (Figure 1)
a. Connect Projector to Wi-Fi Router
There are two methods to connect the projector to the Wi-Fi router.
Method 1: Connect to the WiFi router through the system menu.
Screen Mirroring
- 16 -
(Figure 1)

B. Streaming with your Wi-Fi router
1. Turn on the projector, select Screen Mirroring as the input source to enter the Screen Mirroring interface for iOS
2.Open the 'Settings', connect your iOS device to the “YOWHICK-124626,”Wi-Fi (PWD12345678)
2. Select WiFi from System Setup menu,
Then the projector will scan for nearby Wi-Fi.
3. Select the Wi-Fi you want from the search result list and enter the password to connect.
- 17 -
YOWHICK-XXXXX
YOWHICK-XXXXX

3.Open the http//192.168.49.1 webpage
with the browser on your mobile phone.
Tap Wi-Fi AP >Scan, select your router's
Wi-Fi, and enter the appropriate password.
Tap 'Connect' to continue
Android Screen has two connection methods
Method 1: Wireless connection (Recommended)
1. Select Android Screen function
2. Turn on the WLAN on the Android device.
3. Launch the Multi-Screen / Wireless Display
/ Screen Mirroring / Smart View / Cast
Function (Figure 2)
4. Select"YOWHICK-XXXX" (Figure 3)
4. Then your projector will connect to the Wi-Fi router.
- 18 -
A. Android os
YOWHICK-XXXXX
(Figure 1)
/