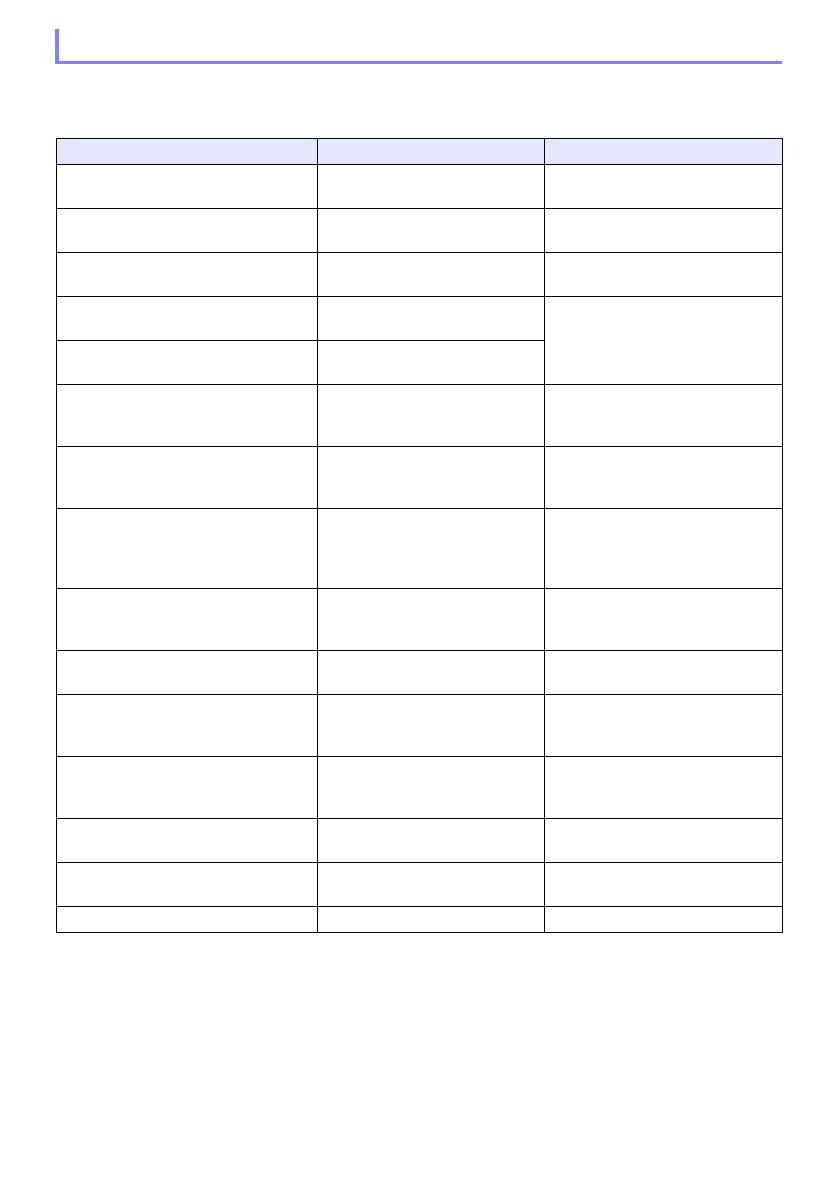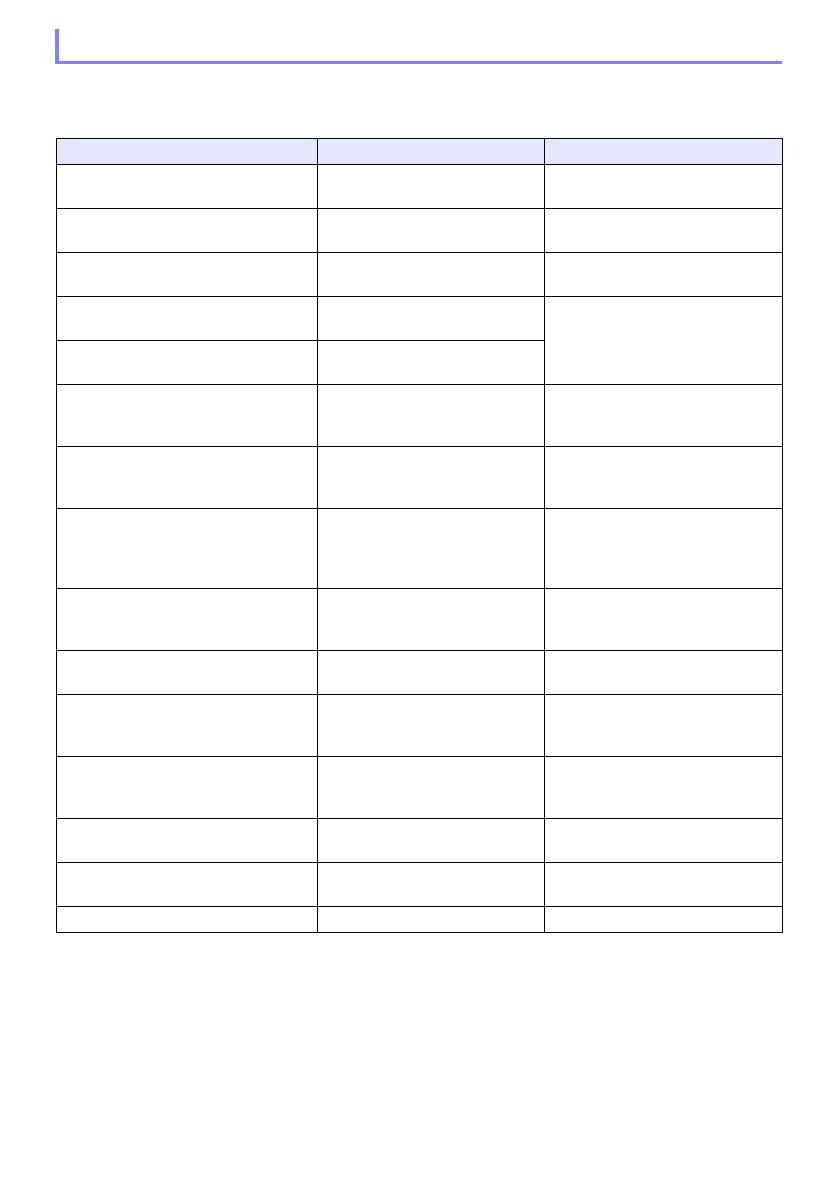
4
While there is a LAN connection between the projector and a computer, you can use the items on the
Network Connection function menu (which appears when you click the function menu button) to
perform the operations described below.
Network Connection Function Menu Operations
To do this: Select this function menu item: Refer to:
Prioritize display speed over projection
screen image quality*1
[Projection Setting] 3
[High-speed] –
Prioritize projection screen image
quality over display speed*1
[Projection Setting] 3
[High-resolution] –
Output computer audio from the
projector speaker [Audio Out] “Outputting Computer Audio from
the Projector Speaker” (page 5)
Switch from main screen projection to
extended screen projection*2
[Select the Projection Screen] 3
[Extended Screen] –
Switch from extended screen projection
to main screen projection*2
[Select the Projection Screen] 3
[Main Screen]
Use a smart device for remote control
of a computer that is running Network
Connection
[PC Remote]
“Remotely Controlling a Computer
from a Smart Device” (page 7)
Configure projector network settings
[Admin Screen]
“Using the Projector Admin Pages”
(See the separate “Network
Function Guide”.)
Remotely control the projector over a
LAN connection [Admin Screen]
“Remotely controlling the Projector
Over a LAN Connection” (See the
separate “Network Function
Guide”.)
Change the wireless LAN connection to
another projector [Server Search]
“To terminate the current wireless
LAN connection and re-connect”
(page 8)
Create a copy of Network Connection
on a USB flash drive*1[Token Wizard] “Using the Token Wizard (Windows
only)” (page 9)
Have your computer automatically
connect to an access point whenever
Network Connection is started up*3
[Auto WiFi Connect] –
Delete connection information
(passphrase) stored by Network
Connection*1
[Initialize]
“To delete connection information
(passphrase) stored by Network
Connection” (page 8)
Show the IP address and login code of
the projector connected via LAN [Info] –
Display Network Connection version
information [About] –
Exit Network Connection [Exit] –
*1 Not supported when running on Mac OS.
*2 With Windows 8/8.1/10 and Mac OS, installation of driver software is required to enable these
functions. See “Add-on Driver Software” (page 5).
*3 Not supported when running on Windows.