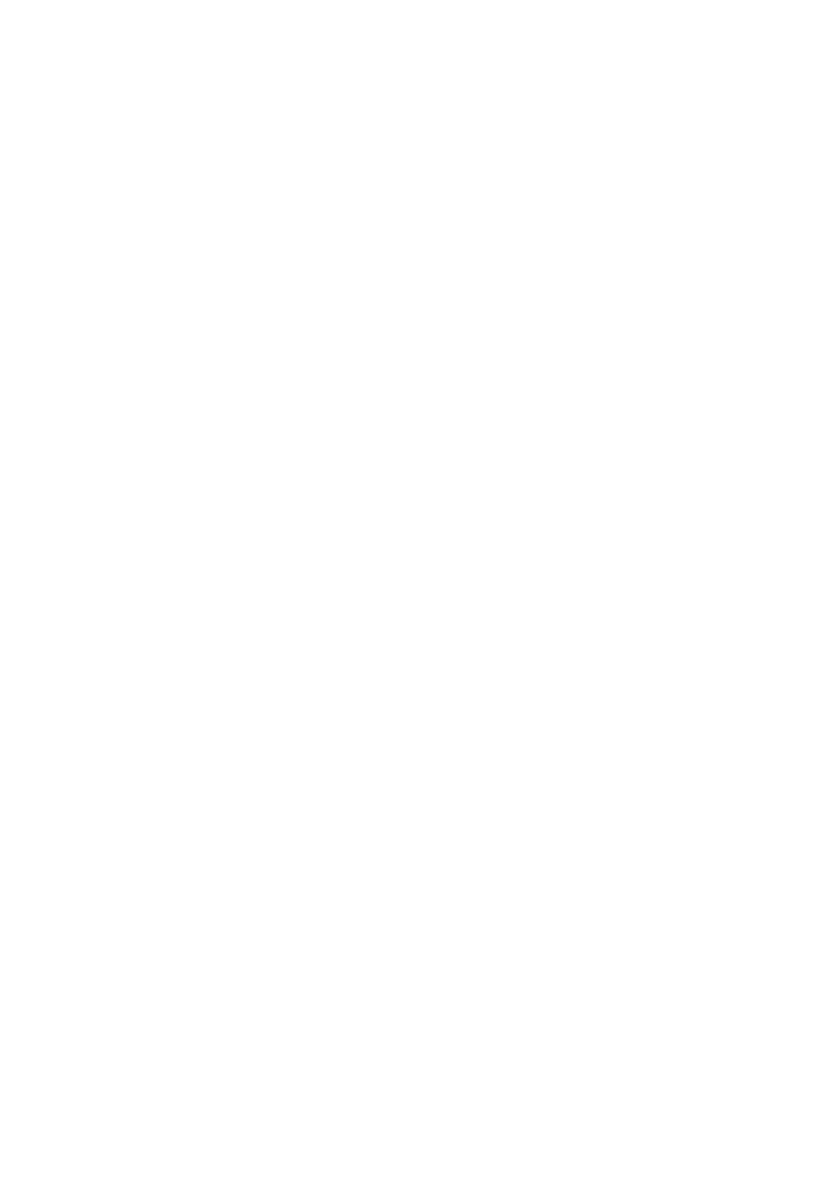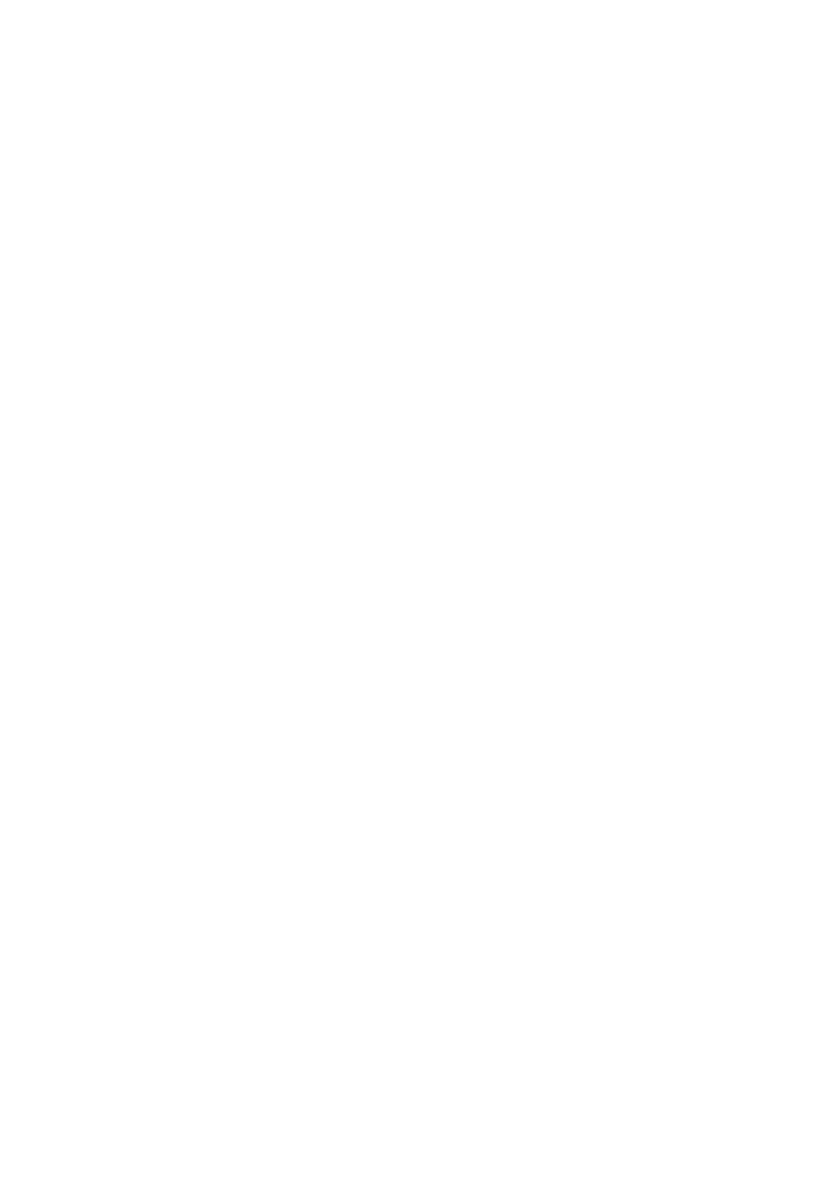
5
Using the Projector Admin Pages ........................................................52
Logging In to the Projector Admin Pages over a Wireless LAN Connection............. 53
To log in to the Projector Admin pages over a wireless LAN connection .............. 53
Logging In to the Projector Admin Pages Over a Wired LAN Connection
(XJ-M Series Only) ..................................................................................................... 54
To log in to the Projector Admin pages over a wired LAN connection .................. 54
To change the computer IP address based on the projector’s IP address
and connect by wired LAN ..................................................................................... 55
To change the projector’s IP address based on the computer’s IP address
and connect by wired LAN ..................................................................................... 56
To establish a wired LAN connection between the projector and a computer ...... 57
Supported Operations after Logging In to the Projector Admin Pages..................... 58
To display the system status.................................................................................. 58
To configure Control Panel page network settings ................................................ 59
To configure Network Settings page network settings .......................................... 60
To change the password for logging in to the Projector Admin pages.................. 62
To initialize all settings on the Projector Admin pages........................................... 63
To input information for connecting to a Crestron controller
(XJ-M Series Only).................................................................................................. 63
To log out from the Projector Admin pages ........................................................... 63
Remotely controlling the Projector Over a LAN Connection ..................................... 64
To remotely control the projector from a computer connected via a LAN............. 64
Control Panel Page Remote Control Items................................................................ 66
Projector File Viewer Operations................................. 67
Uploading a File to Projector Internal Memory.....................................67
Logging In to the Transfer File Page.......................................................................... 67
To log in to the Transfer File page over a wireless LAN connection ...................... 67
To log in to the Transfer File page over a wired LAN connection
(XJ-M Series Only).................................................................................................. 69
To log out from the Transfer File page ................................................................... 69
To change the password for logging in to the Transfer File page.......................... 69
Supported Operations while Logged In to the Transfer File Page............................. 70
Projector File Viewer Operations..........................................................71
Displaying the Viewer Control Page .......................................................................... 71
To display the Viewer Control page over a wireless LAN connection.................... 71
To display the Viewer Control page over a wired LAN connection
(XJ-M Series Only).................................................................................................. 72
To return to the projector top page from the Viewer Control page........................ 72
Viewer Control Page Operations ............................................................................... 72