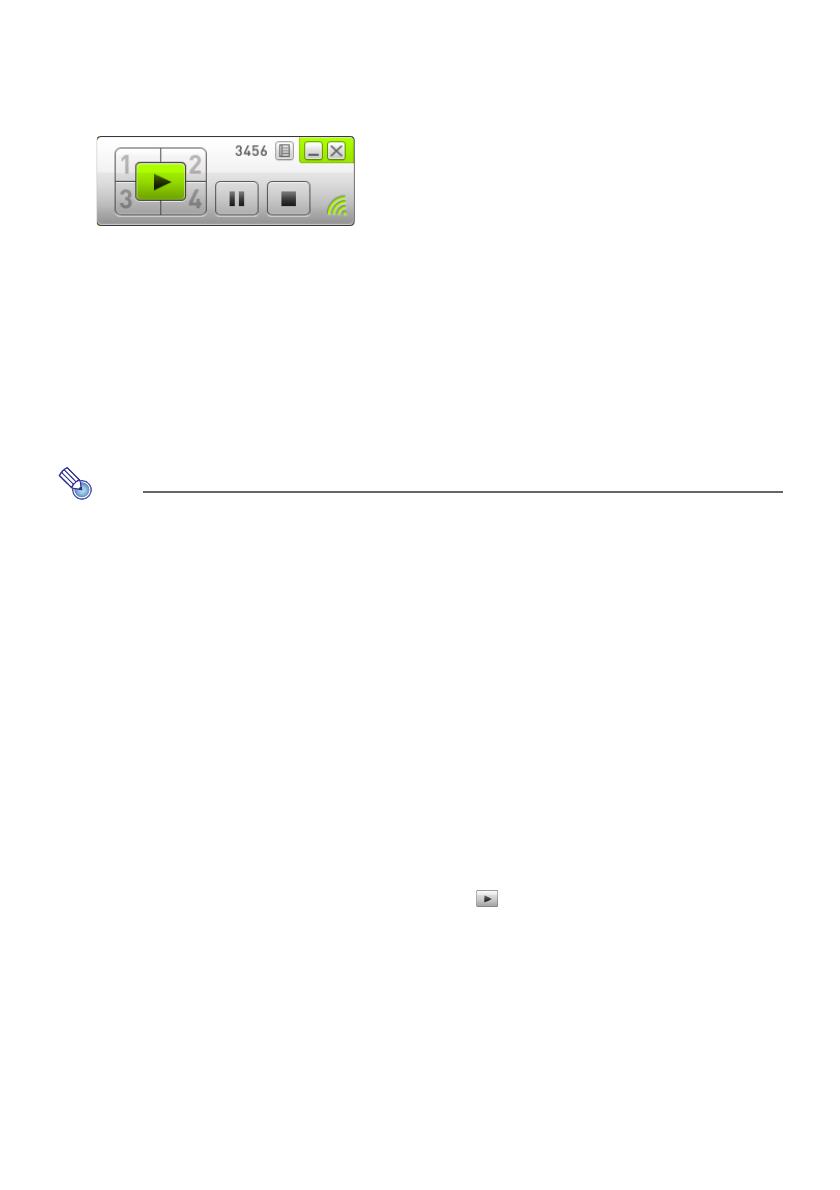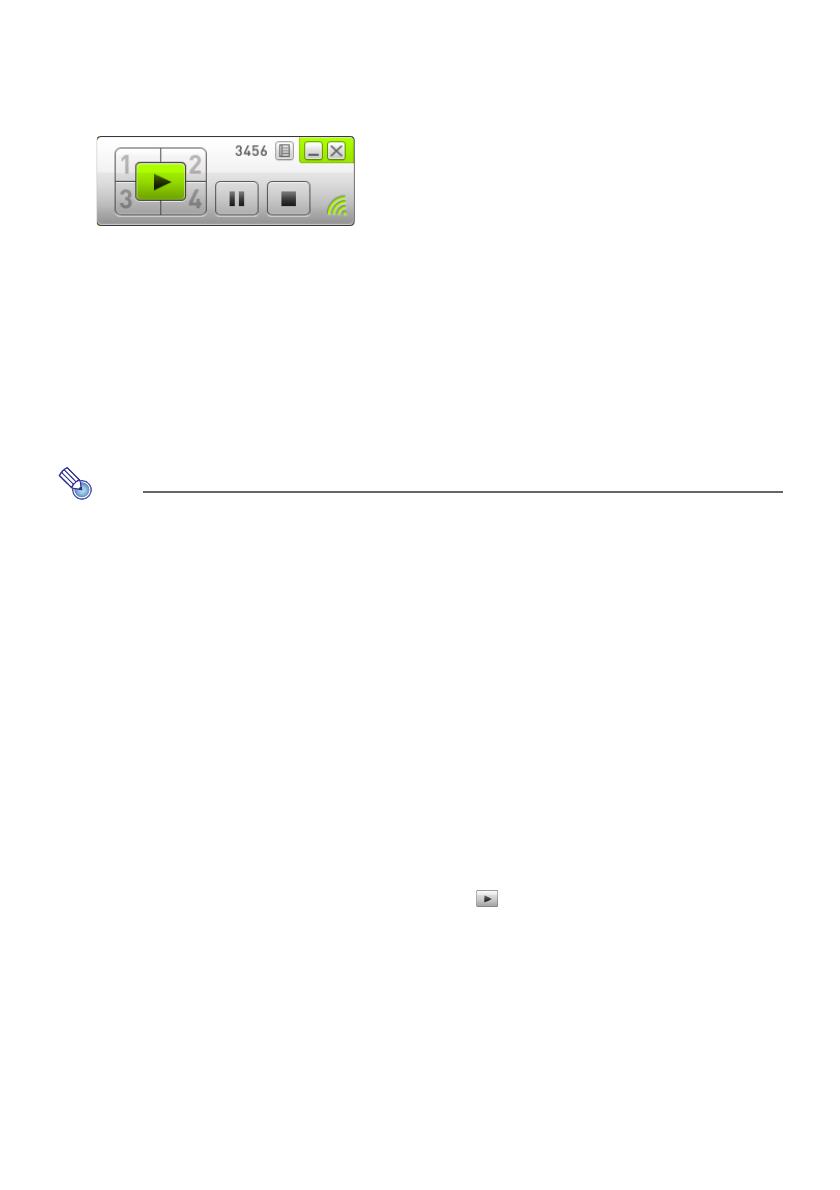
15
6.
When everything is the way you want, click [OK].
This establishes a wireless LAN connection between the projector and computer, and causes
the computer screen contents to be projected from the projector.
The following shows the Wireless Connection 3 window that appears on the computer screen.
This window is not shown on the image being projected by the projector.
Now if you want to configure security settings, refer to “Configuring Security Settings for a
Wireless LAN Connection” (page 18).
For information about the Wireless Connection 3 procedure to simultaneously project images
from multiple computers and to perform other operations, see “Wireless LAN Connection
Operations” (page 25).
7.
To close Wireless Connection 3, click the close button in the upper right corner
of its window.
If the message “The projector is still projecting. OK to exit?” appears, click [OK].
This closes the Wireless Connection 3 window and returns the projected image to the
Wireless standby screen.
Note
To re-establish a wireless LAN connection with projector configured with a default SSID after a
previous connection was terminated, perform the above procedure from the beginning. The
login number is updated to new one whenever the projector is re-started up. This means you
will need to check the login number each time you connect.
Configuring security settings eliminates the need to enter a login code when establishing a
wireless LAN connection between the projector and a computer. Once you enter a character
string called a “passphrase” (or WEP key) the first time you connect, you will not need to re-
enter it from the next time you connect from the same computer.
Establishing a Wireless LAN Connection from Multiple
Computers
After establishing a wireless LAN connection between the projector and one computer, you can
establish connections with a second, third, and even fourth computer. The procedure for establishing
a connection with the second and subsequent computers is the same as the procedure from step 3
under “To use a default SSID to connect a computer to the projector via wireless LAN” (page 14).
Note, however, that the display contents of subsequently connected computers will not appear
automatically if the display contents of the first computer are being projected. To project the screen
contents of subsequently connected computers, click the button on the Wireless Connection 3
window.
For information about the Wireless Connection 3 procedure to simultaneously project images from
multiple computers and to perform other operations, see “Wireless LAN Connection Operations”
(page 25).