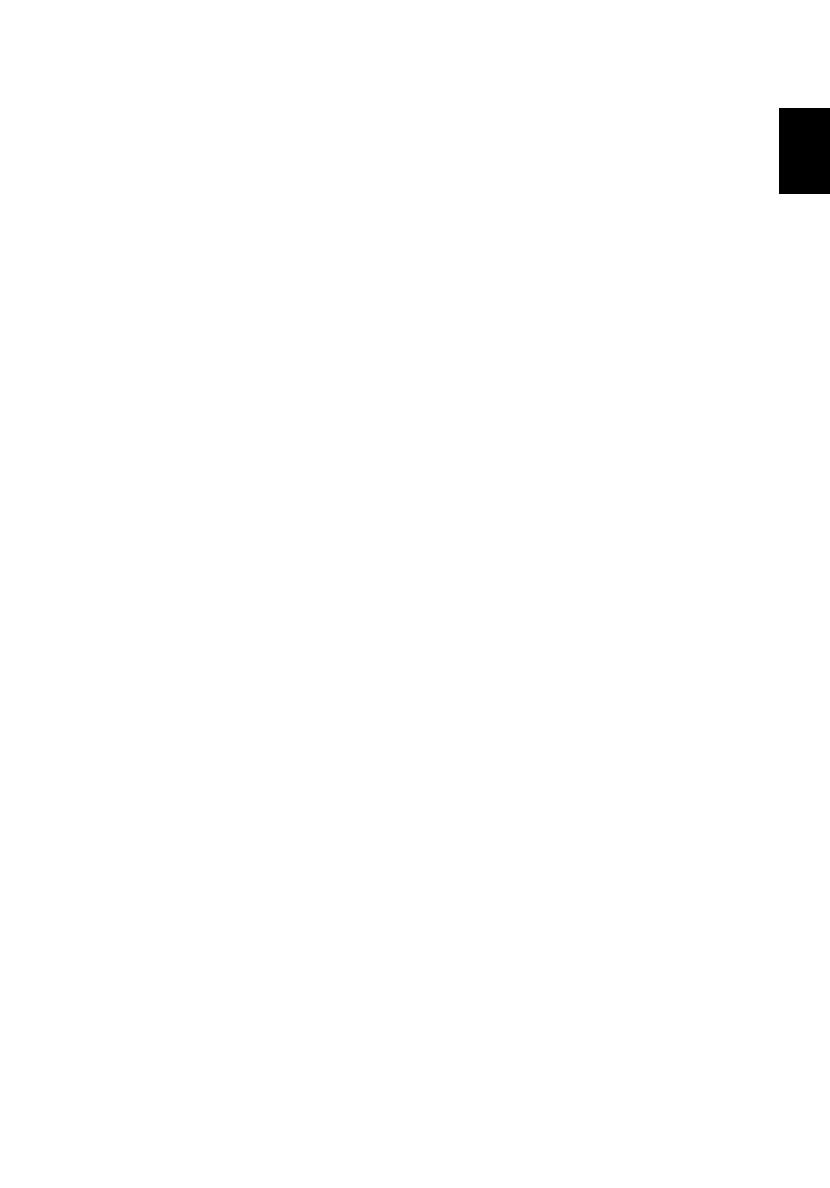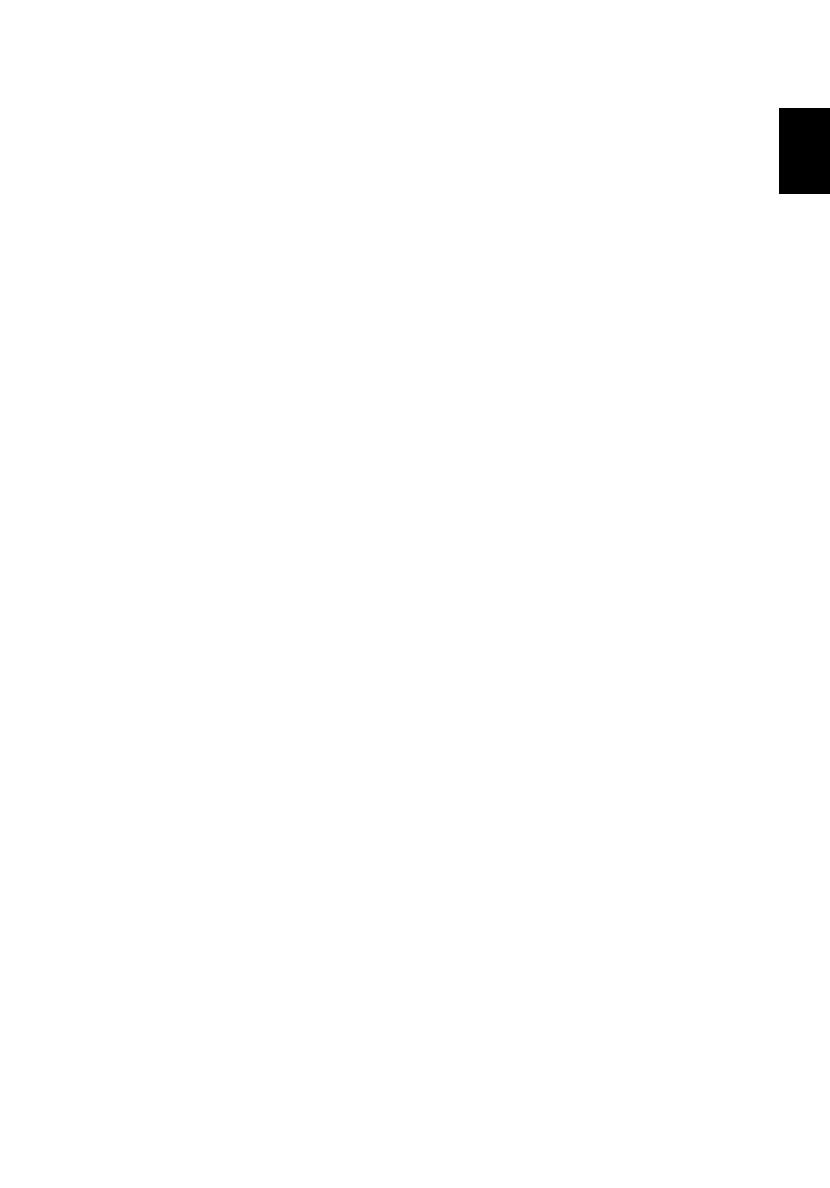
1
English
Acer Projector Gateway
Introduction
The Acer Projector Gateway (APG) is a smart, integrated system that enhances
presentations via your Acer projector. The APG provides versatile source
connectivity, the latest eProjection Management tools, support for video
playback via the built-in decoder and more.
APG features:
• With high-performance wireless projection via a built-in access point
featuring a lossless CODEC or an RJ-45 port for wired connections.
• Plays any audio content through the projector's built-in speakers for added
effect.
• Visitors can easily launch Acer eProjection Management automatically by
inserting the Acer Plug-and-Show token (featuring the windows autorun
function) into the source's USB port, or by installing the software via your
Internet browser. A driver disk is not required.
• Presents a user-friendly graphic interface for simple setup and operation.
• Allows presenters to connect to the Internet or corporate Intranet to
retrieve interactive content during presentations.
• Supports up to four presentations at the same time under split-screen
projection mode.
• Supports remote control functions for projector operation.
• Makes wireless or wired connections via 802.11b/g, 11b/g/n or an Ethernet
10/100-based network.
• Acer Projector Gateway Web Management enables a web-based control of
Acer projector for both MS Windows and Mac OS.
• Wireless network security (WEP, WPA-PSK, WPA2-PSK).
• MobiShow technology allows a wireless projection from a WiFi smart
phone.
• Acer Multiple Projectors Control Center is a PC utility which allows one PC
to control all projectors that are connected to LAN.
• Crestron compliant.
• Enjoy media playback via USB type A slot.