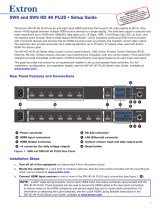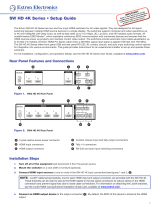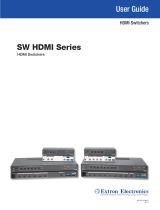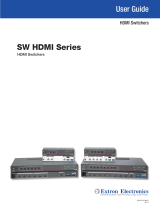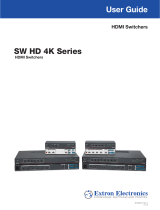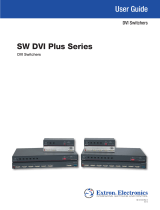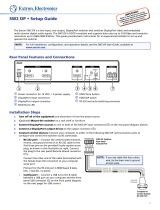Page is loading ...

SW6 HDMI and SW8 HDMI • Setup Guide
The Extron SW6 and SW8 HDMI are six and eight input, one output, High-denition Multimedia Interface (HDMI) switchers. They
allow multiple HDMI signals, including digital video, 3D signals, and embedded multi-channel digital audio, to be switched to one
compatible display. These switchers support all standard single link HDMI (up to 2.25 Gbps) and DVI 1.0 signal formats and are
compatible at 60 Hz with all PC resolutions up to 2048 x 1080 and HDTV resolutions up to 1080p with 12-bit color. They are fully
HDCP compliant.
This guide provides instructions for an installer to set up and operate these switchers. For full installation, conguration, and
operation details, see the SW HDMI Series User Guide, available at www.extron.com.
Rear Panel Features and Connections
NOTE: Figure 1 shows an SW8 HDMI, which has eight input connectors. The rear panel of the SW6 HDMI is identical except
for the number of input connectors (six).
SW8 HDMI
1
TALLY OUT
CONTACT
RS-232 AUTO
1234+V 5678+V
1234G5 67 8G
Tx Rx G
50-60Hz
100-240V 0.3A MAX
2 3 4 5 6 7 8
REMOTE
OUTPUT
INPUTS
1
2
3
6
4
5
Figure 1. SW8 HDMI Rear Panel
a
Female IEC power connector
b
HDMI input connectors
c
HDMI output connector
d
Contact closure port
e
RS-232 and auto-input switching connector
f
Tally Out port
Installation Steps
1. Turn off all of the equipment and disconnect it from the power source.
2. Mount the switcher on a rack shelf or furniture (optional. See the SW HDMI Series User Guide for the procedure).
3. Connect HDMI input sources to one or more of the SW HDMI input connectors (
b
on the rear panel diagram in gure 1).
NOTE: LockIt
®
cable lacing brackets, one for each HDMI input and output connector, are provided with the SW HDMI.
These brackets can be used to secure the HDMI cables to the rear panel connectors to reduce stress on the HDMI
connectors and prevent signal loss due to loose cable connections. For information on attaching the LockIt brackets,
see the SW HDMI Series User Guide, available at www.extron.com.
4. Connect an HDMI output device to the output connector (
c
).
By default, the EDID of this device is stored at the HDMI inputs.
5. Connect control devices: Connect your computer to one of the
following SW HDMI communication ports to congure and control
the switcher via SIS commands:
z RS-232 port — Connect the unterminated transmit, receive,
and ground wires of the RS-232 cable to the rst three pins
on the provided 5-pole captive screw plug, as shown in the
illustration at right. Connect the plug to the rear panel Remote
shared connector (
e
in gure 1), and the other end of the
cable to your computer serial port. Protocol for the RS-232
port is 9600 baud, 8 data bits, 1 stop bit, no parity.
z Cong port — USB mini-B connector (
f
on the front panel
diagram on page 3) for USB control.
RS-232 Auto
Computer or
Contr
ol System
RS-232 Port
SW HDMI Series Switcher
Rear Panel
Remote Port
NOTE: If you use cable that has a drain
wire, tie the drain wire to ground at both ends.
TxRx
G
Ground (G)
Transmit (Tx)
Receive (Rx)
Transmit (Tx)
Receive (Rx)
Product Category
1

6. Enable auto-input switching (optional). Use a jumper wire to connect pins 4 and 5 of the shared 5-pole captive screw
plug. Attach the plug to the remote connector (
e
on the rear panel diagram on the previous page) if this was not done in
step 5 for the RS-232 connection (see gure 2).
0.3A MAX
POWER
12V
1
2
3
4
INPUTS
OUTPUT
Tx Rx
RS-232 AUTO
REMOTE
1 2 3 4 G
CONTACT
1 2 3 4
+v
TALLY OUT
Figure 2. Enabling Auto-input Switching
7. Connect a contact closure device (optional). Connect a push-button contact closure device to the Contact port (
d
on
the rear panel diagram on page 1) to enable input switching via contact closure.
a. Plug a 5-pole captive screw connector (provided) into one or both of the two
connectors of the dual Contact port.
b. Insert the signal wire of the contact closure device into the slot representing the
desired input number on the SW HDMI Contact port.
Pin 1 = Input 1 contact
Pin 2 = Input 2 contact
Pin 3 = Input 3 contact
Pin 4 = Input 4 contact
Pin 5 (G) = Contact ground
Pin 6 = Input 5 contact
Pin 7 = Input 6 contact
Pin 8 = Input 7 contact (SW8 only)
Pin 9 = Input 8 contact (SW8 only)
Pin 10 (G) = Contact ground
c. Insert the ground wire of the contact device into the G (ground) slot of the Contact port (pin 5 or 10).
Press the button on the contact closure device to switch the connected input to the output.
8. Connect an indicator device to the Tally Out port (optional). To identify the currently selected input when the front
panel buttons are not visible, connect a device such as an LED to the input and +V pins of the Tally Out port (
f
on the rear
panel diagram on page 1). When the input you are using is selected, the corresponding tally out pin shorts to ground, which
activates the connected indicator.
a. Plug a 5-pole captive screw connector (provided) into one or both of the two Tally
Out connectors of the dual Tally Out port.
b. Insert the power wire for the contact indicator device into the +V slot of the Tally
Out connector (pin 5 or 10).
Pin 1 = Input 1 tally ground
Pin 2 = Input 2 tally ground
Pin 3 = Input 3 tally ground
Pin 4 = Input 4 tally ground
Pin 5 = +5 V
Pin 6 = Input 5 tally ground
Pin 7 = Input 6 tally ground
Pin 8 = Input 7 tally ground (SW8 only)
Pin 9 = Input 8 tally ground (SW8 only)
Pin 10 = +5 V
c. Insert the ground wire for the indicator into the slot on the Tally Out port that represents the input that you want to
monitor (pin 1, 2, 3, 4, 6, 7, 8, or 9).
Example: One way to use this port is to connect it to a contact closure device with an LED. Connect the contact device to
the Contact port as well. When you use the contact device to switch the input that you are using, the LED lights.
9. Power on the output display.
10. Connect power to the switcher.
11. Power on the source devices.
REMOTE
TALLY OUT
CONTACT RS-232 AUTO
1234+V 5678+V
1234G5 67 8G Tx Rx
Contact Port for Input
Selection: SW6/SW8 HDMI
REMOTE
TALLY OUT
CONTACT RS-232 AUTO
1234+V 5678+V
1234G5 67 8G Tx Rx
Tally Out Port for Input Selection
Indication: SW6/SW8 HDMI
SW6 HDMI and SW8 HDMI • Setup Guide (Continued)
2

Front Panel Features
NOTE: Figure 3 shows an SW8 HDMI, which has eight input buttons, input LEDs, and HDCP LEDs. The front panel of the
SW6 HDMI is identical except for the number of buttons and LEDs (six).
SW8 HDMI
HDMI SWITCHER
1
INPUTS
IR
CONFIG
2 3 4 5 6 7 8
SIGNAL
INPUTS OUTPUT
5612 7834
HDCP
AUTO
SWITCH
1
2
3
6
4
5
Figure 3. SW8 HDMI Front Panel
a
Auto Switch LED
d
Input and Output Signal LEDs
b
IR receiver port
e
HDCP Status LEDs
c
Input Selection buttons and LEDs
f
USB Config port
Application Diagram
Figure 4 shows an example of how an SW8 HDMI may be connected.
SW8 HDMI
50-60Hz
100-240V 0.2A MAX
REMOTE
OUTPUT
INPUTS
1
2
3
4
5
6
7
8
TALLY OUT
CONTACT
RS-232 AUTO
1 2 3 4 +V 5 6 7 8 +V
1 2 3 4 G 5 6 7 8 G
Tx Rx G
1
31
42
3
1
4
2
31
42
2
3
100
LINK
ACT
COM
IR
INPUT
RELAY
TX
RX
R
IPL 250
®
ON
OFF
DISPLAY
MUTE
SCREEN
UP
SCREEN
DOWN
VCR
DVD
DOC
CAM
LAPTOP
PC
Laptop Laptop
Laptop
DSS Receiver
Blu-ray Player
Extron
SW8 HDMI
Switcher
PC
HDMI
Cables
HDMI
Cables
RS-232
TCP/IP
TouchLink
Control
System
Flat Panel
Display with
Integrated
Speakers
Figure 4. SW8 HDMI Connection Example
Product Category
3

Extron Headquarters
+1.800.633.9876 (Inside USA/Canada Only)
Extron USA - West Extron USA - East
+1.714.491.1500 +1.919.863.1794
+1.714.491.1517 FAX +1.919.863.1797 FAX
Extron Europe
+800.3987.6673
(Inside Europe Only)
+31.33.453.4040
+31.33.453.4050 FAX
Extron Asia
+65.6383.4400
+65.6383.4664 FAX
Extron Japan
+81.3.3511.7655
+81.3.3511.7656 FAX
Extron China
+86.21.3760.1568
+86.21.3760.1566 FAX
Extron Middle East
+971.4.299.1800
+971.4.299.1880 FAX
Extron Korea
+82.2.3444.1571
+82.2.3444.1575 FAX
Extron India
1800.3070.3777
(Inside India Only)
+91.80.3055.3777
+91.80.3055.3737 FAX
© 2013 Extron Electronics All rights reserved. www.extron.com
68-2312-51 Rev. A
06 13
4
/