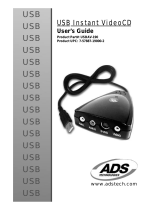Page is loading ...


Welcome To Ulead DVD Plug-in
The DVD format is fast becoming the popular choice when creating multimedia
files. Boasting of unparalleled quality and flexibility, DVDs have become the
standard format in producing multimedia files. With this in mind, Ulead
introduces its entry level DVD authoring tool. Presented in a wizard type
workflow, the Ulead DVD Plug-in tool is the easiest way to create DVDs. This
plug-in walks you through the steps in the DVD creation process. Essential
elements in the DVD authoring process such as creating Scene selection menus,
DVD folders, and the disc image file can be generated with just a few mouse
clicks.
Besides being able to produce DVD titles, this plug-in also allows you to create
VCDs and SVCDs in the same manner that you create DVDs. With a simple
guided workflow, you don’t have to worry about the complexities in the DVD/
VCD/SVCD production process.
Accessing the Ulead DVD Plug-in
VideoStudio
The Ulead DVD Plug-in is available in
VideoStudio in either the Storyboard or
Finish steps. Access it by selecting
Ulead DVD Plug-in in the Output
Options drop down menu and then
clicking the Export video clip button.
Output Options box
Export button

Troubleshooting tip for Ulead DVD Plug-in
For MPEG files created before installing the Ulead DVD Plug-in, re-create the files
to be DVD/VCD/SVCD compliant first before accessing the GoDVD! Plug-in.
Storyboard step
Save selection as a
new video file button
MediaStudio Pro
The Ulead DVD Plug-in is only
available in MediaStudio Pro’s Video
Editor module. Access it by selecting
File: Export - Ulead DVD Plug-in
from the Menu bar.
Note:
You cannot invoke the Ulead DVD Plug-in if the video clip is not a DVD/VCD/
SVCD compliant video file.
Make a movie button
Finish step
VideoStudio
To re-create the files to be DVD/VCD/
SVCD compatible, use either the Save
selection as a new video file (with the
clip selected) button in the Storyboard
step or the Make a movie button in the
Finish step.
MediaStudio Pro
To re-create the files to be DVD/VCD/
SVCD compatible, select File: Create -
Video from the Menu bar.

Start
The Start step allows you to view the important details regarding the selected
DVD/VCD/SVCD compliant file. Vital information such as the video and audio
attributes are displayed here.
1. In the Start dialog box, select the
Create scene selection menu option
to create a navigation menu. This is
where the viewer can instantly access
the different scenes in your video by
using the remote control.
2. Click Next.
Add Scene
In this step you can select the scenes you want to include in the Scene selection
menu. These scenes are made available to viewers so they can go directly to any
scene within the video.
3. Use the preview buttons to go
through the different frames in your
video file. Browse for the scenes you
want to include in the Scene selection
menu. You can only add scene
frames (I-frames) to the Scene
selection menu.
Tip:
Select the Locate scene frames
option to be able to automatically
search for the scene frames (I-frames)
in the video file. Use the Previous
scene frame and Next scene frame
buttons on the preview buttons bar to
locate the scene frames of your video.
Note:
When the option Create scene selection menu is deselected, the authoring
process skips to Step 5 after clicking Next.
Add Scene dialog box
Locate scene frames option
Preview buttons
Start dialog box
Indicates the type of media that will be created
Create scene selection menu option

4. Click Add when you see the portion
you want to insert in the Scenes list
(up to 99 scenes). The added scenes
become entries in the Scene selection
menu. If you want to remove a scene,
just select the scene in the Scenes list
then click Remove.
Note:
You cannot remove the first
scene in the Scenes list.
5. Select the Add introduction video
file option. This allows you to add a
video clip that automatically plays
when the disc is inserted in a player.
6. Click Next.
Add Introduction Video File
In DVD/VCD/SCVD movies, a video clip automatically plays everytime the disc is
inserted. In this step, you can select a file to become your Introduction Video File
(also known as First Play Clip).
7. Click Browse to search for the video
file you want to use as your
introduction video file.
Note:
If you are creating a DVD-Video
file, then the introduction video file
should also be DVD-Video compliant.
This also holds true when selecting an
introduction video clip when creating
VCDs and SVCDs.
8. Watch the selected video clip in the
Preview window using the preview
buttons.
9. Click Next.
Add Scene dialog box
Add introduction video file option
Add and Remove buttons
Add Introduction Video File
dialog box

Select Menu Template
In this step of the process, you can create the Scene selection menu. This Scene
selection menu will allow the viewer to instantly access the various scenes in your
video.
10. Select a preset template layout theme
from the drop-down menu.
11. Apply the desired preset template
layout by double-clicking the
thumbnail from the list.
Notes:
• Click on the “Enter text here...”
caption below the scene holders in
the Preview window to enter your
own caption.
• The Show scene number option is
only available when creating DVD-
Video files.
12. Click Next.
Playback Simulation
This is where you can preview the video file and behavior of the Scene selection
menu you have created.
13. Use the remote control to simulate
the behavior of the DVD/VCD/
SVCD title created.
Note:
The Scene selection menu
appears after playing the introduction
video file. Press the Play button to
play the video file.
Tip:
Use your own custom backgrounds for the layout templates. Go to the Scene
selection menu page of the background to change, then click Background. Reset
and Reset All changes the background back to the default preset template
background. Scene text changes are retained when changing backgrounds.
Select Menu Template
dialog box
Project menu templates
“Enter text here” caption
Playback simulation dialog box
DVD VCD/SVCD

Determine Output Options Settings
Select the folder location where you want to save the DVD/VCD/SVCD output
files. Determine also the settings for the device you want to use to burn the created
file.
14. Click Browse to specify a folder location
to store the files created.
15. Specify the CD-R/RW drive that you want
to use in burning the DVD/VCD/SVCD
file and recording speed.
Notes:
• Select Perform writing test before
recording to check first if there are errors
in the file and if there is enough disk
space before actually recording.
• Select Enable BURN-proof to eliminate
the “buffer underrun” problem. Your CD-R/
RW writer must support this technology in
order for this function to work.
Finish
This is the final step in the authoring process. Detemine what output options you
want for the video file.
16. Select what output options you want
created out of the video file.
•
Create DVD folders
-
Creates a DVD
volume in your hard disk. This also allows
the user to view the file using DVD-Video
player software in the computer.
•
Create disc image file
-
Creates the disc
image file in the hard disk. This is the file
used when burning to a CD disc.
•
Record to CD - Burns the DVD/VCD/
SVCD files to the CD disc.
17. Click Create DVD/VCD/SVCD.
Determine Output Options
Settings dialog box
Finish dialog box
Note:
Click Erase CD to delete the
contents of the CD-RW disc.
Learn more about DVDs/VCDs/SVCDs on the Ulead DVD Plug-in Web sites

/