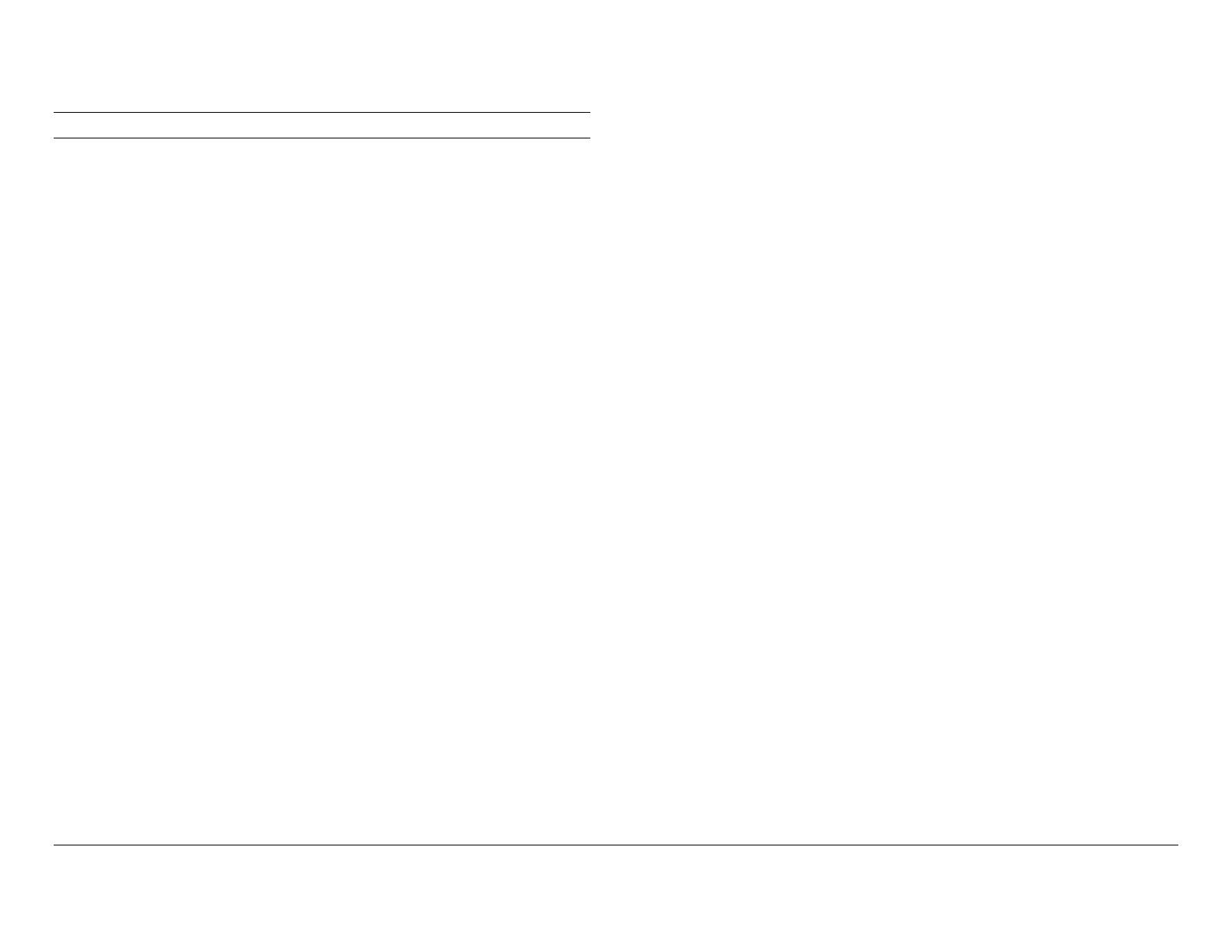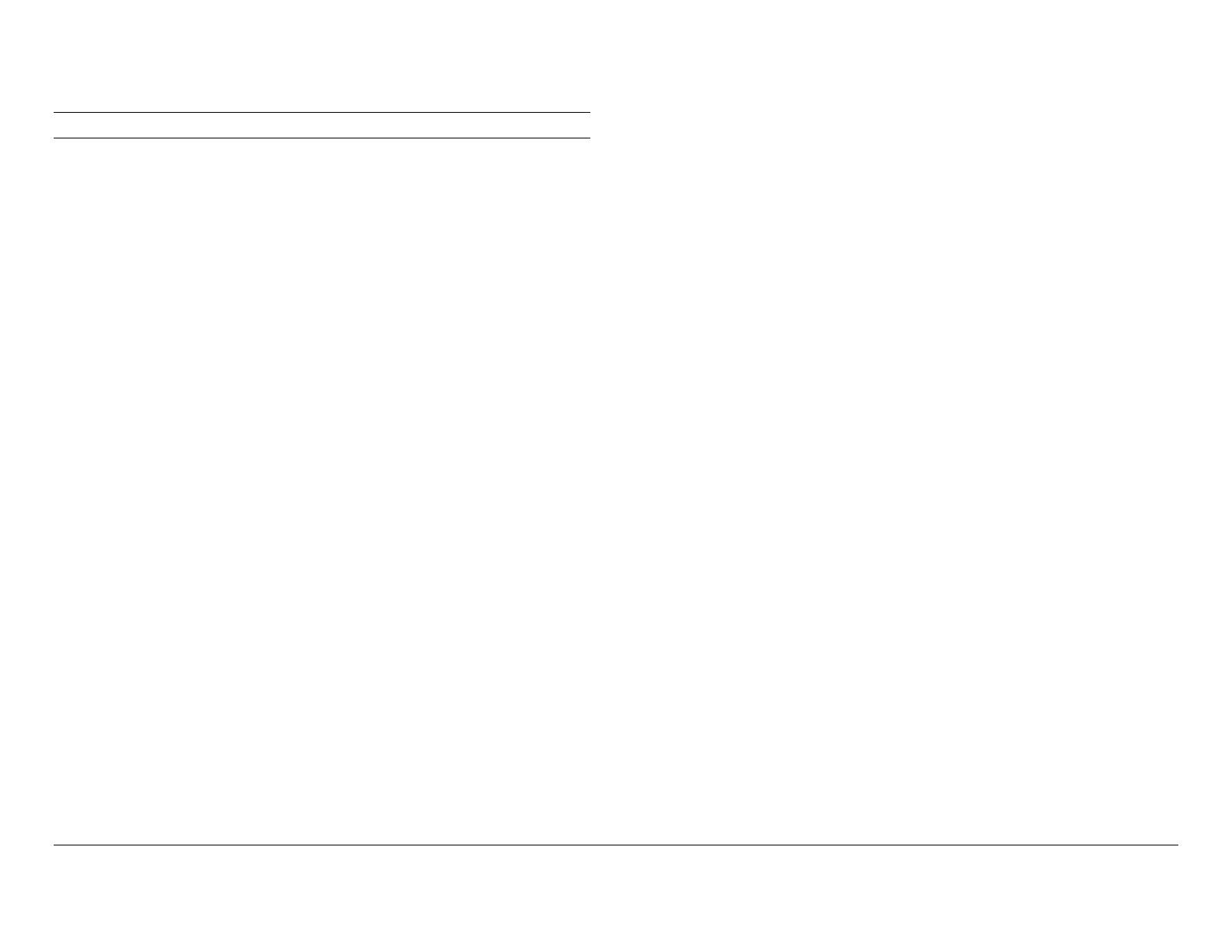
XES Synergix 8825/8830/8850/8855 Windows NT 4.0 PostScript Print Driver User Guide 9
Parameters of the Device Settings Tab (continued)
Output Protocol – Specifies the output format. It is recommended that you
leave this setting at the default of ASCII.
Add Euro Currency Symbol to PostScript Fonts – This setting adds the
euro currency symbol to most PostScript fonts.
Job Timeout - Leave this setting at the default of 0 seconds.
Wait Timeout Leave this setting at the default of 300 seconds.
Minimum Font Size to Download as Outline - Specifies the minimum font
size (in pixels) for which the PostScript driver will download TrueType fonts
as scaleable outline (Type 1) fonts. A font smaller than the minimum setting
will be downloaded as a bitmap (Type 3/Type 32) font. This option essentially
lets you fine tune the Automatic setting for the TrueType Font Download
option on the Advanced tab in the Document Properties dialog box (available
from “File,” “Print,” “Properties” in your desktop application).
Maximum Font Size to Download as Bitmap - Specifies the maximum font
size (in pixels) for which the PostScript driver will download TrueType fonts
as bitmap (Type 3/Type 32) fonts. A font larger than the maximum setting
will be downloaded as a scaleable outline (Type 1) font. This option lets you
fine tune the Automatic setting or override the bitmap (Type 3/Type 32)
setting for the TrueType Font Download option on the Advanced tab in the
Document Properties dialog box (available from “File,” “Print,” “Properties” in
your desktop application).
AccXES Settings
About AccXES Plug-in - Select this option and click the "About AccXES
Plug In" button to display a screen informing you of the version number of
the XES features created to work with this PostScript driver.
Select Finisher - Select this option, then click the "Select Finisher"
button to open and import a Finisher (.fin) file into the driver. This file
informs the driver of available Finishing Device options to display under
the Finisher group of the Job Tab of the Document Properties Dialog.
Note: Make sure that the Finisher file that you select matches the
capabilities of the Finisher (folder) that you purchased. If necessary, you
can create your own Finisher file using the XESFin.exe program and
instructions available on the Internet at www.xes.com. After downloading
the executable file to your workstation, open a command prompt on your
desktop and provide the path to the "xesfin.exe" file on your workstation.
A sample entry might be: C:\Temp>xesfin.exe (assuming the executable
file was downloaded to your Temp directory). Press Enter. At the
command prompt, create a command like the example shown on screen.
With the finishing device attached to your printer's Controller and
powered on, press Enter to create your own finisher file. You can then
use the Select Finisher button as described above to import the finisher
file into this driver.
Display Units - Select this option to enable you to choose "display units"
in inches or millimeters for all applicable, driver-displayed options. The
driver default setting is English (inches).
Firmware Revision - Select the version of AccXES firmware currently
installed in your printer’s Controller for the correct display of firmware-
supported driver options.