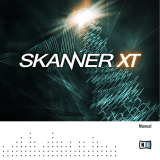Page is loading ...


Copyright 2018, Eventide Inc.
P/N: 141264, Rev 7
Eventide is a registered trademark of Eventide Inc.
AAX and Pro Tools are trademarks of Avid Technology. Names and logos are used with permission.
Audio Units and macOS are trademarks of Apple, Inc.
VST is a trademark of Steinberg Media Technologies GmbH.
All other trademarks contained herein are the property of their respective owners.
Eventide Inc.
One Alsan Way
Little Ferry, NJ 07643
201-641-1200
www.eventide.com

1.1 About This Product . . . . . . . . . . . . . . . . . . . . . . . . . . . . . . . . 1
2.1 I/O Formats . . . . . . . . . . . . . . . . . . . . . . . . . . . . . . . . . . . . 2
2.2 Using the Controls . . . . . . . . . . . . . . . . . . . . . . . . . . . . . . . . 3
2.3 Pitch and Delay Controls . . . . . . . . . . . . . . . . . . . . . . . . . . . . . 4
Voice Select . . . . . . . . . . . . . . . . . . . . . . . . . . . . . . . . . . . . 4
Voice Level . . . . . . . . . . . . . . . . . . . . . . . . . . . . . . . . . . . . . 4
Voice Enable . . . . . . . . . . . . . . . . . . . . . . . . . . . . . . . . . . . . 4
Voice Pan . . . . . . . . . . . . . . . . . . . . . . . . . . . . . . . . . . . . . . 4
Delay Time . . . . . . . . . . . . . . . . . . . . . . . . . . . . . . . . . . . . . 4
Delay Feedback . . . . . . . . . . . . . . . . . . . . . . . . . . . . . . . . . . 5
Pitch Interval . . . . . . . . . . . . . . . . . . . . . . . . . . . . . . . . . . . . 5
Pitch Cents . . . . . . . . . . . . . . . . . . . . . . . . . . . . . . . . . . . . . 5
2.4 Pitch Setup Controls . . . . . . . . . . . . . . . . . . . . . . . . . . . . . . . 6
MIDI Control . . . . . . . . . . . . . . . . . . . . . . . . . . . . . . . . . . . . 6
Pitch Tracking . . . . . . . . . . . . . . . . . . . . . . . . . . . . . . . . . . . 7
Instrument . . . . . . . . . . . . . . . . . . . . . . . . . . . . . . . . . . . . . 7
Low Note . . . . . . . . . . . . . . . . . . . . . . . . . . . . . . . . . . . . . . 7
Crossfade . . . . . . . . . . . . . . . . . . . . . . . . . . . . . . . . . . . . . 8
Randomize . . . . . . . . . . . . . . . . . . . . . . . . . . . . . . . . . . . . . 8
2.5 Levels Section . . . . . . . . . . . . . . . . . . . . . . . . . . . . . . . . . . . 9
Input . . . . . . . . . . . . . . . . . . . . . . . . . . . . . . . . . . . . . . . . 9
Output . . . . . . . . . . . . . . . . . . . . . . . . . . . . . . . . . . . . . . . 9
Mix . . . . . . . . . . . . . . . . . . . . . . . . . . . . . . . . . . . . . . . . . 9
2.6 Notation Grid . . . . . . . . . . . . . . . . . . . . . . . . . . . . . . . . . . . 10
Tempo Based . . . . . . . . . . . . . . . . . . . . . . . . . . . . . . . . . . . 10
Key . . . . . . . . . . . . . . . . . . . . . . . . . . . . . . . . . . . . . . . . . 10
Scale . . . . . . . . . . . . . . . . . . . . . . . . . . . . . . . . . . . . . . . . 10
Master Tune . . . . . . . . . . . . . . . . . . . . . . . . . . . . . . . . . . . . 11
Session Tempo . . . . . . . . . . . . . . . . . . . . . . . . . . . . . . . . . . 11
Tempo . . . . . . . . . . . . . . . . . . . . . . . . . . . . . . . . . . . . . . . 11
Meter . . . . . . . . . . . . . . . . . . . . . . . . . . . . . . . . . . . . . . . . 11
Loop Delay . . . . . . . . . . . . . . . . . . . . . . . . . . . . . . . . . . . . . 11
Loop Feedback . . . . . . . . . . . . . . . . . . . . . . . . . . . . . . . . . . 11
2.7 Snapshots . . . . . . . . . . . . . . . . . . . . . . . . . . . . . . . . . . . . . 12
Loading . . . . . . . . . . . . . . . . . . . . . . . . . . . . . . . . . . . . . . . 12
Renaming . . . . . . . . . . . . . . . . . . . . . . . . . . . . . . . . . . . . . 12
Saving . . . . . . . . . . . . . . . . . . . . . . . . . . . . . . . . . . . . . . . 12
Revert . . . . . . . . . . . . . . . . . . . . . . . . . . . . . . . . . . . . . . . . 13
Global vs. Current . . . . . . . . . . . . . . . . . . . . . . . . . . . . . . . . . 13
Proper Snapshot Hygiene . . . . . . . . . . . . . . . . . . . . . . . . . . . . 14
Restoring Global Defaults . . . . . . . . . . . . . . . . . . . . . . . . . . . . 14
Automating Snapshots . . . . . . . . . . . . . . . . . . . . . . . . . . . . . . 14
I

2.8 Preset Bar . . . . . . . . . . . . . . . . . . . . . . . . . . . . . . . . . . . . . . 15
Load/Save . . . . . . . . . . . . . . . . . . . . . . . . . . . . . . . . . . . . . 15
Compare . . . . . . . . . . . . . . . . . . . . . . . . . . . . . . . . . . . . . . 15
Info . . . . . . . . . . . . . . . . . . . . . . . . . . . . . . . . . . . . . . . . . 15
Live Mode . . . . . . . . . . . . . . . . . . . . . . . . . . . . . . . . . . . . . 15
Key Lock . . . . . . . . . . . . . . . . . . . . . . . . . . . . . . . . . . . . . . 15
Mix Lock . . . . . . . . . . . . . . . . . . . . . . . . . . . . . . . . . . . . . . 16
II

The Eventide Octavox plug-in is a powerful audio engineering plug-in for Avid AAX,
Apple Audio Units, and Steinberg VST formats. Octavox brings you our time-based
diatonic harmonizer technology presented in an easy to use and unique interface. Eight
voices of pitch-shifting and delay are combined in the Notation Grid™ to let you create
simple harmonies or complex rhythmic sequences. The voice intervals can even be
played via MIDI notes with several useful modes, for further sonic and live performance
possibilities. Eventide Octavox features:
• Eight Voices of Diatonic, Time-based Pitch Shifting and Delay
• Notation Grid™ provides a unique and musical way to create harmonies
• Voice interval amount can be ”played” with a MIDI keyboard
• Unique Snapshots allow you to quickly store, recall, and automate up to 32 presets
• Integrated mixer for placing voices on the sound stage
1

This chapter details the overall operation of the plug-in as well as what each of the pa-
rameters do. Please take some time to familiarize yourself with what each parameter
does and be sure to read the section on Snapshots. Snapshots are a new and unique
part of the product and may take a little getting used to in order to utilize them fully. The
Octavox user interface is a compact yet intuitive environment that uses consistent con-
ventions throughout. It should take you no time at all to effortlessly navigate through
each part of the plug-in.
Octavox is available for use on either mono or stereo channels, although it is a mono
input effect. When using it to process stereo audio sources, it will mono-sum stereo
inputs. The plug-in will always produce a stereo output converting a mono channel into
a stereo channel.
2

The control set offered by Octavox consists mainly of faders and number boxes, al-
though the Notation Grid provides a new way of controlling the pitch and timing of
voices. These controls have been designed to work in the most intuitive way, allowing
you to quickly and easily adjust parameters or type in values. To adjust a parameter,
simply click on its fader and move it in the direction it is headed. In other words, if the
fader moves left-to-right, click and drag the mouse left and right. If it’s a vertical fader,
click and drag up and down. You can also click directly in the number box associated
with each parameter and drag the mouse up or down to increase or decrease the pa-
rameter’s value. Most parameters allow you to drag the mouse a convenient distance
to cover the parameter’s full value range. However, you can hold the Command key
on the Macintosh keyboard while setting values and gain ne resolution control over
that parameter values. Every number box also allows you to type values directly in to
immediately set the parameter value. Simply click once in the number box and release
the mouse button without moving it. The box will become highlighted and ready for
typing. Try to type in values that correspond to the parameter; IE 1.2 Seconds would be
typed as 1200.
3

Derived from such agship effects processors as the Orville™ and Eclipse, Octavox pro-
duces high quality harmony effects available from Eventide. An extensive set of useful
parameters is offered to give you the freedom to create the sound you need, quickly.
Each of these parameters is detailed below.
More of tool than a parameter, Voice Select allows you to bring
voices forward when manipulating them in the Notation Grid.
You may nd voices that share similar delay times and pitches
end up stacking up on top of each other. Grabbing with the
mouse may not pick the one you’d like to edit. Use the Voice
Select button to bring the desired voice to the top, making it
easier to grab it and move it with the mouse.
Each voice offers level control from 0dBfs down to –100dBfs.
Each Voice can be quickly turned on or off using this button.
When a voice is turned off, its note graphic is removed from the
Notation Grid.
Each Voice offers a pan control to place it anywhere in the
stereo eld.
This lets you set the amount of time that passes before the voice
is heard.
4

Each voice has its own feedback loop that causes its own out-
put to feed back into it’s input, post pitch-shifter. It works
best with some amount of delay. Be careful with cumulative
feedback–when the eight voice feedback amounts add to 100%
or greater, run away feedback will occur and the audio will
mute.
This parameter sets the interval of diatonic pitch shift that is ap-
plied to the individual voice. Up to 2 octaves are available in
diatonic steps and appropriate intervals are created based on
the selected key and scale. If you’re trying to create harmonies
that will always be in key, use these parameters. These pitches
can be combined with the Pitch Cents parameter. The two val-
ues will be added together to create a nal pitch shift amount.
This parameter sets the amount of pitch shifting regardless of
key or scale. If you desire a xed pitch shift amount no mat-
ter what the key or scale, use these parameters. Cents is most
widely used when creating micropitch or detune effects and
can be used to offset the Pitch Interval for detuned diatonic har-
monies. If you want to create chromatic intervals that ignore
the key or scale, use this eld. For reference, here’s a cents-to-
interval conversion chart:
Cents Pitch Interval Cents Pitch Interval
100 Minor 2nd 700 Perfect 5th
200 Major 2nd 800 Minor 6th
300 Minor 3rd 900 Major 6th
400 Major 3rd 1000 Minor 7th
500 Perfect 4th 1100 Major 7th
600 Tri-tone (Flat 5) 1200 Octave
Add 1200 cents to these numbers for anything
beyond the rst octave.
5

These parameters determine the quality, overall performance, and MIDI control of the
pitch shifting.
This determines how the individual voices will respond to in-
coming MIDI notes. When in each MIDI-enabled mode, playing
scale tones on a MIDI keyboard will set the pitch interval, rela-
tive to unison in the currently selected key and scale. Unison is
taken to be the closest tonic of the scale to middle C (MIDI C3),
which is also reected on the plug-in’s Notation Grid™. For ex-
ample, in C Major, playing an E4 will result in a shift of ’+10th’.
Playing notes that are out of key and scale will not set an inter-
val. To help you understand how the modes differ, try out each
mode while playing single notes and chords on a connected
MIDI keyboard:
• Off – incoming MIDI notes are ignored.
• Routed – each time a new note is received, the enabled
voices’ intervals are set to the currently pressed keys. The
lowest note is mapped to the appropriate interval for
Voice 1, the next lowest to the appropriate interval for
Voice 2, etc. If less than eight notes are pressed, the notes
will be mapped repeatedly until all the voices’ intervals
are tuned. For example, playing a single note will map to
all eight voices.
6

• Gated – probably the most practical mode, Gated be-
haves very much like Routed, however voices only pass
audio when notes are pressed. Keep this in mind in the
event you are hearing no audio output from Octavox. This
mode can be useful in ’playing’ the inputted audio much
like you would a synthesizer, with limitless sonic and per-
formance opportunities.
Additionally, moving the Pitch Wheel on a connected MIDI key-
board sets the Shift amount for all voices, up to +/-100 cents
(1 semitone). Moving the Modulation Wheel sets the Random-
ize parameter (described below), which can result in interesting
chorusing effects.
To maintain backwards compatibility for sessions
with previous Audio Unit (AU) versions of Octavox,
there are two AUs included in the installer; one with
MIDI support, and one without. If you are seeing
”Mode Disabled” in the MIDI Control eld, please
make sure you are using the ”Octavox” AU plug-in,
and not ”Octavox (No MIDI)”. ”Octavox (No MIDI)”
functions the exact same as ”Octavox”, but without
MIDI control, and is included for legacy support.
There is only one plug-in for VST and AAX.
This is used to turn off the pitch detection entirely when using
Octavox on non-pitched or polyphonic instruments. By turning
off Pitch Tracking, the plug-in will act as though the incoming
pitch is always the root note of the scale. This allows the plug-ins
to be used on drum tracks and many other types of instruments.
This pop-up menu sets the Low Note and Crossfade parameters
with preset values making pitch setup more convenient.
Low Note determines the lowest note that the pitch detector
will be listening for. This can be very helpful in ltering out any
false readings that may be caused by extraneous low frequen-
cies.
7

Crossfade sets the window of splicing that occurs during the
pitch shift process.
Inspired by the H949’s Random Pitch algorithm, the Randomize
control will randomly apply a random amount of micropitch to
any enabled voices. This is a quick way to create the random
detuning that can be useful when creating chorused or choir
effects.
8

This section offers the necessary wet/dry balance controls as well as the ability to add
up to 24 dB of gain through the product.
This parameter allows you to adjust the signal level in to this
plug-in. Up to 12 dB of gain is provided to recover low-level
signals.
This parameter sets the nal output level of the plug-in. Up to
12 dB of gain is available.
This parameter sets the overall balance of wet (effected) signal
to dry (original) signal.
9

The Notation Grid takes a very unique and musical approach to creating pitches or
rhythmic sequences. As each voice is enabled, it is represented on the grid by an oval
note graphic with a corresponding number. By clicking and dragging on the oval, the
note can be placed anywhere on the grid. The vertical position reects the voice’s pitch
shift amount, relative to the selected key. The note’s horizontal position reects the de-
lay time for that voice.
When moving a voice around on the grid, it will automatically snap to quantized pitch
and time subdivisions in order to easily create intervals and rhythms. To allow the voices
to move freely without being quantized to 16 notes, hold the Command key while drag-
ging the voice. You may nd that the Notation Grid is best for creating harmonies or
constructing chords and especially when creating a sequence of notes. However, when
creating micropitch or xed-interval effects it may be easier to set up each voice using its
individual parameters. Use the way that works best for you. The rest of the parameters
that affect how voices are processed are detailed below.
Enabling this button will cause the delay times to be calculated
based on the Tempo parameter. As the tempo value changes,
the delays will be scaled appropriately to maintain the rhythm.
When this parameter is off, changes in the Tempo will be ig-
nored. Note that you can have tempo-based delays and ignore
the plug-in host’s Tempo (below).
This parameter sets the Key that will be used as the pitch refer-
ence for scales and intervals.
This determines the progression of whole steps and half steps
that will be used for the chosen intervals.
10

This sets the overall tuning reference. The tuning is referenced
to A4, with a range of 392Hz to 494Hz.
When this is enabled, Octavox’s Tempo and Meter parameters
will use and follow the Tempo and Meter changes that occur
in the plug-in host. Otherwise, when set to off, changes to the
plug-in host’s Tempo and Meter will be ignored. Note that the
Tempo and Meter parameters may still be automated if this pa-
rameter is set to off.
This sets the Tempo of the plug-in.
The Meter parameter consists of two values that determine the
meter, or time signature, of the Notation Grid. The left number
is the numerator which sets the number of beats that are in a
measure. The right number is the denominator which sets the
beat subdivision that is referenced in the measure. For exam-
ple, a setting of 4 on the left and 4 on the right sets the Notation
Grid to 4/4 meter and each measure will reference four quarter
notes. A seven on the left and an eight on the right creates mea-
sures made up of 7 eighth notes.
This sets the loop point for the Notation Grid. By turning up
the loop feedback, the notes in the grid can be repeated by
the length of the Loop Delay. This Loop Delay is precongured
to be the longest possible, but can be changed via the param-
eter’s entry box. This can also be dragged with the mouse by
clicking on the handle (the little down triangle) that exists at the
top of the Notation Grid. As you move it, it will snap to beat
subdivisions, or Command-Click to obtain ne control.
This sets the number of repeats heard for the Loop Delay. It can
be very useful when you want to create echoes that don’t pitch
shift on each repeat like the individual voice feedbacks will do.
11

Eventide Octavox incorporates our unique Snapshots feature that allows you to quickly
and easily load, save and even automate up to 32 of your favorite Octavox ”scenes.”
They’re very much like presets, but you can load them directly from the plug-in panel.
This means that you get the live performance functionality offered from our high-end
hardware processors directly in your DAW.
To load a Snapshot, simply click on any of the numbered but-
tons at any time. The entire Octavox plug-in panel will change
to reect the settings stored in the chosen Snapshot. You’ll also
notice that the name of the currently loaded Snapshot is dis-
played in the text box above the number pad. And, so you
know what you’re loading before you click, move the mouse
over any of the 16 numbered buttons to reveal its name. You
can choose from the bank of 16 Current or 16 Global Snapshots
by rst clicking on the tab at the bottom of the Snapshots area.
These are described in the sections below.
Click once on the name in the entry box, and it will be selected
for editing. Type up to 16 characters, hit return and the Snap-
shot has a new name. No need to save it just to rename it.
To Save your work and overwrite one of the Snapshots, simply
command-click on any of the numbered Snapshot buttons and
it’s instantly stored. There’s no undo, so be very sure before you
overwrite a Global Snapshot. Read ahead about the differences
between Current and Global to insure your work is repeatable.
12

Revert gives you the freedom to return to the effect settings you
were working on before you loaded one or more Snapshots.
It’s very much like compare, except that you can load a gajillion
Snapshots, and still get back the same parameter values that
you had been editing prior to loading Snapshots. You’ll notice
that as soon as you click on a Snapshot button, the Revert button
glows to indicate that you can press it. Click on some other
Snapshots. It’s still lit. If you click on Revert, it goes out and
you’re back to the original edits you’d just been working on.
You’ll also notice that the selected Snapshot button goes out
as soon as you change a parameter’s value. This is to indicate
that you are no longer listening to a Snapshot.
There are two kinds of Snapshots, Global and Current, and they
are grouped in banks of 16. During installation, the Global bank
is created as a preference le on your hard drive. You can over-
write each of these 16 defaults at any time and they will be avail-
able for every instance of the Octavox plug-in, on every DAW
session on the hard drive. Use these like your favorite 16 Oc-
tavox effects. You can even copy this le and move it to other
systems that have Eventide Octavox installed so you can take
your favorites with you. Remember, there’s no undo for Global
Snapshots, so be very sure before you overwrite one. Now, the
Current bank is a little different. When the plug-in is rst in-
serted on a channel, the Global bank is copied into the Current
bank. At this point, they are the same. The only difference is
that the Current Snapshots are saved with the current instance
of the Octavox plug-in. If you save changes to one of the Cur-
rent Snapshots, you won’t be able to load that Snapshot into
another instance of Octavox. This Current bank is unique to the
current plug-in instance. Why are there Global banks and Cur-
rent banks? The main reason to have two is because you can
automate the loading of Snapshots. This is a very powerful fea-
ture, however if you only had Global Snapshots, and they had
been modied since you last loaded the session, the Snapshot
that gets loaded is likely to sound different. Therefore, we offer
you two kinds.
13

Snapshots can be very powerful in use, but knowing how they
work will help ensure that your Eventide Octavox Snapshots
load and sound right every time. So, if you want to load or au-
tomate a Snapshot, load it from the Current bank. If you want
to build yourself your favorite 16 and use them everywhere, use
the Global Snapshots. If you want to copy a cool Current Snap-
shot into the Global bank, simply load it from the Current tab
rst, then command-click on the desired Snapshot button from
the Global tab.
If you need to restore the factory Global Snapshots at any time,
simply run the plug-in installer again, as it will place the default
Global Snapshots back into the Snapshots folder.
As mentioned earlier, you can use your DAW’s automation lane
to select and load any of the 32 Snapshots. Be sure to read
the sections above on using Snapshots for predictable loading
every time.
14

Located at the top of the Octavox Plug-In, the Preset Bar lets you load and save presets,
along with several other features.
When Octavox is installed, a library of settings is placed into the <user>/Music/Even-
tide/Octavox/Presets folder (Mac) or the <user>/Documents/Eventide/Octavox/Presets
folder (Windows). These presets have a .tide extension and can be saved or loaded from
the Octavox preset bar in any supported DAW.
In many DAWs there is an additional generic preset bar that saves DAW-specic presets
to a separate location. We recommend saving your presets using the Eventide preset
bar to ensure that your presets will be accessible from any DAW. You can also create
sub-folders inside the preset folders, if you wish.
Use these buttons to load and save your presets in .tide format.
Click to toggle between two different settings for the plug-in.
This is useful for making A/B comparisons.
Click this button to open this manual.
Located in the top right corner of the plug-in, Live Mode tog-
gles the latency of the plug-in. When turned off, Octavox uses
40ms of latency and the benet of delay compensation in your
DAW to improve pitch detection, while still sounding in time
during playback. If you would like to use Octavox for a real time
application, just turn on Live Mode and the latency will return
to normal.
Located at the top right of the plug-in next to the Live Mode and
Mix Lock buttons is a button called ”Key Lock”, which performs a
similar function to Mix Lock. Pressing this will keep the key and
scale related parameters the same as you ip between presets,
meaning that all preset values will be modied to stay in the key
you currently have selected. This allows you to set instrument
and pitch detection parameters for your instrument and click
through the presets without hearing out of key notes or bad
pitch detection.
15

Located at the top right of the plug-in next to the Live Mode and
Key Lock buttons is a button called ”Mix Lock”. Pressing this will
enable a global mix value that will be the same on every preset
that is loaded. Meaning that, with Mix Lock on, setting a mix
value of 50% will load every preset with a mix value at 50%.
16
/