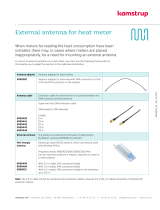Installation and Operation Manual: CTM-130 / CTM-132 (Revision 1.2)
Contents
1 Safety & regulatory notices .................................................................................................................... 4
1.1 Operation in hazardous environments ....................................................................................... 4
1.2 Operation in or around aircraft .................................................................................................. 4
1.3 Regulatory restrictions ................................................................................................................ 4
1.4 Electromagnetic Interference (EMI) – United States FCC Information ...................................... 5
1.5 Electromagnetic Interference (EMI) – Canada Information ....................................................... 5
2 Trademarks ............................................................................................................................................. 6
3 CDMA Overview ..................................................................................................................................... 6
4 GPS Overview ......................................................................................................................................... 7
5 CTM-130/132 Product ............................................................................................................................ 8
5.1 CTM-130 Product ........................................................................................................................ 8
5.2 CTM-132 Product ........................................................................................................................ 8
5.3 CTM-130/132 Accessories .......................................................................................................... 9
6 Windows Installation ............................................................................................................................ 10
6.1 Installing the Windows .inf file ................................................................................................. 10
6.1.1 For Windows 98 Operating Systems ................................................................................. 10
6.1.2 For Windows 2000 Operating Systems ............................................................................. 10
6.1.3 For Windows XP operating systems .................................................................................. 11
7 Physical Installation .............................................................................................................................. 12
7.1 Mounting the CTM-130/132 ..................................................................................................... 12
7.2 Connecting the power cable ..................................................................................................... 13
7.3 Connecting the serial data cable............................................................................................... 14
7.4 Mounting and attaching the cell antenna ................................................................................ 14
7.5 Mounting and attaching the GPS antenna ............................................................................... 15
7.6 Connecting to the I/O Port ....................................................................................................... 15
8 Modem Configuration .......................................................................................................................... 17
8.1 Embedded Web Page ................................................................................................................ 17
8.1.1 Making a Dial-up Connection ............................................................................................ 17
8.1.2 Connecting to the Embedded Web Page .......................................................................... 18
8.1.3 Activating the Modem ....................................................................................................... 19
8.1.4 Configuring the Network Connection ................................................................................ 20
8.1.5 Configure the Communications Protocol .......................................................................... 21
8.1.6 Configure the I/O Operation.............................................................................................. 22
8.1.7 Setup GPS Reporting .......................................................................................................... 23
8.1.8 Setup Input Reporting ....................................................................................................... 24
8.1.9 Advanced Configuration Options ...................................................................................... 25
8.2 AT Commands ........................................................................................................................... 26
9 Modem Operation ................................................................................................................................ 27
9.1 Automatic Power Control ......................................................................................................... 27
9.2 Panel LED Indicators ................................................................................................................. 28
9.3 GPS Operation........................................................................................................................... 28