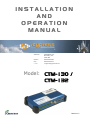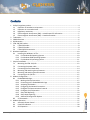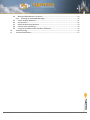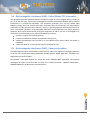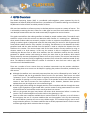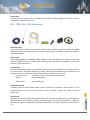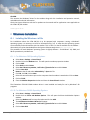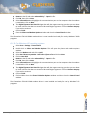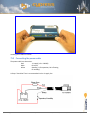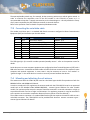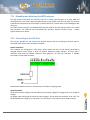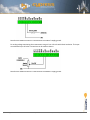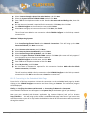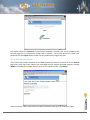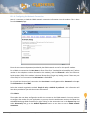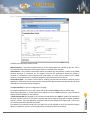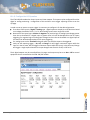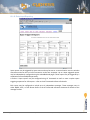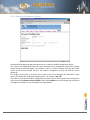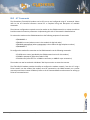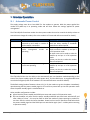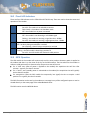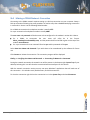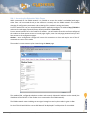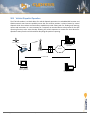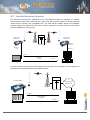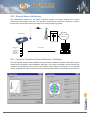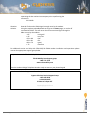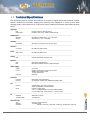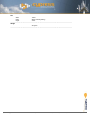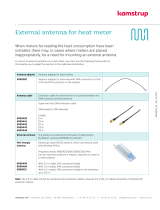© 2007 Cypress Solutions
Installation and Operation Manual: CTM-130 / CTM-132 (Revision 1.2)
Page - 2 -
Contents
1 Safety & regulatory notices .................................................................................................................... 4
1.1 Operation in hazardous environments ....................................................................................... 4
1.2 Operation in or around aircraft .................................................................................................. 4
1.3 Regulatory restrictions ................................................................................................................ 4
1.4 Electromagnetic Interference (EMI) – United States FCC Information ...................................... 5
1.5 Electromagnetic Interference (EMI) – Canada Information ....................................................... 5
2 Trademarks ............................................................................................................................................. 6
3 CDMA Overview ..................................................................................................................................... 6
4 GPS Overview ......................................................................................................................................... 7
5 CTM-130/132 Product ............................................................................................................................ 8
5.1 CTM-130 Product ........................................................................................................................ 8
5.2 CTM-132 Product ........................................................................................................................ 8
5.3 CTM-130/132 Accessories .......................................................................................................... 9
6 Windows Installation ............................................................................................................................ 10
6.1 Installing the Windows .inf file ................................................................................................. 10
6.1.1 For Windows 98 Operating Systems ................................................................................. 10
6.1.2 For Windows 2000 Operating Systems ............................................................................. 10
6.1.3 For Windows XP operating systems .................................................................................. 11
7 Physical Installation .............................................................................................................................. 12
7.1 Mounting the CTM-130/132 ..................................................................................................... 12
7.2 Connecting the power cable ..................................................................................................... 13
7.3 Connecting the serial data cable............................................................................................... 14
7.4 Mounting and attaching the cell antenna ................................................................................ 14
7.5 Mounting and attaching the GPS antenna ............................................................................... 15
7.6 Connecting to the I/O Port ....................................................................................................... 15
8 Modem Configuration .......................................................................................................................... 17
8.1 Embedded Web Page ................................................................................................................ 17
8.1.1 Making a Dial-up Connection ............................................................................................ 17
8.1.2 Connecting to the Embedded Web Page .......................................................................... 18
8.1.3 Activating the Modem ....................................................................................................... 19
8.1.4 Configuring the Network Connection ................................................................................ 20
8.1.5 Configure the Communications Protocol .......................................................................... 21
8.1.6 Configure the I/O Operation.............................................................................................. 22
8.1.7 Setup GPS Reporting .......................................................................................................... 23
8.1.8 Setup Input Reporting ....................................................................................................... 24
8.1.9 Advanced Configuration Options ...................................................................................... 25
8.2 AT Commands ........................................................................................................................... 26
9 Modem Operation ................................................................................................................................ 27
9.1 Automatic Power Control ......................................................................................................... 27
9.2 Panel LED Indicators ................................................................................................................. 28
9.3 GPS Operation........................................................................................................................... 28

© 2007 Cypress Solutions
Installation and Operation Manual: CTM-130 / CTM-132 (Revision 1.2)
Page - 3 -
9.4 Making a CDMA Network Connection ...................................................................................... 29
9.4.1 Accessing the Embedded Web Pages ................................................................................ 30
9.5 Vehicle Dispatch Operation ...................................................................................................... 31
9.6 AVL Operation ........................................................................................................................... 32
9.7 Industrial Monitoring Operation............................................................................................... 33
9.8 Remote Sensor Monitoring ....................................................................................................... 34
9.9 Using the Chameleon Viewer Windows® Software ................................................................. 34
10 Trouble shooting ............................................................................................................................ 35
11 Technical Specifications ................................................................................................................. 37

© 2007 Cypress Solutions
Installation and Operation Manual: CTM-130 / CTM-132 (Revision 1.2)
Page - 4 -
1 Safety & regulatory notices
Due to the nature of wireless communication the reception of data can never be guaranteed. Data may
be delayed, corrupted or never received. Although such conditions are rare with well-constructed and
configured wireless networks when used in conjunction with devices such as the CTM-130/132 wireless
data modem, such systems should not be used in situations where the reception of data is critical to
personal safety or property integrity. Cypress Solutions Inc. accepts no responsibility for damages of any
kind including but not limited to personal injury, death, or loss of property due to the delay or loss of
data resulting from the use of the CTM-130/132 wireless data modem.
1.1 Operation in hazardous environments
THIS EQUIPMENT IS SUITABLE FOR USE IN CLASS I DIVISION 2 GROUPS A,B,C AND D OR NON
HAZARDOUS LOCATIONS ONLY
Wireless transmitters can cause interference with some critical operation equipment. For this reason it
is required that the CTM-130/132 wireless data modem be turned off when in the vicinity of blasting
operations, medical equipment, life support equipment, or any other equipment that is susceptible to
radio interference.
1.2 Operation in or around aircraft
The CTM-130/132 wireless data modem must be turned off when on-board or in the vicinity of any
aircraft. The FAA prohibits the use of wireless transmitter equipment at any time during aircraft flight.
1.3 Regulatory restrictions
CAUTION: Any modifications to the CTM-130/132 wireless data modem not expressly authorized by
Cypress Solutions Inc. may cause its regulatory approval status to become invalidated, thereby voiding
your authority to use the product.
The CTM-130/132 wireless data modem is approved under FCC CFR 47 part 2.1091 and Industry Canada
RSS-102 rules for operation as a mobile or fixed device with its specified antenna from which a
separation distance of at least 20cm (8”) must be maintained from all persons at all times and during all
modes of operation. The antenna used must not be co-located or operated in conjunction with any
other antenna or transmitter. These rules are in place to prevent any possible hazard due to personal
exposure to electromagnetic radiation.
FCC ID: OVFKWC-M200
Industry Canada ID: IC:3572A-M200

© 2007 Cypress Solutions
Installation and Operation Manual: CTM-130 / CTM-132 (Revision 1.2)
Page - 5 -
1.4 Electromagnetic Interference (EMI) – United States FCC Information
This equipment has been tested and found to comply with limits for a class A digital device, pursuant to
part 15 of the FCC rules. These limits are designed to provide reasonable protection against harmful
interference in a commercial installation. This equipment generates, uses, and can radiate radio
frequency energy, and if not installed and used in accordance with the instructions, may cause harmful
interference to radio communication. However, there is no guarantee that harmful interference will not
occur in a particular installation. If this equipment does cause harmful interference to radio or television
reception, which can be determined by turning the equipment off and on, the user is encouraged to try
to correct the interference by one or more of the following measures:
reorient or relocate the receiving antenna,
increase the separation between the equipment and receiver,
connect the equipment into an outlet on a circuit different from that to which the receiver is
connected,
consult the dealer or an experienced radio/TV technician for help.
1.5 Electromagnetic Interference (EMI) – Canada Information
This digital apparatus does not exceed the class A limits for radio noise emissions from digital apparatus
as set out in the interference causing equipment standard entitles “Digital Apparatus”, ICES-003 of the
Department of Communications.
Cet appareil numérique respecte les limites de bruits radioélectriques applicables aux appareils
numériques de Classe A prescrites dans la norme sur le matériel brouilleur: “Appareils Numériques”,
NMB-003 édictée par le Ministre des Communications.

© 2007 Cypress Solutions
Installation and Operation Manual: CTM-130 / CTM-132 (Revision 1.2)
Page - 6 -
2 Trademarks
All brand or product names, trademarks, logos, etc. used in this manual are owned by their respective
companies.
© 2005 Cypress Solutions Inc.
3 CDMA Overview
The first CDMA networks (now called CDMAone) were commercially launched in 1995, and provided
roughly 10 times more capacity than analog networks - far more than TDMA or GSM. Since then, CDMA
has become the fastest-growing of all wireless technologies. In addition to supporting more traffic,
CDMA brings many other benefits to carriers and consumers, including broader coverage and stronger
security.
Just as the second generation of wireless technology improved upon earlier systems, the industry looked
to a third generation of technology for more advances. Although wireless was used almost exclusively
for voice communication, the ability to deliver data over the air was also very promising, especially as
Internet users and content proliferated.
In 1999, the International Telecommunication Union adopted an industry standard for third-generation
(3G) wireless systems that can deliver high-speed data and other new features. Because CDMA2000 is
evolved directly from the previous generation of proven CDMA systems, it provides the fastest, easiest,
most cost-effective path to 3G services. While all 3G technologies (CDMA2000, WCDMA and TD-SCDMA)
may be viable, CDMA2000 is much further ahead in terms of product development, commercial
deployment and market acceptance.
The first commercial CDMA2000 networks were launched in South Korea in early 2001. A large and
growing range of CDMA2000 chipsets, terminals and network infrastructure systems are now in volume
production and gaining economies of scale, as many more North American, Latin American and
Japanese carriers plan to roll out CDMA2000 services in 2002 and 2003
CDMA2000 1X technology supports both voice and data services over a standard (1X) CDMA channel,
and provides many performance advantages over other technologies. First, it provides up to twice the
capacity of earlier CDMA systems, helping to accommodate the continuing growth of voice services as
well as new wireless Internet services. Second, it provides peak data rates of up to 153 kbps (and up to
307 kbps in the future), without sacrificing voice capacity for data capabilities. And because it's
backwards-compatible with earlier CDMA technology, CDMA2000 1X provides an easy and affordable
upgrade path for both carriers and consumers.
For more information about CDMA visit the CDMA Development Group (CDG) at http://cdg.org/ The
CDG is an industry consortium of companies who have come together to develop the products and
services necessary to lead the adoption of CDMA wireless systems around the world.

© 2007 Cypress Solutions
Installation and Operation Manual: CTM-130 / CTM-132 (Revision 1.2)
Page - 7 -
4 GPS Overview
The Global Positioning System (GPS) is a worldwide radio-navigation system operated by the US
Department of Defence (DoD) and formed from a constellation of 24 satellites orbiting at an altitude of
10,900 nautical miles and with an orbital period of 12 hours.
GPS uses these satellites as reference points to calculate positions accurate to a matter of metres. This
is achieved by measuring the time it takes for a radio signal to travel from each satellite to the receive
unit. Multiple measurements are then used to accurately triangulate the receiver location.
The signals received from the orbiting satellites are based on pseudo random codes. The code for each
satellite is unique so that the receiver can determine which satellite it is receiving from. Additionally,
these pseudo random codes are extremely complex in order to minimize the possibility of incorrectly
picking up another signal or background noise with the same code. The receiver is able to generate the
same pseudo random code for every satellite it is tracking. The difference in time between the locally
generated code and the code received from the satellite is used to calculate the distance from the
satellite to the receiver. The receiver keeps track of the exact location of every satellite by using an
almanac stored in its local memory. In this way the receiver is able to triangulate its location by
calculating the distance from at least three satellites. But this calculation assumes that the receiver
generates its pseudo random code starting at exactly the same time as the satellites, which would
require extremely accurate (and expensive) atomic clocks in every receiver! The receiver overcomes the
need for such an accurate clock by triangulating its position from at least four satellites instead of only
three. The additional satellite allows the receiver to calculate its own clock error and to apply this
correction to all calculated distances.
There are a number of error sources that can introduce inaccuracies into the position calculation.
Understanding these error sources can be helpful in applying the position information provided by the
GPS receiver.
Although the satellites are in extremely accurate orbits they can be influenced by solar “winds” of
cosmic radiation and also by gravitational forces from the sun and moon. These errors are called
"ephemeris” errors". The satellites position is regularly monitored by the US DoD and then passed to
the satellite for passing on to the receivers as part of the pseudo random code information. The
receiver is then able to account for these ephemeris errors. However, between these position
updates there may be a slight error in the calculated signal.
As a GPS signal passes through the charged particles of the ionosphere and then through the water
vapour in the troposphere it gets slowed down, and this creates a timing measurement error which
may be different for each satellite and so cannot be taken into account.
Close to the ground the signal may bounce off various local obstructions before it reaches the
receiver. This is called multipath error and is similar to the ghosting on a TV.
There are often more satellites available than a receiver needs to fix a position, so it will choose a
few and ignore the rest. If it chooses satellites that are close together in the sky the intersecting
circles that define a position will cross at very shallow angles. This increases the grey area or error
margin around a position. If it chooses satellites that are widely separated then the circles intersect
at almost right angles which minimizes the error region.

© 2007 Cypress Solutions
Installation and Operation Manual: CTM-130 / CTM-132 (Revision 1.2)
Page - 8 -
In general, all the above error sources combined may result in a position error of only a few metres
overall.
5 CTM-130/132 Product
5.1 CTM-130 Product
CTM-130 Modem
The CTM-130 modem is a CDMA 1x wireless data modem with advanced features including auto
connect, UDP/TCP PAD, and user I/O. The modem is pre-configured for a specific wireless carrier’s
network and cannot be activated on another network except through a roaming agreement. The labels
on the modem top provide the modem’s Electronic Serial Number (ESN), and Class I Division 2
hazardous location information. Regulatory information is located on the modem’s base.
The modem comes with a shock absorbing elastomeric mounting bracket that is used to install the
modem. All connections to the modem are made on the front panel.
Power cable
A standard 4m (12’) length Cable is provided with the modem. Different lengths are available – contact
your dealer or Cypress Solutions Inc.
5.2 CTM-132 Product
CTM-132 Modem
The CTM-132 modem is a CDMA 1x wireless data modem with advanced features including GPS, auto
connect, UDP/TCP PAD, and user I/O. The modem is pre-configured for a specific wireless carrier’s
network and cannot be activated on another network except through a roaming agreement. The labels
on the modem top provide the modem’s Electronic Serial Number (ESN), and Class I Division 2
hazardous location information. Regulatory information is located on the modem’s base.
The modem comes with a shock absorbing elastomeric mounting bracket that is used to install the
modem. All connections to the modem are made on the front panel.

© 2007 Cypress Solutions
Installation and Operation Manual: CTM-130 / CTM-132 (Revision 1.2)
Page - 9 -
Power cable
A standard 4m (12’) length Cable is provided with the modem. Different lengths are available – contact
your dealer or Cypress Solutions Inc.
5.3 CTM-130/132 Accessories
Serial data cable
A serial data cable is required to connect the modem to your computer or other host device. A standard
DB9 male (modem end) to DB9 Female (PC end), of length 2m (6’) is available - contact your dealer or
Cypress Solutions Inc.
Cell Antenna
A dual band (800MHz and 1900MHz bands) magnetic mount 3dBi whip antenna with 3m (10’) cable
fitted with SMA connector is available. Other mounting options and types are available - contact your
dealer or Cypress Solutions Inc.
I/O Connector
The CTM-130/132 offers Input monitoring and Output control of external devices. Connection to these is
via a 3.81mm pitch 14 position industrial connector. These can be provided by Cypress Solutions or are
available from many component suppliers. Part numbers of suitable connectors are:
Phoenix Contact part # MC 1.5/14-ST-3.81 (available form Digi-Key)
Wieland part # 25.620.4453.0
Digikey (OST) part # ED1971-ND
AC/DC power supply
A 120VAC, 60Hz to 12VDC 500mA power supply to power the Chameleon modem when it is not
powered directly from a 12 or 24 volt source can be purchased - contact your dealer or Cypress
Solutions Inc.
GPS antenna
A magnetic mount low profile antenna with 5 metre (16’) coax cable and MCX connector is available for
direct connection to the CTM-132 modem. The antenna must be an active type suitable for 3.3VDC bias
GPS receivers. Other mounting options and types are available - contact your dealer or Cypress Solutions
Inc.

© 2007 Cypress Solutions
Installation and Operation Manual: CTM-130 / CTM-132 (Revision 1.2)
Page - 10 -
CD-ROM
This contains the Windows® driver for the modem along with this installation and operation manual,
and additional technical information.
Check the Cypress Solutions web site for updates to the manual and for application notes applicable to
the CTM-130/132 modem.
www.cypress.bc.ca
6 Windows Installation
6.1 Installing the Windows .inf file
For installations where the CTM-130/132 is to be operated with computers running a Windows®
operating system it is necessary to install an information file (.inf) in order that the operating system
can successfully find and interface with the modem. This .inf file is on the CD available for the modem –
alternatively it may be downloaded from the Cypress Solutions web-site at www.cypress.bc.ca
The procedure for each Windows® operating system is slightly different – for Windows® XP, 2000, and
98 the procedure is provided here.
6.1.1 For Windows 98 Operating Systems
Select Start > Settings > Control Panel
Double click on the Modems Icon. This will open the modem properties window.
Click on Add.
Select Other and click Next.
Select don’t detect my modem; I will select if from the list box and click Next.
Click on Have Disk.
Browse to the CD and select mdmcs130.inf - Open this file.
Click OK, click OK, click on Next.
Select the communications port on the computer that the modem is attached to. Click on Next.
Click on Finish.
Close the Modem Properties window and close the Control Panel window.
The Chameleon CTM-130 CDMA modem driver is now installed and ready for use by Windows® 98
programs.
6.1.2 For Windows 2000 Operating Systems
Select Start > Settings > Control Panel
Double click on Phone and Modem Options. This will open the Phone And Modem Options
window.
Select the Modems tab from top of window and click on Add.
The Add/Remove Hardware Wizard will appear.
Select don’t detect my modem; I will select if from the list box and click Next.
Click on Have Disk.

© 2007 Cypress Solutions
Installation and Operation Manual: CTM-130 / CTM-132 (Revision 1.2)
Page - 11 -
Browse to the CD and select mdmcs130.inf - Open this file.
Click OK, then click on Next.
Select Selected Ports and highlight the communications port on the computer that the modem
is attached to. Click on Next.
The Digital Signature Not Found dialogue box will then appear warning you that you are about
to install a driver that does not contain a Microsoft digital signature. Click on Continue Anyway
if you wish to continue.
Click on Finish.
Close the Phone and Modem Options window and close the Control Panel window.
The Chameleon CTM-130 CDMA modem driver is now installed and ready for use by Windows® 2000
programs.
6.1.3 For Windows XP operating systems
Select Start > Settings > Control Panel
Double click on Phone and Modem Options. This will open the phone and modem options
window.
Select the Modems tab and click on Add.
Select don’t detect my modem: I will select it from a list and click on Next.
Click on Have Disk.
Browse to the CD and select mdmcs130.inf - Open this file.
Click OK, then click on Next.
Select Selected Ports and highlight the communications port on the computer that the modem
is attached to. Click on Next.
The Digital Signature Not Found dialogue box will then appear warning you that you are about
to install a driver that does not contain a Microsoft digital signature. Click on Continue Anyway
if you wish to continue.
Click on Finish.
Click on OK to close the Phone & Modem Options window and then close the Control Panel
window.
The Chameleon CTM-130 CDMA modem driver is now installed and ready for use by Windows® XP
programs.

© 2007 Cypress Solutions
Installation and Operation Manual: CTM-130 / CTM-132 (Revision 1.2)
Page - 12 -
7 Physical Installation
7.1 Mounting the CTM-130/132
The CTM-130/132 is provided with a thermo-plastic elastomer (TPE) base that has eight 5mm
mounting holes suitable for #10 screws. These may be used to screw or bolt the device to a suitable
surface – take care not to over-tighten these screws and damage the elastomer base. Once this has
been installed in the required location it is simply a matter of inserting the modem into its base. If the
installation location is subject to shock or vibration forces in excess of the modem’s specification then
suitable mounting must be arranged to alleviate these forces.
98.3 mm
172.5 mm
31.4 mm
[ 3.75 inch ]
95.3 mm
[ 2.00 inch ]
50.8 mm [ 1.50 inch ]
38.1 mm
[ 5.50 inch ]
139.7 mm

© 2007 Cypress Solutions
Installation and Operation Manual: CTM-130 / CTM-132 (Revision 1.2)
Page - 13 -
Installing the modem in its base.
7.2 Connecting the power cable
The power cable has three wires:
Red +V supply (+9 to +36VDC)
Black 0V return
White Standby (+V for operation, 0V or floating
for standby)
A 5Amp “slow-blow” fuse is recommended in the +V supply line.

© 2007 Cypress Solutions
Installation and Operation Manual: CTM-130 / CTM-132 (Revision 1.2)
Page - 14 -
The operate/standby switch may, for example, be the accessory position on a vehicle ignition switch. In
order to minimize the acquisition time of the GPS module in the CTM-132 at power on it is
recommended to keep the +V supply connected as per the above diagram – this will provide the “keep-
alive” power required by the GPS module to maintain its internal almanac.
Refer to the operation notes for details of operation/shutdown modes.
7.3 Connecting the serial data cable
The modem serial data port is a standard DB9 female connector configured as Data Communication
Equipment (DCE) and is wired as per the table below.
DB9 Pin
Signal
Name
Direction
1
DCD
Data Carrier Detect
Modem PC
2
RxD
Received Data (by DTE)
Modem PC
3
TxD
Transmitted Data (by DTE)
PC Modem
4
DTR
Data Terminal Ready
PC Modem
5
GND
Signal Ground
6
DSR
Data Set Ready
Modem PC
7
RTS
Request To Send
PC Modem
8
CTS
Clear To Send
Modem PC
9
RI
Ring Indicator
Modem PC
The DTR signal (pin 4) is used for modem operation/standby control - refer to the operation notes for
details.
Serial data ports on most computer equipment are configured as Data Terminal Equipment (DTE) with a
DB9 male connector. A standard serial data cable will allow for direct connection of the modem to most
computer and terminal equipment. In some cases it may be necessary to insert a “null modem” or
“gender changer” in the serial data line in order to correctly connect between the devices.
7.4 Mounting and attaching the cell antenna
The antenna used with the CTM-130/132 must be a dual band type suitable for operation on both the
800MHz Cellular and 1900MHz PCS bands.
In order to comply with FCC regulations the antenna used with the CTM-130/132 must be an approved
model such as the MaxRad model MDBM 800/1900 – contact Cypress Solutions for other suitable
models. For optimum performance the antenna should be mounted in a vertical orientation as high up
as possible and with clear line of sight in all directions. For regulatory purposes it must be mounted in
such a position as to maintain a separation distance from any person of at least 20cm (8”).
The modem antenna connector is a standard SMA female type that requires the antenna cable to use a
male SMA connector. The CTM-130/132 can be provided with alternate antenna connector types –
contact Cypress Solutions for details.

© 2007 Cypress Solutions
Installation and Operation Manual: CTM-130 / CTM-132 (Revision 1.2)
Page - 15 -
7.5 Mounting and attaching the GPS antenna
The GPS antenna used with the CTM-132 must be an active type with gain of at least 26dB and
compatible with a 3.3 volt dc supply provided directly by the modem over the coax cable. The antenna
installation should typically be on an upper horizontal surface of a vehicle with a clear 360 degree view
of the sky.
The GPS antenna connector is a standard MCX type that requires the GPS antenna cable to use a MCX
plug connector. The CTM-132 can be provided with alternate antenna connector types – contact
Cypress Solutions for details.
7.6 Connecting to the I/O Port
The I/O port provides for the control of 4 external devices and for monitoring 6 external sensors.
Connections are made via the 14 position connector.
Output Connection
The 4 outputs are configured as “open drain” which means that they can be directly connected to
energize external relays, lamps or other DC devices. Maximum supply voltage is 36 volts, with a
maximum load current of 500mA. Maximum wire gauge for use with the connector is 16AWG.
Connections can be made as shown:
Note that the DGND connection is referenced to the modem’s supply ground.
Input Connection
The 6 inputs may be configured in the modem for monitoring a digital DC voltage state or an analog DC
voltage.
For digital state monitoring the minimum input voltage is 0 volts while the maximum is 36 volts. The
threshold detection voltage is 2.5 volts with 1 volt of hysterisis. Connections can be made as shown:

© 2007 Cypress Solutions
Installation and Operation Manual: CTM-130 / CTM-132 (Revision 1.2)
Page - 16 -
Note that the DGND connection is referenced to the modem’s supply ground.
For analog voltage monitoring the measurement range is 0 to +10 volts with 10mV resolution. The input
can withstand up to 36 volts. Connections can be made as shown:
Note that the AGND connection is referenced to the modem’s supply ground.

© 2007 Cypress Solutions
Installation and Operation Manual: CTM-130 / CTM-132 (Revision 1.2)
Page - 17 -
8 Modem Configuration
The Chameleon CTM-130 and CTM-132 modems can be configured for use by using either the modem’s
unique embedded web server or by using its extensive AT command set. The majority of modem
configuration requirements can be done using the embedded web pages. For more advanced
configurations the AT commands will be required.
A new modem needs to be activated on the wireless network that it has been provisioned for - once this
has been done the modem is ready to be configured with the user account information provided by the
wireless network. The modem can then be configured to suit the end application with regard to its host
interface, communications protocol, and GPS and input triggered reporting.
The embedded web pages can be accessed both from a local host PC connected to the modem, and
remotely over the internet once the network activation has been completed.
The AT commands can be entered directly from a terminal application connected directly to the modem,
and remotely over the internet using a telnet session once the network activation has been completed.
8.1 Embedded Web Page
To access the modem’s embedded web page it is necessary to setup a PPP connection to the modem.
On any Windows® PC configure a Dial-Up Networking (DUN) connection to the modem using *555 as the
number to dial (no username or password is required).
8.1.1 Making a Dial-up Connection
Windows® 98 Operating Systems
From Start/Settings/Control Panel select Network Options and go to the Connections tab to
Add a new DUN connection:
Give this connection the name CTM130 Configure and select the Cypress Solutions CTM130
CDMA modem from the drop-down list. Click Next.
Enter *555 as the telephone number to dial. Click Next.
Click Finish.
This will now have added a DUN connection called CTM130 Configure in the Dial-Up network
connection list.
(it may be necessary to change the properties of this new connection to disable the use of area
code and dialing properties in order to have the connection use the * character in the dialing
string – to do this right click on the connection name and select Properties, then deselect the
Use area code and dialing properties flag and click OK.)
Windows® 2000 Operating Systems
From Start/Settings/Control Panel select Network and Dial-up Connections. Double click on
Make New Connection. This will bring up the New Connection Wizard, click Next to continue.
Select Dial-up to the Internet, and click Next.
Select I want to setup my Internet Connection Manually, and click Next.

© 2007 Cypress Solutions
Installation and Operation Manual: CTM-130 / CTM-132 (Revision 1.2)
Page - 18 -
Select I Connect through a phone line and a Modem, and click Next.
Select the Cypress Solutions CTM130 CDMA modem. Click Next.
Enter *555 as the telephone number to dial. Deselect Use area code and dialing rules, then click
Next.
No User Name or Password is required for this connection. Click Next, then click Yes.
Use CTM130 Configure as the connection name, and click Next.
Select No to setting up an internet mail account. Click Next, then Finish.
This will now have added a new connection called CTM130 Configure in the Dial-Up network
connection list.
Windows® XP Operating Systems
From Start/Settings/Control Panel select Network Connections. This will bring up the New
Connection Wizard, click Next to continue.
Select Connect to the Internet, and click Next.
Select Setup my Connection Manually, and click Next.
Select Connect using a Dial-up Modem, and click Next.
Select the Cypress Solutions CTM130 CDMA modem. Click Next (this screen will only appear if
your Computer has more than one modem installed).
Use CTM130 Configure as the ISP name, and click Next.
Enter *555 as the telephone number to dial. Click Next.
Select My Use Only, and click Next.
No User Name or Password is required for this connection. Deselect Make this the default
Internet connection, Click Next.
This will now have added a Dial-up connection called CTM130 Configure in the Dial-Up network
connection list. Click Dial to connect now or Cancel to connect later.
8.1.2 Connecting to the Embedded Web Page
From the list of Dial-up connections initiate the connection to the embedded web page by double
clicking on the CTM130 Configure connection and then clicking on Connect. The connection progress
will be displayed:
Dialing >> Verifying User Name and Password >> Connecting To Network >> Connected
A new network connection icon will appear in the System Tray at the bottom right of your desktop.
Now start your standard web browser application (eg Internet Explorer) and surf to location
http://192.0.2.4 - this will bring up the modem’s embedded web page. Note that if you have a LAN
connection active on your PC it may need to be disabled so that all IP communications will be processed
through the modem.

© 2007 Cypress Solutions
Installation and Operation Manual: CTM-130 / CTM-132 (Revision 1.2)
Page - 19 -
The default password is Chameleon. If the incorrect password is entered it will still be possible to view
the web pages but no configuration changes will be possible - you will be advised to re-enter your
password. Click the Logout button to return to this password entry page at any time.
8.1.3 Activating the Modem
If the modem has not been activated on the CDMA network this needs to be done first. On the Activate
page enter the 6 digit Client Subsidy Lock code (CSL) and the modems allocated telephone number
(NUM) as provided by the CDMA network carrier for this specific modem. Click Submit.
If the incorrect CSL code is entered then you will be advised to check your CSL code and try again.

© 2007 Cypress Solutions
Installation and Operation Manual: CTM-130 / CTM-132 (Revision 1.2)
Page - 20 -
8.1.4 Configuring the Network Connection
Next it is necessary to load the CDMA network connection information into the modem. This is done
from the Network page:
Enter the user name and password provided by the CDMA network carrier for this specific modem.
For a CDMA 1x connection the User Name is often of the form “[email protected]usmobility.com” (where
number is the telephone number allocated to this modem), and the Password is often the Electronic
Serial Number (ESN) of this modem in decimal format (don’t forget any leading zeroes if these are part
of the ESN). For a 1x connection the Dial Number is often #777.
For a Quick Net Connect (qnc) connection the User Name is usually qnc and the Password is also qnc.
The Dial Number is often #888.
Select the network negotiation method: Simple IP only or Mobile IP preferred – this information will
have been provided to you with the account information.
Click Submit.
The modem has now been configured to enable it to connect to the CDMA network. You may continue
to configure the modem for your application or you may close this web browser session, shut-down the
embedded web page DUN connection (by right clicking on the connection icon in the System Tray and
select Disconnect) and go to the Modem Operation section to see how to start a CDMA network
connection.
Page is loading ...
Page is loading ...
Page is loading ...
Page is loading ...
Page is loading ...
Page is loading ...
Page is loading ...
Page is loading ...
Page is loading ...
Page is loading ...
Page is loading ...
Page is loading ...
Page is loading ...
Page is loading ...
Page is loading ...
Page is loading ...
Page is loading ...
Page is loading ...
-
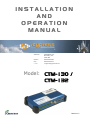 1
1
-
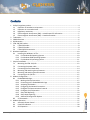 2
2
-
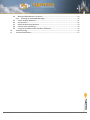 3
3
-
 4
4
-
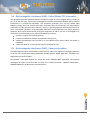 5
5
-
 6
6
-
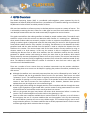 7
7
-
 8
8
-
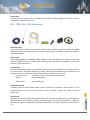 9
9
-
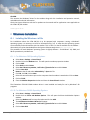 10
10
-
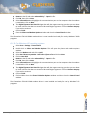 11
11
-
 12
12
-
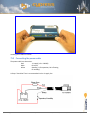 13
13
-
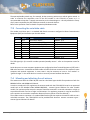 14
14
-
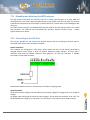 15
15
-
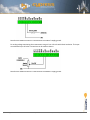 16
16
-
 17
17
-
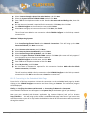 18
18
-
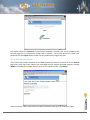 19
19
-
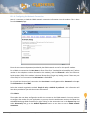 20
20
-
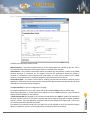 21
21
-
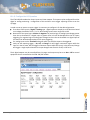 22
22
-
 23
23
-
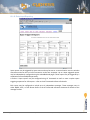 24
24
-
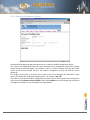 25
25
-
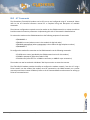 26
26
-
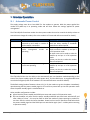 27
27
-
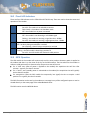 28
28
-
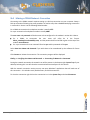 29
29
-
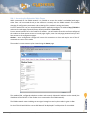 30
30
-
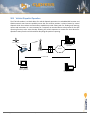 31
31
-
 32
32
-
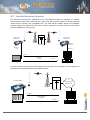 33
33
-
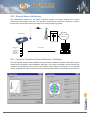 34
34
-
 35
35
-
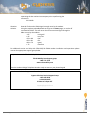 36
36
-
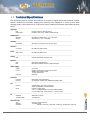 37
37
-
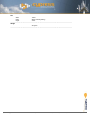 38
38
Ask a question and I''ll find the answer in the document
Finding information in a document is now easier with AI
Other documents
-
CyClone CTM-1m.DT User manual
-
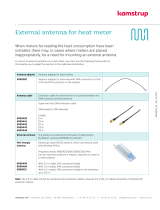 Kamstrup Antenna Quick start guide
Kamstrup Antenna Quick start guide
-
Avaya BCM Installation and Maintenance Manual
-
Avaya BCM 2.5 Installation and Maintenance Manual
-
Nortel Networks BCM1000 User manual
-
Avaya BCM1000 Installation and Maintenance Manual
-
Avaya Business Communications Manager 200/400 (BCM 200/400) Installation and Maintenance Manual
-
Avaya BCM1000 Installation and Maintenance Manual
-
Nortel Networks BCM1000 User manual
-
Avaya BCM200/400 User manual