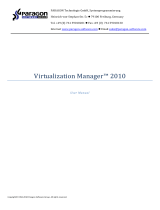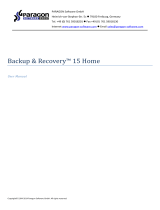Page is loading ...

Tri-BACKUP 6
QUICK START
Your Serial Number: . . . . . . . . . . . . . . . . . . . . . . . . . . . . . . . . . . . . .
Tri-BACKUP 6 - Quick Start! 1 / 22

! Licensing and Copyright Agreement
This software is Copyright ©1997-2011 TED and ©TRI-EDRE.
Except as permitted under copyright law, no part of the program or this manual may be reproduced or distributed
in any form or by any means without the prior written permission of TRI-EDRE.
The program, and this manual, are licensed only for individual use on a single computer. You are permitted by law to
make working copies of the software program, solely for your own use. No copy (original or working) may be used
while any other copy is in use.
If you ever sell, lend, or give away the original copy of this Software program, all working copies must also be sold,
lent, or given to the same person, or destroyed.
Limited Warranty
TRI-EDRE warrants to you that the Software will perform substantially in accordance with the Documentation for the
ninety (90) day period following the date of delivery of the Software to you. If the Software fails to meet the
specications of the warranty set forth above, TRI-EDRE liability and your exclusive remedy will be replacement of
the CD or a reasonable effort to make the product meet the above warranty specication. Except for the above
express limited warranties, TRI-EDRE makes and you receive no warranties or guarantees, express, implied, statutory
or in any communication with you, and specically disclaims any implied warranty of non infringement,
merchantability or tness for a particular purpose. TRI-EDRE does not warrant that the operation of the program will
be uninterrupted or error free.
In no event will TRI-EDRE be liable for any loss of use, loss of prots, interruption of business, or indirect, special,
incidental or consequential damages of any kind, however caused and under any head of liability, arising out of use
of or in connection with the software.
Trademarks
Tri-BACKUP is a trademark of TRI-EDRE.
All other products are trademarks of their respective companies.
©TRI-EDRE. All Rights Reserved.
TRI-EDRE
22 Place de l’Eglise - BP 111
83510 LORGUES (FRANCE)
Phone: +33 4 98 10 10 50
Fax: +33 4 98 10 10 55
Web site: www.tri-edre.fr • www.tri-edre.com
Email address: [email protected] • [email protected]
Tri-BACKUP 6 - Quick Start! 2 / 22

Table of contents
..........................................................................................................................................Introduction 5
...................................................................................................................................................................Welcome! 5
....................................................................................................................................Thank you for registering 5
...........................................................................................................................Latest version of the software 5
.............................................................................................................................................Software Installation 5
...........................................................................................................................................Uninstalling Software 5
..........................................................................................................................Launch and Register Software 5
...............................................................................................................................................................Trial version 6
...................................................................................................................................................Technical support 6
.....................................................................................................................................................................Contacts 6
....................................................................................................................................Getting Started 7
.....................................................................................................Make a bootable copy of your hard drive 7
Why?! 7
How?! 7
...................................................................................................................................................Back up your data 7
Why?! 7
How?! 7
................................................................................................................................................................What next? 7
.......................................................................................................................................................Basics 8
......................................................................................................................................................................Backups 8
.......................................................................................................................................................................Actions 8
..........................................................................................The operation and organization of Tri-BACKUP 8
.............................................................................................................The documentation for Tri-BACKUP 6 8
................................................................................................................Strategy for your backups 9
..................................................................................................................................................................Why save? 9
.....................................................................................................................................................What to Backup? 9
.....................................................................................................................................Where to store backups? 9
...............................................................................................................................The copy of your hard drive 9
...........................................................................................................................What type of backup to use? 10
.......................................................................................................Create congurations for each backup 10
.....................................................................................................Back up multiple networked computers 10
...................................................................................................................................................Examples of use 10
.........................................................................................Tri-BACKUP 6 - The main application 12
................................................................................................................................................The main window 12
........................................................................................................................................................Create Action 12
.........................................................................................................................................Programmed Actions 13
Action execution! 14
Execution of actions by a keyboard shortcut! 14
Other operations! 14
..............................................................................................................................................Immediate Actions 15
Tri-BACKUP 6 - Quick Start! 3 / 22

.............................................................................................................................................................Restoration 15
Restore from Recent Backups! 16
Restore Folder! 16
Restore Bootable Disk! 16
Restore Evolutive Backup! 16
Restore Time Machine backups! 16
.........................................................................................................................................................................Tools 16
Show Application State! 16
Edit Common Filters! 16
Clean Evolutive Data! 16
Global Disk Change! 16
Show Volumes Information! 16
Show Volumes Free Space! 17
Show Logs and Messages! 17
Show Daily Reports! 17
Show Latest Executed Actions / Files / Errors! 17
..........................................................................................Edition of the Programmed Actions 18
.....................................................................................................................The various panels of the editor 18
..........................................................................................................................................Summary of settings 18
...........................................................................................................................Immediate Actions 19
........................................................................................................................Window for immediate action 19
Content List! 19
Buttons! 19
.................................................................................................................Tri-BACKUP 6 Scheduler 20
......................................................................................................Disable automatic execution of actions 20
.......................................................................................................................Change the execution context 20
............................................................................................Execution of actions by a keyboard shortcut 20
.....................................................................................................................Tri-BACKUP 6 Execute 22
Tri-BACKUP 6 - Quick Start! 4 / 22

Introduction
Welcome!
Thank you for your condence in purchasing our backup software Tri-BACKUP 6! We are certain that you will nd Tri-
BACKUP 6 to be the essential tool to protect your data.
You can start by reading the next chapter, "Getting Started", if you are new to Tri-BACKUP.
Thank you for registering
Thank you for registering. You can receive free technical support and be informed of updates and developments of
this product, and all the innovations of our production.
If you purchased our software on TRI-EDRE’s web store (download purchase), you are automatically registered, and
you do not need to register again.
If you purchased our software from a reseller or within a bundle, please use the registration page on our web site
http://www.tri-edre.com.
Latest version of the software
Check our website http://www.tri-edre.com to verify that you have the latest version of this software. If this is not
the case, you may download the latest version which allows you to use your serial number.
Note: serial numbers are compatible with all versions of the same main version number: a serial number for version 6.0
can be used with versions 6.1, 6.2, etc.
Note: Tri-BACKUP can check the latest available version and download it. See Preferences.
Software Installation
On the CD-ROM that came with this software, or in the disk image you downloaded, the installer is « Tri-BACKUP 6
Installer». Double-click this installer and click the Install button.
Uninstalling Software
Use the installer « Tri-BACKUP 6 Installer». Double-click this installer and click the Uninstall button.
Note: You can also uninstall Tri-BACKUP 6 from the application, with the Tools menu.
Note 2: If you just want to stop the operation of Tri-BACKUP in the background, open the Tri-BACKUP 6 Preferences and
uncheck "Launch Tri-BACKUP Scheduler at startup".
Launch and Register Software
Double-click the application icon to launch it. At rst launch, the application will ask you to enter the Administrator
password (the one you use for each update of the system or applications). Then, a dialog asks you to enter your
serial number (found on a sticker on the CD sleeve, or provided by e-mail or mail).
This serial number, that is personal, actives all the features of your software.
Keep your serial number in case you need to access technical support or updates.
Tri-BACKUP 6 - Quick Start! 5 / 22

Trial version
At each launch, you will be asked for a serial number if your version is not registered. To use Tri-BACKUP 6 in demo
mode, wait until the demo button is active. The demo version is fully useable, but is time limited (and some
functions could be limited).
You can enter the serial number at any time by selecting the Register item in the Tri-BACKUP 6 menu.
Technical support
Above all, use this guide and the other guides, and our website to check all information on this product and its use.
If you do not nd the answer to your questions, please contact our technical support by e-mail (see contact
information below).
Please have your serial number, your version number, and characteristics of your system ready before initiating
contact.
Contacts
If you have comments about this program, problems or issues that are not answered in this manual or on our
website - or if you are interested in site licenses of software - please contact TRI-EDRE (specifying the version and
serial number of your copy):
by e-mail address:
contact@tri-edre.com
support@tri-edre.com
by phone or fax:
Phone: +33 4 98 10 10 50
Fax: +33 4 98 10 10 55
by mail:
TRI-EDRE
22 Place de l’Eglise
BP 111
83510 Lorgues
France
Web site:
http://www.tri-edre.fr
http://www.tri-edre.com
Tri-BACKUP 6 - Quick Start! 6 / 22

Getting Started
Tri-BACKUP offers a wide range of options to t your needs. But rst, here are some basic actions.
Make a bootable copy of your hard drive
Why?
A copy of your internal drive will allow you to restart immediately in case of problems, while keeping your
environment, your applications and settings, without having to reinstall.
How?
You must have a second drive. Create a "Bootable Copy" programmed action and start running.
You can schedule it to have it executed periodically, so that the copy is updated regularly.
Back up your data
Why?
The best protection of your data is to have a copy (the ideal is to have multiple copies stored in different places). In
case of accidental deletion or loss, you can still use the data from your backup.
Of course, it is important to have an updated backup. A backup that date a year ago was much less interest!
How?
You must have a backup disk. Create a "Mirror Backup" programmed action, enter the folder or folders to back up
(such as your "home" or your "Documents" and "Images", etc..) and set a regular schedule. The backup will be
performed automatically without needing your intervention.
What next?
You have now set up a basic protection of your data.
You can then go further in the use of Tri-BACKUP to rene its action according to your needs.
Tri-BACKUP 6 - Quick Start! 7 / 22

Basics
Backups
A backup is a copy of all or part of your data. If you lose the originals, you can use the copy.
Tri-BACKUP allows many ways of copying and backup to t your needs.
Important: Tri-BACKUP copy your data by keeping the hierarchical organization of folders. The copy is
identical to the original, and can be used and restored directly from the Finder, without going through Tri-
BACKUP.
Actions
For all operations (copy, backup etc..), you must create or open an action, dene its settings to suit your needs and
then launch it (or set the automatic execution).
Tri-BACKUP offers "Programmed Actions" and "Immediate Actions".
The "Programmed Actions" are designed to keep the settings (to avoid having to repeat setup each time) and
execute automatically (although they can also be launched manually by the user).
Note: The automatic execution of programmed actions can be associated with a context (home, office, nomad). You
can choose certain actions to be executed only in the current context (for example, that certain actions execute at the
office and not when your computer is at home).
Note: The manual execution can be done from the Programmed Actions panel of Tri-BACKUP 6, but also from the Tri-
BACKUP 6 Scheduler process, with the possibility of using quick launch shortcuts.
The "Immediate Actions" were created to visualize and compare the contents of folders or disks, when you wish to
check the content, or if you want to choose specic les or folders to copy or treated.
You can create as many different actions as necessary.
The operation and organization of Tri-BACKUP
The Tri-BACKUP 6 application is used to create actions and dene the operation.
Note: Once you have dened actions, you can quit Tri-BACKUP 6. The automatic execution of your actions will be
managed by other applications described below.
The automatic execution of actions is managed by a process (a standalone application called "Tri-BACKUP 6
Scheduler") that runs continuously in the background and launch actions based on what you decided. This process
displays a small icon in the menu bar.
The execution of the programmed actions uses another standalone application called "Tri-BACKUP 6 Execute".
The documentation for Tri-BACKUP 6
It is split into several guides in PDF format that you can open from the application (Help menu). You can also
download this documentation on our website.
In addition, you have in the application multiple context-sensitive help panels.
Tri-BACKUP 6 - Quick Start! 8 / 22

Strategy for your backups
Why save?
The computers and disks are reliable, but sometimes fall down. In addition we can make mistakes and accidentally
delete data. Finally a computer can be destroyed or stolen.
We must bear in mind that the data in our computer are not completely safe. If the data have any
signicance, we must save them (in other words, keep copies).
In addition, a copy of your hard drive can save a lot of time in case of failure, because you can immediately restart
the copy to continue using the computer without having to reinstall everything.
What to Backup?
The answer to this question is closely related to your use of the computer. It will not be the same if you use a
computer to surf the internet, if you keep your personal data (photos, etc.), or if it is your work tool and it contains
many elements you have created.
Here are some questions to consider (not exhaustive):
If lost, what data I can easily retrieve or reconstruct (eg, applications and data that can be found easily on the
internet) and what data would be unrecoverable (the photos of an exceptional event, the project you are
working, etc.).?
The answer to this question, you'll know what to absolutely save.
How important is this data?
For important data, you will have to heart to save regularly and keep multiple copies in several locations.
What time do I will save with a backup?
For some data that could be found and reinstalled, you can choose to make a copy that will save time. This is for
example the case of a copy of the primary disk, immediately usable in case of problems.
What is the ratio of security / cost for me?
We increase the security of data by multiplying backups and medias (disks, etc..), which has a cost. The choice will
not be the same for a company whose data is vital, for a professional who has all his work on his computer or a
casual user.
Where to store backups?
Obviously keep its backups next to his computer is good security in case of problems with the computer, but not in
case of burglary or re.
For important data, you have to think to have other copies in other locations (hard drives stored in different
locations, online backups, etc.).
The copy of your hard drive
Make a copy of your startup disk to restart quickly, with your usual environment, your settings, your applications
and documents, if something goes wrong with your hard drive. It is also a very simple solution if you want to replace
the drive of your computer.
Tri-BACKUP can make copies of your disks, including complete and bootable copy of a disk containing a System. You
can easily set the periodic execution of such a copy action, so that the copy is updated regularly and automatically
and remains identical to the original. For this, use a Bootable Copy programmed action.
Tri-BACKUP 6 - Quick Start! 9 / 22

What type of backup to use?
Tri-BACKUP allows several types of backups.
The bootable copy of a disk can make an emergency disk.
The backup mirror provides an identical copy of one or more disks or folders and then easily retrieve a specic
document or an entire le after an accident or loss of les.
Note: Caution! Any "mistake" made in the original (damaged, modied or deleted item) is reected in the copy during
the next backup.
The evolutive backup creates an identical copy of one or more disks or folders, and keeps the successive versions of
each document. So you can retrieve an older version of a document or folder.
Note: This backup type requires more space than a mirror backup and grows gradually as backups are executed.
The incremental backup backs up all or part of one or more disks or folders into a new folder each time. You keep
the successive versions of a document or an entire disk.
You can combine these different types of backup. Use evolutive backup to save your entire disk, or les particularly
valuable. You can use the incremental backup for current projects (the data you are working regularly).
Create congurations for each backup
It is better, more exible and more efficient to create multiple congurations rather than a single backup of all your
data. Indeed, some data are more important than others, some are changed very often and others rarely, and so on.
Use the possibility to create multiple congurations to optimize your backup strategy. It will take less time and
occupy less space.
Also made from time to time, global backups and when it makes sense, schedule frequent backups of your
important les or sensitive data (clients, projects you're working on right now, etc.).
Back up multiple networked computers
Tri-BACKUP lets you back up all volumes mounted on the desktop. You can, from your desktop, save the contents of
the disks of other computers on your network, possibly with different congurations for each machine.
You can also reserve a disk on a server for backups of all machines in your network. In this case, each machine will
have its own backup folder.
Examples of use
Here's how I use Tri-BACKUP, in association with multiple internal disks, several external hard drives, space on web
servers, and use of services like Dropbox.
Copy of the primary disk: Very important! To be able to restart quickly if something goes wrong, I have a copy of
my primary drive, which is updated regularly (every day). In fact, I have several copies physically stored in different
places.
Copy of current work: Regular copies of documents, with keeping of older versions. The disk where the copy is
made is itself backed up and multiple copies are kept in different places.
Backups of my pictures: The size of these data is more important and are managed separately, but also there with
several copies in different locations.
Backups on the Internet: Regular copies of data on the Internet (encrypted). The size of these data is limited
because internet does not (currently) allow easy transfer of large volumes of data. The data is encrypted to increase
their protection. This is a copy of last chance, if no other copies would recover the data.
Transfer and data synchronization: Actions regularly update the data between different machines, using the local
network.
Data transfer via the Internet: Some synchronization of data between machines that are not on the same
geographical location go through internet. Copy of encrypted data on a web server, and recovery and decryption
on an other machine.
Tri-BACKUP 6 - Quick Start! 10 / 22

Using transfer services such as Dropbox: Data is stored in a disk image (sparsebundle) encrypted. Tri-BACKUP
copies the data to the disk image (after it mounted automatically) and another machines retrieves the data
transferred by the service.
Note: a sparsebundle disk image is actually a set of small les and only the modied pieces are transferred, thus
reducing the transfer. The use of a standard disk image (one big le) would transfer all of the disk image for each
change.
Tri-BACKUP 6 - Quick Start! 11 / 22

Tri-BACKUP 6 - The main application
It is from this application that you create and manage your actions. It is also in this application that you have the
reports and tools available to you by Tri-BACKUP 6.
The main window
It includes the top 5 buttons providing access to corresponding panels:
Create Action: This panel allows you to create the programmed actions.
Programmed Actions: This panel lists all the programmed actions that you have created. You can edit and run
manually.
Immediate Actions: In this panel, you can open an immediate action or re-use of the latest actions.
Restoration: This panel allows you to restore data that had been saved by Tri-BACKUP.
Tools: Provides a variety of tools and reports.
Create Action
This panel displays the different types of programmed actions available. By clicking the top selector, you can view all
types (All Actions) of action in the list or certain types (Basic Actions, Backups, FTP Backups, etc.). Other Actions
list the types that are not in the previous categories (but these actions are also displayed in the All Actions
selection).
See "Which action to choose?" (PDF le: Tri-BACKUP 6 (2).pdf) by clicking the help button.
To create an action, double-click a type of action (or use the "Create Action..." button).
A simple editor for the type of action you chose is displayed. It allows you to set the name you want to give this
action, the basic settings of the action (depending on the type of action) and basic settings for the automatic
execution.
Tri-BACKUP 6 - Quick Start! 12 / 22

When nished, click the Save button. The settings are saved and this new action is added to the list of actions
(accessible by the panel "Programmed Actions") where it can be edited or launched later.
Dialogue offers you to edit the action or launch it immediately.
Note: The simplied editor only offers the basic settings of each type of action. Other settings and lters are available
in the editor of programmed actions. Open the "Programmed Actions" and double-click an action to edit it.
Check with an immediate action will open an immediate action with the settings dened for this action. You can
directly check the effect of your settings.
Programmed Actions
You will nd in this panel a list of all the programmed actions that you have created. The list can be sorted.
Tri-BACKUP 6 - Quick Start! 13 / 22

You can lter the list to display only certain types and context, and use a text search on the title and source and
destination items (to show only the actions of a particular disk, for example) .
You can create groups to organize actions as needed. You move action in a group by drag / drop. The actions can be
displayed in a single list or hierarchical groups.
You can duplicate an action, edit it to change settings or delete it.
Action execution
You can manually launch a programmed action at any time (Execute Now button), either if the automatic execution
of the action is enabled or disabled.
Both On and Off buttons allow you to enable or disable the automatic execution of selected actions. If you select a
group, the execution of all actions of this group will be changed.
Edit the action to have full access to all the options of automatic execution.
Note: The automatic execution of programmed actions can be associated with a context (home, office, nomad). You
can choose certain actions to be executed only in the current context (for example, that certain actions execute at the
office and not when your computer is at home).
Execution of actions by a keyboard shortcut
You can manually launch a programmed action at any time through a keyboard shortcut that will open a launch
window (Tri-BACKUP 6 does not need to be launched).
You set the keyboard shortcut in the preferences of Tri-BACKUP 6 Scheduler. For example, if you set the keys "Ctrl
+ right arrow" as a shortcut, you press both keys simultaneously (at any time and from any application) to make the
launch window appear, where you can choose the action to launch in the list (possibly after ltering by name or
quick code assigned to an action or a group).
Note: You can assign a quick code for each action or group to nd and launch it quickly.
Example: You have assigned the code "bk3" to a group containing three actions. Type the shortcut to bring up the
launch window, then enter "bk3" in the search eld and hit "Enter" to launch these three actions.
Other operations
Use the popup menu "With Selected Action ..." to:
Tri-BACKUP 6 - Quick Start! 14 / 22

Estimate the size ...: This function will start executing the selected action to calculate the size of which would be
copied, replaced, or removed by a normal execution (but this execution does not copy or change anything).
Create a restore action ...: This option creates a programmed action with settings corresponding to the
selected action (for example, if an action copy folder A to folder B, the restoring action will be set to copy the
folder B to folder A) .
Open an immediate action: Opens an immediate action with the settings of the selected programmed action.
You can use this function to check the result of an action after his execution, check the settings or make a
minor update manually.
Show last executions: Displays the history of past executions of the selected action, with the les copied or
modied and any errors that occurred during the execution.
Immediate Actions
This panel lists the last immediate actions, ordered from most recent to oldest. Double-click an action to use it
again.
Buttons allow you to create a new immediate action.
A window opens for each specic type of immediate action (see "Immediate Actions" at the end of this manual).
Restoration
This panel displays the options for restoration.
By the principle used by Tri-BACKUP for its backups (ie copying les to the same preserving the folder hierarchy),
you have multiple ways to recover data backed up: manual recovery from the Finder, use of an immediate or
programmed actions and use of specic recovery.
The various restoration actions offer the options and exclusion lters to restore exactly what you need. The
restoration can be done automatically (with a programmed action) or manually using an immediate action.
Tri-BACKUP 6 - Quick Start! 15 / 22

Restore from Recent Backups
To restore a particular folder, this function shows you what are the programmed actions that have saved it and
where the data were saved. You can easily nd the backup you want and restore from this backup.
Restore Folder
This function is similar to the programmed action "Copy Folder", but some options have been activated for the
Restoration: uncompress compressed les and the ability to overwrite les with the saved version, even if it is older.
Note: You can change the basic settings to suit your needs.
Restore Bootable Disk
This feature allows you to restore a System disk. It is quite similar to the programmed action "Bootable Copy", but
some options have been activated for the Restoration: uncompress compressed les and the ability to overwrite
les with the saved version, even if it is older.
Note: You can change the basic settings to suit your needs.
Restore Evolutive Backup
This feature allows you to restore a folder that was saved with a programmed Evolutive Backup action, choosing the
date of the backup to restore.
Note: You can change the basic settings to suit your needs.
Restore Time Machine backups
This feature allows you to restore a folder that was backed up by Time Machine, choosing the date of the backup to
restore.
Tools
This panel gives quick access to various tools provided by Tri-BACKUP.
Show Application State
This tool gives you an overview of the general state of Tri-BACKUP and its associated processes. You can use it to
check the status of the application and copy the state to send to technical support when needed (it will help us see
the context if you have a problem).
Edit Common Filters
Programmed actions and immediate actions have lters to exclude certain les or folders, or otherwise treat only
certain les or folders.
Each action has its own lters, but you can also create sets of lters that you can use in several actions (eg if you
need identical lters for these actions).
Clean Evolutive Data
Actions "Evolutive Backup" keep the extra data (old versions, etc.) in specic folders that are invisible by default.
With this tool, you can make these folders visible or remove some of this data to free space on the backup disk.
Global Disk Change
When you dene a source or destination folder in a programmed action, Tri-BACKUP records information on the
disks containing these folders to detect it if necessary. In addition to the disk name, Tri-BACKUP saves the size and
creation date of the disk, to distinguish, for example, two different drives having the same name.
If you change or reformat an internal or backup disk, you must redene each action to set the new disk.
This tool allows you to globally change the references to a disk for all the actions that use it, which greatly simplies
the change.
Show Volumes Information
This tool displays mounted volumes and shows different information on each disk: size, format, useable as a boot
disk, etc..
Tri-BACKUP 6 - Quick Start! 16 / 22

Show Volumes Free Space
Tri-BACKUP records regularly occupied space on the disks. With this tool, you can view the evolution of the
occupation of your disks.
You can then decide that it will soon be time to change a disk to a bigger one, or clean a disk to make room.
Show Logs and Messages
During operation, Tri-BACKUP and associated processes record various information about their activity.
This tool displays a window that lists the latest logs.
Show Daily Reports
Displays activity reports day by day.
Note: These reports can be automatically sent daily by email to the recipient of your choice (you specify in the
Preferences).
Show Latest Executed Actions / Files / Errors
Lists the last programmed actions performed with the results of each execution (number of les, errors, etc.)..
Note: Select an action to display a list of les copied or processed and the error list.
Tri-BACKUP 6 - Quick Start! 17 / 22

Edition of the Programmed Actions
To edit a programmed action, select the panel "Programmed Actions" and double-click the action (or click the Edit
button).
The various panels of the editor
An editing window is open, with options and settings depending on the type of action. The window has several
panels:
Action: To set the type of action, the title you want for this action (for easy retrieval in the list) and the basic
settings (source and destination, for example).
Trigger: This panel allows you to dene the conditions of automatic triggering of the action (at a specied time
or after specic events, such as mounting a disk - to execute a backup on this disk - or when you leave an
application - to copy or backup data modied by this application, for example). You can set multiple trigger
conditions (eg every week, and also if you connect the backup disk).
Options: This panel is specic to each type of action. You will nd options for copying, using compression,
permission to delete les, etc..
Filters: Filters are used to exclude certain items (eg not to copy temporary data and unnecessary les) to lighten
the copy or treatment, or not to modify certain les or folders. A button allows you to Test Filters to check
their effect on the action.
Before/After: In this panel, you can dene conditional operations to be performed before or after the execution
of the action. This may be sending a message in case of error, the execution of a script or to exit an application
before the execution of the action, the execution of another programmed action, etc..
Summary of settings
The Summary... button at the bottom of the window displays a text of all settings of the action. You can use it to
check your settings globally, but also to send the settings to our technical support if needed.
Tri-BACKUP 6 - Quick Start! 18 / 22

Immediate Actions
Immediate actions are intended to visually check the condition and contents of two folders or control what you
want to copy or delete.
It is recommended to reserve the use of immediate actions to verications and specic operations. For
overall performance, it is best to use a programmed action.
Window for immediate action
Opening an immediate action opens a window displaying the contents of the selected folders and information for
comparison.
You dene the source and destination folders in the upper part of the window, by either:
- drag and drop a disk or a folder.
- using the menu to chose one of the last selected folders and drives.
- using the selection dialog.
Content List
The list displays the content immediately. In the case of an action working on two folders (copy, sync, etc..), each le
or folder is displayed on the left and right (if it exists on both sides) or one side only.
The icons displayed in the center of the list provide information on these items (if they are identical or not, and the
direction of copy). The meaning of icons is displayed in a window that is opened with the button located under the
icons at the bottom of the list.
Buttons
The Settings... button (bottom left) shows the dialog where you can change the options and lters of the action.
Note: The settings dialog is identical to that programmed actions.
The Analyze... button performs an analysis of the selected items and list the results in a window (which you can
open and close using the Results button at the top right). If you select a le from the list of results, it is automatically
displayed in the list of contents.
Note: The analysis does not copy anything or change anything. It is a simple way to check its effect before starting a
real action.
Finally, you can start the execution of the action by selecting one or more items and clicking the buttons at the
bottom of the window.
Note: Settings, analysis and execution, and the presentation of the list are dependent of the type of action.
Tri-BACKUP 6 - Quick Start! 19 / 22

Tri-BACKUP 6 Scheduler
This application runs in the background and triggers the execution of programmed actions.
It is visible only by its icon in the menu bar:
Clicking this icon access the various controls of the execution, and in particular, you can:
- Open the main application Tri-BACKUP 6.
- Open the Preferences dialog of Tri-BACKUP 6 Scheduler (display of the icon in the menu bar, displaying
information during execution, display messages, etc.).. With these preferences, you can make the execution of
actions very discreet, or otherwise have all the tools to monitor their execution).
- Mount volumes (if alias of these volumes are in the folder ~/Library/Application Support/Tri-BACKUP 6/Alias/),
for example for the execution of an action.
Note: The alias must have strictly the same name as the volumes they represent (without extension).
- View the status of the Scheduler.
- Change the status of the automatic execution of programmed actions (eg to temporarily disable the
automatic execution of actions).
- Change the execution context (for example, when you're traveling with your laptop, so that only certain
actions will be triggered automatically.)
- Suspend or stop the action in progress.
- View the list of actions awaiting execution.
- Show the activity logs of the Scheduler.
- Manually start the execution of a programmed action.
Disable automatic execution of actions
If you wish to interrupt the automatic execution of scheduled actions, you can:
- Suspend (the current execution is paused): The current action temporarily stops until you resume normal
execution of this action. Other actions of the queue are themselves also put on hold.
- Disable automatic execution: The current action is completed, but the following will not be executed.
- Disable after completing pending actions: The current action terminates, and all actions that are in the
queue. No new action is added to the queue.
Note: The icon in the menu bar is grayed out if the automatic execution is disabled.
Change the execution context
Each programmed action can be set to run automatically in a particular context (Office, Home, etc.).. For example, if
you brought your laptop at home, you may want only certain actions can run automatically. In this case, change the
context for Home and only actions set with a Home context (or all contexts) will be executed.
Note: You can manually launch any of the actions (context intervenes only for automatic executions).
Execution of actions by a keyboard shortcut
You can manually launch a programmed action at any time through a keyboard shortcut that will open a launch
window (Tri-BACKUP 6 does not need to be launched).
You set the keyboard shortcut in the preferences of Tri-BACKUP 6 Scheduler. For example, if you set the keys "Ctrl
+ right arrow" as a shortcut, you press both keys simultaneously (at any time and from any application) to make the
launch window appear, where you can choose the action to launch in the list (possibly after ltering by name or
quick code assigned to an action or a group).
Tri-BACKUP 6 - Quick Start! 20 / 22
/