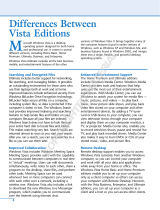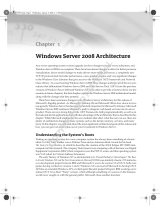Page is loading ...

Chapter
1
Getting Started with
Windows Vista
MICROSOFT EXAM OBJECTIVES COVERED
IN THIS CHAPTER:
Installing and Upgrading Windows Vista
Identify hardware requirements
Perform a clean installation
Upgrade to Windows Vista from previous versions
of Windows
Upgrade from one edition of Windows Vista to another
edition
Troubleshoot Windows Vista installation issues
Install and configure Windows Vista drivers
Maintaining and Optimizing Systems that Run
Windows Vista
Configure Windows Update
08819book.book Page 1 Thursday, February 22, 2007 3:21 PM
COPYRIGHTED MATERIAL

Preparing for an installation involves making sure that your
hardware meets the minimum requirements and that your hard-
ware is supported by Windows Vista. When you install Windows
Vista, you should also decide whether you are upgrading or installing a clean copy on your
computer. An upgrade attempts to preserve existing settings; a clean install puts a fresh copy of
the operating system on your computer. Installation preparation also involves making choices
about your system’s configuration, such as selecting a disk-partitioning scheme.
Once you’ve completed all the planning, you are ready to install Vista. This is a straight-
forward process that is highly automated and user friendly.
To complete the Windows Vista installation, you will need to activate the product through
Windows Activation. This process is used to reduce software piracy. After Windows Vista is
installed, you can keep the operating system up-to-date with post-installation updates.
When you install Windows Vista, you should also consider whether the computer will be
used for dual-boot or multi-boot purposes. Dual-booting or multi-booting allows you to have
your computer boot with operating systems other than Windows Vista.
Preparing to Install Windows Vista
Windows Vista is easy to install. But this doesn’t mean you don’t need to prepare for the instal-
lation process. Before you begin, you should know what is required for a successful installation
and have all the pieces of information you’ll need to supply during the installation process. In
preparing for the installation, you should make sure that you do the following:
Understand the differences between Windows Vista editions.
Know the hardware requirements for Windows Vista.
Know how to use the Windows Vista Upgrade Advisor and the Hardware Compatibility
List (HCL) to determine whether your hardware is supported by Windows Vista.
Have verification that your computer’s BIOS is compatible with Windows Vista.
Know whether the devices in your computer have Windows Vista drivers.
Understand the difference between a clean install and an upgrade.
Decide whether you want to migrate user data.
Know the installation options suitable for your system, including which disk-partitioning
scheme you should select for Windows Vista to use.
The following sections describe the preparation that is required prior to installing Win-
dows Vista.
08819book.book Page 2 Thursday, February 22, 2007 3:21 PM

Preparing to Install Windows Vista
3
Windows Vista Editions
Windows Vista is available in six editions:
Windows Vista Starter
Windows Vista Home Basic
Windows Vista Home Premium
Windows Vista Business
Windows Vista Enterprise
Windows Vista Ultimate
Multiple editions will be contained on the Windows Vista media, and you can unlock
which one you want based on the product key.
All editions of Windows Vista are available for the Intel
x
86-based 32-bit pro-
cessor architecture. All editions of Vista except Vista Starter are available for
the 64-bit
x
64-based processor architecture; Vista Starter is available only
for 32-bit architectures.
Windows Vista supports computers with one or two physical processors. Win-
dows Vista Starter, Windows Vista Home Basic, and Windows Vista Home Pre-
mium will support one physical processor. Windows Vista Business, Windows
Vista Enterprise, and Windows Vista Ultimate will support two physical proces-
sors. There is no limit to the number of processor cores these editions will
support, so you will be able to use quad-core processor architectures with
Windows Vista.
Windows Vista Starter will be available only to emerging markets, where software piracy
typically runs rampant; Windows Vista Starter will not be available in the United States or
Europe. It has the following limitations:
Only three applications can be launched simultaneously.
Incoming network connections are blocked.
Memory is limited to 2GB.
Only 32-bit processor architectures are available.
Only a single Celeron, Pentium III, or equivalent processor is supported.
Windows Vista Home Basic is recommended for basic computer needs, such as accessing
the Internet, checking e-mail, and basic document creation. Home Basic has the following
features and limitations:
Windows Aero (the new user interface) is not available.
Only a single physical processor can be installed.
Memory is limited to 8GB.
08819book.book Page 3 Thursday, February 22, 2007 3:21 PM

4
Chapter 1
Getting Started with Windows Vista
Windows Vista Home Premium includes digital entertainment features. Home Premium has
the following features and limitations:
All of the features found in Windows Vista Home Basic
Windows Aero
Integrated operating system search functionality
Windows Media Center capabilities, which can be used to record and watch TV and
HDTV, and to connect the PC with an Xbox 360
Windows Tablet PC capabilities, which can be used to enable digital pen and touchscreen
interfaces
Integrated DVD authoring
Extra games
File system encryption
Photo management application
Limited to a single physical processor
Memory limited to 16GB
Windows Vista Business is similar in functionality to Windows XP Professional. It con-
tains the following features and limitations:
Does not include Media Center capabilities
Windows Aero
Integrated operating system search functionality
Windows Tablet PC capabilities, which can be used to enable digital pen and touchscreen
interfaces
IIS web server
Offline file support
Fax support
Remote Desktop support
Previous versions support
Dual physical processor support
Memory limited to 128GB
Windows Vista Enterprise includes the following features and limitations:
All of the features found in Windows Vista Business
Virtual PC Express
BitLocker Drive Encryption
Subsystem for Unix-based applications
08819book.book Page 4 Thursday, February 22, 2007 3:21 PM

Preparing to Install Windows Vista
5
Inclusion of all user-interface languages available to Windows
Only available via Microsoft Software Assurance or a Microsoft Enterprise Agreement
Windows Vista Ultimate has everything that Windows Vista has to offer, including the
following:
All of the features found in Windows Vista Home Premium
All of the features found in Windows Vista Enterprise
DVD ripping support
Podcast creation support
WinSAT, which is used to improve gaming performance
Two more editions, Windows Vista Home Basic N and Windows Vista Busi-
ness N, will be available only in the European Union. These editions will ship
without Windows Media Player.
You can use a Control Panel tool named Windows Anytime Upgrade to purchase a one-
time upgrade license to a more advanced edition of Windows Vista. You can upgrade Home
Basic to Home Premium or Ultimate, you can upgrade Home Premium to Ultimate, and you
can upgrade Business to Ultimate. We will discuss Windows Anytime Upgrade in detail later
in the chapter.
For the exercises and screen captures throughout this book, we will be using
Windows Vista Ultimate.
Hardware Requirements
To install Windows Vista successfully, your system must meet certain hardware requirements.
Table 1.1 lists the requirements for a Windows Vista Capable PC as well as the requirements
for a Windows Vista Premium Ready PC.
TABLE 1.1
Hardware Requirements (Non-network Installation)
Component Windows Vista Capable PC Windows Vista Premium Ready PC
Processor 800MHz 32-bit (
x
86) or 64-bit (
x
64)
processor; Intel Core/Pentium/
Celeron, AMD, Via, or compatible
1GHz 32-bit (x86) or 64-bit (x64) proces-
sor; Intel Core/Pentium/Celeron, AMD,
Via, or compatible
Memory 512MB 1GB
08819book.book Page 5 Thursday, February 22, 2007 3:21 PM

6
Chapter 1
Getting Started with Windows Vista
A Windows Vista Capable PC meets or exceeds the basic requirements to deliver the core
functionality of Windows Vista. These requirements assume that you are installing only the
operating system without any premium functionality. For example, you may be able to get by
with the minimum requirements if you are installing the operating system just to learn the
basics of the software.
A Windows Vista Premium Ready PC is able to use premium Windows Vista features, such
as Windows Aero. The requirements for the graphic card depend on the resolution at which
you want to run. The required amount of memory is as follows:
64MB is required for a single monitor at a resolution of 1,310,720 pixels or less, which
is equivalent to a 1280×1024 resolution.
128MB is required for a single monitor at a resolution of 2,304,000 pixels or less, which
is equivalent to a 1920×1200 resolution.
256MB is required for a single monitor at a resolution larger than 2,304,000 pixels.
In addition, the graphics memory bandwidth must be at least 1,600MB per second, as assessed
by the Windows Vista Upgrade Advisor.
If you choose to install Windows Vista from the network, you will also need a network con-
nection and a server with the distribution files.
Since computer technology and the standard for acceptable performance are constantly
changing, the recommendations are somewhat subjective. However, the recommended hard-
ware requirements are based on the standards at the time that Windows Vista was released.
The hardware requirements listed in Table 1.1 were those specified at the
time this book was published. Check Microsoft’s website at www.microsoft
.com/technet/windowsvista/evaluate/hardware/vistarpc.mspx for the
most current information.
Disk space 20GB hard drive with 15GB of free
disk space
40GB hard drive with 15GB free
disk space
Graphics DirectX 9 video card capable of
SVGA at 800×600 resolution (WDDM
Driver Support recommended)
DirectX 9 video card that supports a
WDDM driver, Pixel Shader 2.0 in hard-
ware, and 32 bits per pixel; graphics
card memory dependent on desired
resolution
Optical drive Internal or external CD or DVD drive Internal or external DVD drive
TABLE 1.1 Hardware Requirements (Non-network Installation) (continued)
Component Windows Vista Capable PC Windows Vista Premium Ready PC
08819book.book Page 6 Thursday, February 22, 2007 3:21 PM

Preparing to Install Windows Vista
7
Deciding on Minimum Hardware Requirements
The company you work for has decided that everyone will have their own laptop running Win-
dows Vista. You need to decide on the new computers’ specifications for processor, memory,
and disk space.
The first step is to determine which applications will be used. Typically, most users will work
with an e-mail program, a word processor, a spreadsheet, presentation software, and maybe
a drawing or graphics program. Additionally, an antivirus application will probably be used.
Under these demands, an 800MHz Celeron processor and 512MB of RAM will make for a very
slow-running machine. So for this usage, you can assume that the minimum baseline config-
uration would be a Pentium 4 processor with 1GB of RAM.
Based on your choice of baseline configuration, you should then fit a test computer with the
applications that will be used on it and test the configuration in a lab environment simulating
normal use. This will give you an idea whether the RAM and processor calculations you have
made for your environment are going to provide suitable response.
Today’s disk drives have become capable of much larger capacity while dropping drastically
in price. So for disk space, the rule of thumb is to buy whatever is the current standard. At the
time this book was published, 80GB drives were commonplace, which is sufficient for most
users. If users plan to store substantial graphics or video files, you may need to consider buy-
ing larger-than-standard drives.
Also consider what the business requirements will be over the next 12 to 18 months. If you
will be implementing applications that are memory or processor intensive, you may want to
spec out the computers with hardware sufficient to support upcoming needs, to avoid costly
upgrades in the near future.
Measurement Units Used in Hardware Specifications
Computer processors are typically rated by speed. The speed of the processor, or central
processing unit (CPU), is rated by the number of clock cycles that can be performed in one
second. This measurement is typically expressed in gigahertz (GHz). One GHz is one trillion
cycles per second. Keep in mind that processor architecture must also be taken into account
when considering processor speed. A processor with a more efficient pipeline will be faster
than a processor with a less efficient pipeline at the same CPU speed.
08819book.book Page 7 Thursday, February 22, 2007 3:21 PM

8
Chapter 1
Getting Started with Windows Vista
The Hardware Compatibility List (HCL)
Along with meeting the minimum requirements, your hardware should appear on the Hard-
ware Compatibility List (HCL). The HCL is an extensive list of computers and peripheral
hardware that have been tested with the Windows Vista operating system.
The Windows Vista operating system requires control of the hardware for stability, effi-
ciency, and security. The hardware and supported drivers on the HCL have been put through
rigorous tests to ensure their compatibility with Windows Vista. Microsoft guarantees that the
items on the list meet the requirements for Windows Vista and do not have any incompatibil-
ities that could affect the stability of the operating system.
If you call Microsoft for support, the first thing a Microsoft support engineer will ask about
is your configuration. If you have any hardware that is not on the HCL, you may not be able
to get support from Microsoft.
To determine if your computer and peripherals are on the HCL, check the most up-to-date
list at https://winqual.microsoft.com/HCL/Default.aspx.
BIOS Compatibility
Before you install Windows Vista, you should verify that your computer has the most current
BIOS (Basic Input/Output System). This is especially important if your current BIOS does not
include support for Advanced Configuration and Power Interface (ACPI) functionality. ACPI
functionality is required for Windows Vista to function properly. Check the computer’s ven-
dor for the latest BIOS version information.
Driver Requirements
To successfully install Windows Vista, you must have the critical device drivers for your com-
puter, such as the hard drive device driver. The Windows Vista media comes with an extensive
list of drivers. If your computer’s device drivers are not on the Windows Vista installation
media, you should check the device manufacturer’s website. If you can’t find the device driver
on the manufacturer’s website and no other compatible driver exists, you are out of luck. Win-
dows Vista will not recognize devices that don’t have Windows Vista drivers.
Hard disks are commonly rated by capacity. The following measurements are used for disk
space and memory capacity:
1MB (megabyte) = 1024KB (kilobytes)
1GB (gigabyte) = 1024MB
1TB (terabyte) = 1024GB
1PB (petabyte) = 1024TB
1EB (exabyte) = 1024PB
08819book.book Page 8 Thursday, February 22, 2007 3:21 PM

Preparing to Install Windows Vista
9
Clean Install or Upgrade?
Once you’ve determined that your hardware meets the minimum requirements, you need to
decide whether you want to do an upgrade or a clean install.
An upgrade allows you to retain your existing operating system’s applications, settings, and
files. If you currently have a computer with Windows 2000 Professional or Windows XP Pro-
fessional, you are eligible to purchase an upgrade copy of Windows Vista. However, you must
perform a clean install with Windows 2000 Professional.
You can perform an upgrade if the following conditions are true:
You are running Windows XP.
You want to keep your existing applications and preferences.
You want to preserve any local users and groups you’ve created.
You must perform a clean install if any of the following conditions are true:
There is no operating system currently installed.
You have an operating system installed that does not support an in-place upgrade to
Windows Vista (such as DOS, Windows 9x, Windows NT, Windows Me, or Windows
2000 Professional).
You want to start from scratch, without keeping any existing preferences.
You want to be able to dual-boot between Windows Vista and your previous operating
system.
Only certain versions of Windows will allow an in-place upgrade to Windows Vista.
Generally, if the Windows Vista installation would cause your existing installation to lose
functionality, a clean install must occur. Table 1.2 shows the operating systems that can be
upgraded to each edition of Windows Vista.
TABLE 1.2 Windows Vista Upgrade Options
Home Basic
Home
Premium Business Ultimate
Windows 2000 Professional No No No No
Windows XP Home Yes Yes Yes Yes
Windows XP Media Center No Yes No Yes
Windows XP Professional No No Yes Yes
Windows XP Tablet PC No No Yes Yes
Windows XP Professional x64 No No No No
08819book.book Page 9 Thursday, February 22, 2007 3:21 PM

10
Chapter 1
Getting Started with Windows Vista
Other operating systems cannot be upgraded, but they may be able to coexist with Win-
dows Vista in a dual-boot or multi-boot environment. These operating systems require that
you purchase a full version of Windows Vista.
Dual-booting and multibooting are covered in the “Supporting Multiple-Boot
Options” section later in this chapter.
If you don’t have an operating system that can be upgraded, or if you want to keep your
previous operating system intact, you need to perform a clean install. A clean install puts the
Windows Vista operating system into a new folder and uses its default settings the first time
the operating system is loaded. After a clean install, you will need to reinstall all your appli-
cations and reset your preferences.
If you are performing a clean install to the same partition as an existing version of Windows,
the contents of the existing Users (or Documents and Settings), Program Files, and
Windows directories will be placed in a directory named Windows.old, and the old operating
system will no longer be available.
Upgrade Considerations
Almost all Windows 2000 Professional and Windows XP applications should run with Win-
dows Vista. However, the following are a few exceptions to this statement:
Applications that use file-system filters, such as antivirus software, may not be compatible.
Custom power-management tools are not supported.
Custom Plug and Play solutions are not supported.
Before upgrading to Windows Vista, you should remove any virus scanners, network ser-
vices, or other client software.
Hardware Compatibility Issues
You need to ensure that you have Windows Vista device drivers for your hardware. If you
have a video driver without a Windows Vista–compatible driver, the Windows Vista upgrade
will install the Standard VGA driver, which will display the video with an 800×600 resolu-
tion. Once you get the Windows Vista driver for your video, you can install it and adjust
video properties accordingly.
Application Compatibility Issues
Not all applications that were written for earlier versions of Windows will work with Win-
dows Vista. After the upgrade, if you have application problems, you can address the prob-
lems as follows:
If the application is compatible with Windows Vista, reinstall the application after the
upgrade is complete.
If the application uses Dynamic Link Libraries (DLLs), and there are migration DLLs for
the application, apply the migration DLLs.
08819book.book Page 10 Thursday, February 22, 2007 3:21 PM

Preparing to Install Windows Vista
11
Use the Microsoft Application Compatibility Toolkit (ACT) version 5.0 or later to determine
the compatibility of your current applications with Windows Vista. ACT will determine
which applications are installed, identify any applications that may be affected by Win-
dows updates, and identify any potential compatibility problems with User Account Con-
trol and Internet Explorer. Reports can be exported for detailed analysis.
If applications were written for earlier versions of Windows but are incompatible with
Windows Vista, use the Windows Vista Program Compatibility Wizard, from Start
All Programs Accessories Program Compatibility Wizard. This utility is covered in
greater detail in the “Dealing with Incompatible Software Applications” section later
in this chapter.
If the application is not compatible with Windows Vista, upgrade your application to
a Windows Vista–compliant version.
Windows Vista Upgrade Advisor
To assist you in the upgrade process, the Windows Vista Setup program can check the compat-
ibility of your system, devices, and installed applications and then provide the results to you. You
can then analyze these results to determine whether your hardware or software applications will
port properly from Windows 2000 Professional or Windows XP to Windows Vista.
You can access the Windows Vista Upgrade Advisor web page by launching setup.exe on
the Windows Vista media and clicking Check Compatibility Online. Alternatively, you down-
load it from http://www.microsoft.com/windowsvista/getready/upgradeadvisor/
default.mspx.
When installing the Windows Vista Upgrade Advisor, you may be prompted
to download and install Microsoft Core XML Services (MSXML) 6.0 or later
and .NET Framework version 2.0 or later.
After your computer is scanned, the Upgrade Advisor will determine whether any incom-
patibilities exist between your computer and Home Basic, Home Premium, Business, and Ulti-
mate. It will also tell you which edition of Windows Vista seems to be best for your computer.
However, you are by no means limited to upgrading to the recommended edition.
Compatibility reports are broken up into three categories:
The System Requirements report will alert you to any shortcomings your system might
have when running certain editions of Windows Vista. For example, my lab computer
should have no problems accessing all the features of Windows Vista Business, but it won’t
be able to access all of the features of Windows Vista Home Premium or Windows Vista
Ultimate because it doesn’t have a TV tuner card.
The Drivers report will alert you to any potential Windows Vista driver issues. Each
device in your system will be listed in this section either as a device to be reviewed or as
a device that should automatically work after Windows Vista is installed. As shown in
Figure 1.1, we will need a driver for the network card after Windows Vista is installed.
The Programs report will alert you to any potential application compatibility issues.
08819book.book Page 11 Thursday, February 22, 2007 3:21 PM

12
Chapter 1
Getting Started with Windows Vista
FIGURE 1.1 Windows Vista Upgrade Advisor
You can also save or print a task list that tells you the most compatible Windows Vista edi-
tion, your current system configuration, and the steps you need to take before and after install-
ing Windows Vista.
An Upgrade Checklist
Once you have made the decision to upgrade, you should develop a plan of attack. The fol-
lowing upgrade checklist (valid for upgrading from Windows 2000 Professional and Windows
XP) will help you plan and implement a successful upgrade strategy.
Verify that your computer meets the minimum hardware requirements for Windows Vista.
Be sure that your hardware is on the HCL.
Make sure you have the Windows Vista drivers for the hardware. You can verify this with
the hardware manufacturer.
Run the Windows Vista Upgrade Advisor tool from the Microsoft website, which also
includes documentation on using the utility, to audit the current configuration and status
08819book.book Page 12 Thursday, February 22, 2007 3:21 PM

Preparing to Install Windows Vista
13
of your computer. It will generate a report of any known hardware or software compat-
ibility issues based on your configuration. You should resolve any reported issues before
you upgrade to Windows Vista.
Make sure that your BIOS is current. Windows Vista requires that your computer has the
most current BIOS. If it does not, the computer may not be able to use advanced power-
management features or device-configuration features. In addition, your computer may
cease to function during or after the upgrade. Use caution when performing BIOS updates,
as installing the incorrect BIOS can cause your computer to fail to boot.
Take an inventory of your current configuration. This inventory should include documen-
tation of your current network configuration, the applications that are installed, the hard-
ware items and their configuration, the services that are running, and any profile and
policy settings.
Back up your data and configuration files. Before you make any major changes to your
computer’s configuration, you should back up your data and configuration files and then
verify that you can successfully restore your backup. Chances are if you have a valid
backup, you won’t have any problems. Chances are if you don’t have a valid backup, you
will have problems.
Delete any unnecessary files or applications, and clean up any program groups or pro-
gram items you don’t use. Theoretically, you want to delete all the junk on your computer
before you upgrade. Think of this as the spring-cleaning step.
Verify that there are no existing problems with your drive prior to the upgrade. Perform
a disk scan, a current virus scan, and defragmentation. These, too, are spring-cleaning
chores. This step just prepares your drive for the upgrade.
Perform the upgrade. In this step, you upgrade from your previous operating system
to Windows Vista.
Verify your configuration. After Windows Vista has been installed, use the inventory to
compare and test each element that was previously inventoried prior to the upgrade to
verify that the upgrade was successful.
Handling an Upgrade Failure
Before you upgrade, you should have a contingency plan in place. Your plan should assume the
worst-case scenario. For example, what happens if you upgrade and the computer doesn’t work
anymore? It is possible that, after checking your upgrade list and verifying that everything
should work, your attempt at the actual upgrade may not work. If this happens, you may want
to return your computer to the original, working configuration.
Indeed, we have made these plans, created our backups (two, just in case), verified our back-
ups, and then had a failed upgrade anyway—only to discover that we had no clue where to
find our original operating system CD. A day later, with the missing CD located, we were able
to get up and running again. Our problem was an older BIOS, and the manufacturer of our
computer did not have an updated BIOS.
08819book.book Page 13 Thursday, February 22, 2007 3:21 PM

14
Chapter 1
Getting Started with Windows Vista
Migrating Files and Settings
Rather than perform an in-place upgrade, you can choose to migrate your files and settings
from an existing installation. In this case, you can use the User State Migration Tool or
Windows Easy Transfer.
Windows Easy Transfer
Windows Vista ships with a utility called Windows Easy Transfer that is used to transfer files and
settings from one computer to another. As shown in Figure 1.2, you can transfer some or all of
the following files and settings from a computer running Windows XP with Service Pack 2 or
Windows Vista:
User accounts
Folders and files
Program settings
Internet settings
Favorites
E-mail messages, contacts, and settings
You can use Windows Easy Transfer to migrate files from a computer running Windows
2000 with Service Pack 4, but you cannot transfer system and program settings.
FIGURE 1.2 Windows Easy Transfer
08819book.book Page 14 Thursday, February 22, 2007 3:21 PM

Preparing to Install Windows Vista
15
You can launch Windows Easy Transfer by inserting the Windows Vista media in your
optical drive and selecting Transfer Files and Settings from Another Computer. Alternatively,
you can push the wizard files to a CD or DVD, removable media, or network drive from any
Windows Vista computer, and then you can launch migwiz.exe from the source computer.
You can launch Windows Easy Transfer from Windows Vista by selecting Start All Pro-
grams Accessories System Tools Windows Easy Transfer.
You can transfer the migrated files and settings using the following methods:
Easy Transfer Cable, which is a USB cable that connects to the source and destination
computers
CD or DVD
Removable media, such as a USB flash drive or a removable hard drive
Network share
Direct network connection
You can password-protect the migrated files and settings if you use CDs, DVDs, removable
media, or a network share.
User State Migration Tool
Windows Vista ships with a utility called the User State Migration Tool (USMT) that is used
by administrators to migrate large numbers of users over automated deployments. The USMT
is similar to Windows Easy Transfer with the following differences:
The USMT is more configurable and can use XML files to specify which files and settings
are transferred.
The USMT is scriptable and uses command-line utilities to save and restore user files and
settings.
Overview of the USMT
The USMT consists of two executable files: ScanState.exe and LoadState.exe. In addition,
there are three premade migration rule information files: Migapp.xml, Migsys.xml, and
Miguser.xml. Finally, you can create a Config.xml file that specifies what should and should
not be migrated. The purpose of these files is as follows:
ScanState.exe collects user data and settings information based on the configuration of
the Migapp.xml, Migsys.xml, and Miguser.xml files and stores it as an image file named
USMT3.mig.
LoadState.exe then deposits the information that is collected in USMT3.mig to a com-
puter running a fresh copy of Windows Vista.
The information that is migrated includes the following:
From each user:
My Documents
My Video
08819book.book Page 15 Thursday, February 22, 2007 3:21 PM

16
Chapter 1
Getting Started with Windows Vista
My Music
My Pictures
Desktop files
Start Menu
Quick Launch toolbar
Internet Explorer Favorites
From the All Users profile:
Shared Documents
Shared Video
Shared Music
Shared Desktop files
Shared Pictures
Shared Start Menu
Shared Internet Explorer Favorites
Files with certain file types, including .doc, .dot, .rtf, .txt, .wps, .wri, .xls, .csv,
.wks, .ppt, .pps, .pot, .pst, and more
Access Control Lists (ACLs)
Settings for many applications, including certain versions of the following:
Adobe Acrobat Reader
Apple QuickTime Player
MusicMatch Jukebox Basic
Microsoft Windows Media Player
MSN Messenger
Microsoft Works
Microsoft Office
Quicken
Real Player Basic
WordPerfect Office
Yahoo Messenger
If running Windows XP:
Internet Explorer settings
Outlook Express mail files
RAS settings
Dial-up connections
08819book.book Page 16 Thursday, February 22, 2007 3:21 PM

Preparing to Install Windows Vista
17
Phone and modem options
Accessibility settings
Classic Desktop
Command Prompt settings
Wallpaper selection
Screen saver selection
Fonts
Folder options
Taskbar settings
ODBC settings
Mouse and keyboard settings
Multimedia settings
Regional settings
If running Windows Vista:
Internet Explorer settings
Outlook Express mail files
RAS settings
Dial-up connections
Accessibility settings
Folder options
Taskbar settings
Mouse and keyboard settings
Multimedia settings
Regional settings
Network printers
Bluetooth settings
Media Player settings
FAX settings
IIS settings
Scheduled tasks
Terminal Server settings
Universal Description, Discovery, and Integration (UDDI) settings
Windows Logon Settings
08819book.book Page 17 Thursday, February 22, 2007 3:21 PM

18
Chapter 1
Getting Started with Windows Vista
USMT will not migrate hardware settings, drivers, passwords, application binaries,
synchronization files, .dll files, or other executables.
Using the USMT
In its simplest form, you use the USMT in the following manner:
1. Run ScanState.exe on the source computer. ScanState.exe will copy the user state
data to an intermediate store. The intermediate store (for example, a CD-RW) must be
large enough to accommodate the data that will be transferred. Scanstate.exe would
commonly be executed as a shortcut sent to users that they would deploy in the evening
or through a scheduled script.
2. Install a fresh copy of Windows Vista on the target computer.
3. Run LoadState.exe on the target computer. LoadState.exe will access the intermediate
store to restore the user settings.
When you use the USMT, you can create a script that can be run manually or can be used as
an automated process at a scheduled time. Table 3.1 defines the options for the Scanstate.exe
and Loadstate.exe commands.
TABLE 1.3 Options for Scanstate.exe and Loadstate.exe
Option Description
/config Specifies the Config.xml file that should be used
/encrypt Encrypts the store (Scanstate.exe only)
/decrypt Decrypts the store (Loadstate.exe only)
/nocompress Disables data compression
/genconfig Generates a Config.xml file but does not create a store
/targetxp Optimizes ScanState for use with Windows XP
/all Migrates all users
/ue User exclude: excludes the specified user
/ui User include: includes the specified user
/uel Excludes user based on last login time
/v verboselevel Used to identify what verbosity level will be associated with the log file
on a scale of 013, with 0 being the least verbose
08819book.book Page 18 Thursday, February 22, 2007 3:21 PM

Preparing to Install Windows Vista
19
Installation Options
You will need to make many choices during the Windows Vista installation process. The fol-
lowing are some of the options that you will configure:
How your hard disk space will be partitioned
Windows Update and security settings
The language and locale for the computer’s settings
Before you start the installation, you should know which choices you will select. The fol-
lowing sections describe the options and offer considerations for picking the best ones for your
installation.
Disk Space Partitioning
Disk partitioning is the act of taking the physical hard drive and creating logical partitions. A
logical drive is how space is allocated to the drive’s primary and logical partitions. For example,
if you have a 200GB hard drive, you might partition it into two logical drives: a C: drive, which
might be 50GB, and a D: drive, which might be 150GB.
The following are some of the major considerations for disk partitioning:
The amount of space required
The location of the system and boot partition
Any special disk configurations you will use
The utility you will use to set up the partitions
These considerations are covered in detail in the following sections.
Partition Size
One important consideration in your disk-partitioning scheme is determining the partition
size. You need to consider the amount of space taken up by your operating system, the appli-
cations that will be installed, and the amount of stored data. It is also important to consider
the amount of space required in the future.
Microsoft recommends that you allocate at least 20GB of disk space for Windows Vista.
This allows room for the operating system files and for future growth in terms of upgrades and
installation files that are placed with the operating system files.
The System and Boot Partitions
When you install Windows Vista, files will be stored in two locations: the system partition and
the boot partition. The system partition and the boot partition can be the same partition.
The system partition contains the files needed to boot the Windows Vista operating system.
The system partition contains the Master Boot Record (MBR) and boot sector of the active
drive partition. It is often the first physical hard drive in the computer and normally contains
the necessary files to boot the computer. The files stored on the system partition do not take any
08819book.book Page 19 Thursday, February 22, 2007 3:21 PM

20
Chapter 1
Getting Started with Windows Vista
significant disk space. The active partition is the system partition that is used to start your com-
puter. The C: drive is usually the active partition.
The boot partition contains the files that are the Windows Vista operating system files. By
default, the Windows operating system files are located in a folder named Windows.
Special Disk Configurations
Windows Vista supports several disk configurations. Options include simple, spanned, and striped
volumes. These configuration options are covered in detail in Chapter 7, “Configuring Disks.”
Windows 2000 Server and Windows Server 2003 also include options for
mirrored and RAID 5 volumes.
Disk Partition Configuration Utilities
If you are partitioning your disk prior to installation, you can use several utilities, such as the
DOS or Windows FDISK program or a third-party utility such as Norton’s Partition Magic.
You might want to create only the first partition where Windows Vista will be installed. You
can then use the Disk Management utility in Windows Vista to create any other partitions you
need. The Windows Vista Disk Management utility is covered in Chapter 7.
You can get more information about FDISK and other disk utilities from your
DOS or Windows documentation. Also, basic DOS functions are covered in
MCSA/MCSE 2003 JumpStart: Computer and Network Basics by Lisa Donald
(Sybex, 2003).
Language and Locale
Language and locale settings determine the language the computer will use. Windows Vista
supports many languages for the operating system interface and utilities.
Locale settings configure the locality for items such as numbers, currencies, times, and dates. An
example of a locality is that English for United States specifies a short date as mm/dd/yyyy (month/
day/year), while English for South Africa specifies a short date as yyyy/mm/dd (year/month/day).
Installing Windows Vista
You can install Windows Vista either from the bootable DVD or through a network instal-
lation using files that have been copied to a network share point. You can also launch the
setup.exe file from within Windows 2000, Windows XP, or Windows Vista to upgrade
your operating system.
08819book.book Page 20 Thursday, February 22, 2007 3:21 PM
/