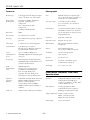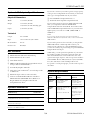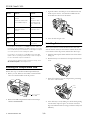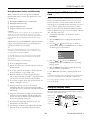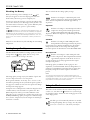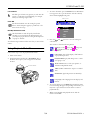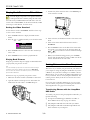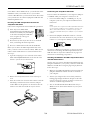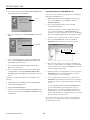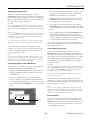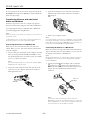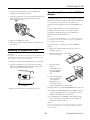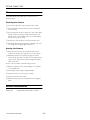EPSON PhotoPC 650
7/99 EPSON PhotoPC 650
- 1
Camera Specifications
Physical Dimensions
Safety Specifications
Power Sources
Environmental
EPSON
EPSON
viewfinder
timer
light
front view
shutter button
flash
lens lens cover
(on/off)
card and
port cover
37 mm threads for
optional lenses
bottom view
tripod threads
battery cover
CompactFlash card
eject switch
LCD monitor
switch
status
display panel
viewfinder
back view
LCD monitor
status light
Function button
Width 5.3 inches (134.5 mm)
Height 3.2 inches (81 mm)
Depth 2.2 inches (57 mm)
Weight 11.1 oz, ± 0.4 oz (315 g, ± 10 g), without
batteries
Conforms to FCC specifications.
FCC Declaration of Conformity on file.
Includes 4 AA alkaline batteries. Also accepts lithium or
rechargeable NiCad or NiMH batteries.
Optional AC adapter (B867038)
Optional rechargeable NiMH Power Pak with charger
and four batteries; universal voltage (B818172) or
110 V (B818051)
Temperature Operating: 32 to 104 °F
(0 to 40 °C)
Storage: –4 to 140 °F
(–20 to 60 °C)
Humidity
(non-condensing)
Operating: 30 to 90%
Storage: 30 to 90%
EPSON
top view
shutter
button
image
quality
button
status display
panel
flash
button
macro/timer
button

EPSON PhotoPC 650
2 -
EPSON PhotoPC 650
7/99
Technical Photographic
Lexar Media JumpShot USB Cable
Specifications
Product type 1.09 megapixel CCD (charged coupled
device), still frame, auto focus camera
Image quality
modes (pixels)
Uncompressed JPEG: 1152 × 864
Superfine: 1152 × 864 (low
compression)
Fine: 1152 × 864 (medium
compression)
Standard: 640 × 480 (VGA)
File format JPEG
Color modes 16.7 million colors or 24-bit
Lens type Five elements in four groups, aspherical
glass lens
CCD sensor 1/3 inch color area (1.09 megapixels)
Serial interface 1 pin RCA type (to camera);
RS-232 9-pin (to Windows computer);
8-pin mini-DIN (to Macintosh)
Serial
communication
speed
Up to 115.2Kbps (Windows) or
230.4Kbps (Macintosh) with high-speed
serial port
Storage type ATA-compatible CompactFlash cards;
8MB USB enabled CompactFlash card
standard (described below)
USB
CompactFlash
card
8MB flash memory
Average picture storage capacity:
Standard: 88 (640 × 480 pixels)
Fine: 47 (1152 × 864 pixels)
Superfine: 30 (1152 × 864 pixels)
Uncompressed: 4 (1152 × 864 pixels)
Optional
expansion
memory
USB enabled CompactFlash cards from
4MB to 64MB (available from Lexar
Media) or ATA-compatible
CompactFlash cards from 4MB to
80MB (available from Lexar Media or
SanDisk)
Video out NTSC or PAL standard (user-selectable)
Lens EPSON ClearOptics aspherical glass
lens, 6 mm focal length (equivalent to a
39 mm lens on a 35 mm camera)
Auto focus range 11.8 inches (0.3 m) to infinity
5.9 to 23.6 inches (15 to 60 cm) in
macro mode
LCD monitor 1.8-inch active matrix TFT color LCD;
280 × 220 resolution; 15 to 18 frames
per second refresh rate; instant preview
and playback modes
Sensitivity Equivalent to ISO 140
Exposure control Program auto exposure
White balance Full automatic TTL white balance
through lens
Shutter Electromechanical shutter,
1/4 second to 1/500 second speed
Viewfinder Virtual, with edge border
(80% accuracy)
Aperture f2, f4, f 5.6, f11
Flash modes Automatic, forced flash, red-eye
reduction flash, or flash off
Flash range 3.2 to 9.8 ft (1 to 3 m)
Interfaces CompactFlash Type I socket for USB
CompactFlash card; USB type A
connector for Windows
®
98 PC, iMac,
™
or Power Macintosh
®
G3
LED indicator Steady green when the USB
CompactFlash card is recognized;
flashing green during data transfer
Adapter dimensions Length: 3 inches (76 mm)
Width: 1.5 inches (38 mm)
Height: 0.7 inch (17.5 mm)
Cable length 2.5 feet (0.8 meters)

EPSON PhotoPC 650
7/99 EPSON PhotoPC 650
- 3
Optional AC Adapter Specifications
Physical Dimensions
Technical
Box Contents
❏ EPSON PhotoPC 650 camera and handstrap
❏ EPSON PhotoPC 650 User’s Guide
❏ 4 AA alkaline batteries
❏ 8MB Lexar Media USB-enabled CompactFlash card (in
envelope marked “ATTENTION!”)
❏ Lexar Media JumpShot USB cable
❏ Serial cable for PC or Macintosh
®
(use with adapter cable
on Macintosh)
❏ Macintosh adapter cable (use with serial cable)
❏ Software on CD-ROM: PictureWorks
™
HotShots,
™
EPSON PhotoPC 650 TWAIN driver (Windows) or
Plug-In (Macintosh), JumpShot USB cable and
CompactFlash card drivers
Optional Accessories
If you want to increase your camera’s picture storage capacity
or keep an extra CompactFlash card on hand, you can install
these types of CompactFlash cards in your camera:
❏ New USB Enabled CompactFlash cards, or
❏ Traditional ATA-compatible CompactFlash cards
If you transfer pictures via the Lexar Media JumpShot USB
cable, you can purchase additional USB Enabled
CompactFlash cards from Lexar Media. Your camera comes
with an 8MB USB CompactFlash card, but you can obtain a
higher capacity card, such as a 16MB, 32MB, 48MB, or
64MB card.
NOTE
If you need an optional replacement JumpShot USB cable or
additional USB Enabled CompactFlash cards, contact Lexar Media at
(800) 789-9418.
If you transfer pictures via the serial cable, you can purchase
either USB-enabled or ATA-compatible cards for your
camera. If your computer has a Type II PCMCIA card slot,
you can also transfer your pictures using an optional PCMCIA
CompactFlash card adapter.
Additionally, you can expand the capabilities of your camera
by attaching standard 37 mm video camcorder lenses and
filters from manufacturers such as Tiffen.
®
You can order
optional wide angle, telephoto, and close-up lenses and filters
from DC PRO: Phone, (800) 522-7835 or (516) 434-8800;
Fax, (516) 434-9238; e-mail, info@dcprodirect.com.
For portraits or studio photographs, you can attach a tripod to
the camera.
System Requirements
Width 1.97 inches (50 mm)
Height 1.18 inches (30 mm)
1.85 inches (47 mm) including pins
Depth 3.74 inches (95 mm)
Output DC 7V/2.0A
Input 110 to 120 V AC, 50 to 60 Hz
Model number EU-19
Product code B867038
EPSON accessory Product code
EPSON PhotoPC 650 AC Adapter B867038
Universal NiMH Power Pak with four
rechargeable batteries and universal charger
B818172
NiMH Power Pak with four rechargeable
batteries and 110V charger
B818051
Replacement or additional NiMH rechargeable
batteries for the NiMH Power Pak
B818061
System
element Windows Macintosh
System and
processor
PC with 486/66 or higher
processor (Pentium‚
recommended)
Macintosh with
PowerPC™ or higher
processor, iMac, or
Power Macintosh G3
Operating
system
Serial transfer: Windows 95,
Windows 98, or
Windows NT
®
4.0
USB transfer: Windows 98
Serial transfer: System
7.6 or higher
USB transfer: System
8.1 with iMac Update
1.0, or System 8.5 or
higher *
RAM
At least 16MB (32MB
recommended)
At least 16MB (32MB
recommended)

EPSON PhotoPC 650
4 -
EPSON PhotoPC 650
7/99
* If your iMac is running OS 8.1, you must install iMac Update 1.0
from Apple at http://swupdates.info.apple.com before you install
the Lexar Media JumpShot USB drivers. Contact Apple Computer
if you have questions while installing this update.
If your iMac is running OS 8.5, you
do not need to install iMac
Update 1.0. Your operating system already includes full support
for the Lexar Media JumpShot USB drivers.
To find out which operating system your iMac is running, select
About This Computer from the Apple menu.
Installing the CompactFlash Card
Follow these steps to install the USB CompactFlash card:
1. Before you start, make sure the camera is turned off. The
lens cover switch should be in the off position.
2. Remove the USB CompactFlash card from the envelope
labelled “ATTENTION!”.
3. Open the camera’s card and port cover and insert the card
all the way into the slot, as shown below. Make sure the
card’s label faces the front of the camera.
4. Close the card and port cover.
Installing Batteries
Before you install the four AA alkaline batteries that came
with the camera, make sure the camera is turned off (the lens
cover switch is in the off position). Then follow these steps:
1. Turn the camera upside down with the front of the camera
facing you.
2. Push the battery cover down and to the right. Then raise the
cover.
3. Insert all four batteries into the compartment, positioning
the + and – ends as shown:
4. Close the battery cover by sliding it to the left while pressing
it down until it snaps into place. See the next section for
important information about using your batteries safely and
efficiently.
Ports
Serial transfer: available
serial port
USB transfer: Windows 98
and an available USB port
Serial transfer: available
serial port
USB transfer: iMac or
Power Macintosh G3
with an available USB
port
Display
VGA or SVGA monitor
displaying thousands
of colors
VGA monitor displaying
thousands of colors
Hard drive
space
At least 50MB free At least 50MB free
CD-ROM
drive
Double-speed Double-speed
Pointing
device
Mouse or other pointing
device
Mouse or other
pointing device
System
element Windows Macintosh
EPSON
EPSON
lens cover switch
down: Off
CARD
+ end
– end

EPSON PhotoPC 650
7/99 EPSON PhotoPC 650
- 5
Using Batteries Safely and Efficiently
When your batteries need to be replaced, the EPSON
PhotoPC 650 camera can accept four AA batteries of the
following types:
❏ Rechargeable NiMH batteries (recommended)
❏ Rechargeable NiCad batteries
❏ Single-use alkaline batteries
❏ Single-use lithium batteries (longer life)
WARNING
To avoid the danger of fire or explosion, do not mix different types
of batteries. Do not allow the battery contacts to touch metal
objects such as coins or keys, which could short out the battery’s
circuits. Read all safety and handling instructions before using
batteries.
EPSON offers an optional NiMH Power Pak that includes a
charger and rechargeable batteries for convenient battery
replacement whenever you need them.
TIP
When you’re transferring pictures to your computer with the
serial cable, you’ll use more battery power, so it’s best to power
the camera with the optional AC adapter.
To save battery power, use the camera’s View mode sparingly.
You can still view pictures before saving them with the Quick
Review feature.
Note the following as you use batteries:
❏ Don’t use manganese batteries.
❏ Replace all four batteries at the same time; don’t mix old
and new batteries.
❏ Don’t drop, puncture, disassemble, or mutilate batteries.
Don’t get them wet or expose them to fire.
❏ When the camera isn’t used for long periods of time,
remove the batteries and store them at a low temperature in
a dry location. Store away from the reach of children.
❏ To avoid fire or electric shock, don’t use batteries that are
leaking or damaged in any way.
❏ If battery acid gets in your eyes or on your skin,
immediately rinse the area with water and seek medical
treatment. If a battery is swallowed, seek medical treatment
immediately.
❏ Dispose of used batteries according to the manufacturer’s
instructions and in compliance with all applicable laws.
Contact your local government agency for information
about battery recycling and disposal.
❏ Battery life varies depending on the battery type, the
manufacturer, and other factors.
❏ Avoid using your camera in low temperatures, especially
below 50 °F (10 °C); this drains your batteries faster.
Formatting the USB CompactFlash
Card
Before you use your camera for the first time, you need to
format your USB CompactFlash card so it can store your
pictures. After that, you only need to format the card if a
message appears on the LCD monitor instructing you to do so
or if you want to quickly erase all the pictures it contains.
Make sure you installed the USB CompactFlash card in the
camera (as described on page 4), and set the camera’s date and
time, then follow these steps:
1. On the back of the camera, set the monitor switch to
PLAYBACK.
2. Press the
SELECT button to display the LCD monitor
menus.
3. Press the or button until you see the Photo
Control menu. Then press the
SELECT button to display
the menu options, as shown below:
4. Press the or button until
Reformat
is
highlighted, then press the
SELECT button. A warning
message appears.
5. Press the
SELECT button again to format the card and
return to the Photo Control menu.
6. Press
BACK until you return to normal playback mode.
NOTE
Your USB CompactFlash card works with any ATA-compatible digital
camera, such as EPSON’s PhotoPC 600, 700, or 750Z cameras.
If you have problems formatting or using your CompactFlash card,
contact Lexar Media.
Using the Display Panel
The status display panel shows the current camera settings and
the status of your battery power:
.
Photo Control
Erase
Lock
Reformat
timer
pictures
remaining
image quality
flash mode
macro
mode
battery power
video mode
red eye
reduction flash

EPSON PhotoPC 650
6 -
EPSON PhotoPC 650
7/99
Checking the Battery
When your battery power is running low, the low
battery icon appears on the status display panel. The icon
flashes when your battery power is completely out.
You need to replace the batteries or use the AC adapter when
you see the low battery icon. Although you may be able to use
the camera with low batteries, it may operate differently. The
camera needs full battery power to operate reliably.
NOTE
The low battery icon estimates remaining battery power. You
may have some power left even when the low battery icon appears,
depending on the type of batteries you’re using. When you see the
icon, try turning the camera off and letting the batteries “rest” for a
minute or two. Then turn the camera back on and try to take more
pictures.
Many factors can affect battery life, including the surrounding
temperature.
Setting Image Quality
The EPSON PhotoPC 650 has four image quality (resolution)
settings. Press the image quality button on top of the
camera to cycle from one setting to the other.
The image quality settings vary by the number of pixels and
level of compression used to store the picture.
Pixels (picture elements) are the tiny “dots” of color or tone
that make up the image. Your eye blends the pixels together so
they appear as continuous tones; the more pixels in an image,
the sharper the image appears.
Compression is a technique used to make the image data fit in
a smaller memory area and transfer at a quicker rate. The
JPEG compression used by your camera eliminates some
image data (“lossy” compression) to achieve these results. The
Uncompressed image quality setting doesn’t eliminate image
data (“lossless” compression), but the images are much larger
and slower to transfer.
You can select from these image quality settings:
Fine
Produces color images at 1152 × 864 pixels, with
moderate compression. Your pictures include ample
detail, and the CompactFlash card holds approximately
47 pictures.
Superfine
Produces color images at 1152 × 864 pixels with low
compression. Your pictures include greater detail,
and the CompactFlash card holds approximately
30 pictures. With less compression, superfine images are better
for enlarging.
Standard
Produces color images at 640 × 480 pixels. The
CompactFlash card holds approximately 88 pictures,
but the image size is smaller and includes less detail when
enlarged. You should use this setting when taking lower
resolution pictures for distribution on the World Wide Web.
Uncompressed
Produces color images at 1152 × 864 pixels with
lossless compression. The CompactFlash card holds
approximately 4 pictures in this mode. It’s best to
use this mode only for specialty applications that require
uncompressed pictures.
Fine image quality is sufficient for most purposes. Use
superfine if you need maximum detail (in enlargements, for
example), but remember that the image files are larger than
fine quality image files and take longer for the camera to
process.
NOTE
You can switch freely between the settings and mix pictures of
varying quality in the camera. The camera’s picture capacity will vary
accordingly. Depending on the content of your pictures, your camera
may hold more or fewer pictures than listed here.
Using the Flash
The camera’s built-in flash is effective within a range of 3.2 to
9.8 feet (1 to 3 m). Press the flash button to cycle through
the four flash settings. An icon for each setting appears on the
status display panel:
Auto
The flash goes off automatically whenever it’s needed
for adequate lighting (factory setting). Use only when
you’re 3.2 to 9.8 feet (1 to 3 m) from your subject.
EPSON
image quality button

EPSON PhotoPC 650
7/99 EPSON PhotoPC 650
- 7
Forced Flash
The flash goes off with every picture you take. Use this
setting to compensate for backlighting; for example,
when you are facing a light source.
Flash Off
The flash is disabled. Use this setting for special
effects, where flash photography is prohibited, or for
macro mode close-ups.
Red-Eye Reduction Flash
The flash blinks on and off rapidly, then flashes
normally to prevent light from shining directly off
your subject’s pupils. Use this setting for flash pictures
of people or animals.
Your flash setting remains in effect even after you turn off the
camera.
Using Playback Mode Menus
Follow these steps to use the playback mode menus:
1. Turn on the camera.
2. Slide the monitor switch right to
PLAYBACK. After a
moment, the last photo you took appears on the LCD
monitor.
3. To access the menus, press the SELECT button. Blue menu
icons appear at the top of the monitor with the currently
selected menu highlighted in green.
4. Press the and buttons to view the settings for
other menus.
You can choose from the following menus:
Settings (set the date, time, beep, and
Quick Review mode, and LCD
brightness).
Information (turn off the display of information
on played-back pictures).
Playback Mode (play back images one at a time
or in groups of 9).
Photo Control (erase or lock your pictures, or
reformat CompactFlash cards).
Video
(NTSC or PAL video output to standard
TV).
Slide Show
(play back pictures automatically).
Language (select language for LCD display and
menus).
5. To exit the menus, press the
BACK button until the menu
icons and settings disappear. (Depending on the menu, you
may have to press this button several times to return to
playback mode.)
6. When you’re finished with playback mode, slide the
monitor switch
OFF
.
monitor switch
Settings
05/15/99
05:15
: On
: On
menu icons

EPSON PhotoPC 650
8 -
EPSON PhotoPC 650
7/99
Playing Back Pictures on TV or Video
You can display your pictures on a regular television or
videotape them with a VCR by using the video cable
that came with your EPSON PhotoPC 650. First, select the
correct video standard:
NTSC (for the US and Canada) or PAL
(for Europe, South America, and other areas).
Setting the Video Standard
Set the monitor switch to PLAYBACK and follow these steps
to select a video standard:
1. Press the
SELECT button to display the LCD monitor
menus.
2. Press the or button until you see the Video menu:
3. Press the
SELECT button to select the video standard you
want to use.
4. Press the
BACK button to return to playback mode.
Playing Back Pictures
Using the optional AC adapter is highly recommended when
you play back your pictures on a TV.
TIP
You can videotape your pictures to share them without using a
computer. First set the camera’s LCD monitor to
Slide Show.
Then connect the camera to the Video In port on your VCR and
press the Record button.
Follow these steps to play back your pictures on TV:
1. Make sure the camera and TV (and VCR) are turned off.
2. Open the camera’s card and port cover and connect the
black end of the video cable to the
Video Out port.
3. Connect the yellow end of the cable to the
VIDEO IN port
on the television or VCR.
4. Turn on the TV (and VCR) and switch to the correct video
mode.
5. Turn on the camera and slide the monitor switch to
PLAYBACK.
6. Press the
SELECT button on the back of the camera. The
last picture you took appears on the TV screen. Press the
or button to move forward or backward through
your pictures.
7. When you’re finished viewing pictures, press the
BACK
button, slide the LCD monitor switch to
OFF, turn off the
camera, and disconnect the video cable.
Getting Pictures into Your Computer
The fastest way to transfer your pictures from your camera to
your computer is using the JumpShot USB cable. If you have
a Windows 98 system with a USB port or an iMac or Power
Macintosh G3, you can remove the USB CompactFlash card
from your camera, insert it in the JumpShot USB cable, and
transfer pictures directly from the card. See the next section
for instructions.
If you don’t have compatible USB support on your system,
you can transfer your pictures by connecting the serial cable
and using HotShots. See page 12 for instructions.
Transferring Photos with the JumpShot
USB Cable
To transfer your pictures using the JumpShot USB cable, you
need the following:
❏ A computer with USB support (Windows 98, iMac, or
Power Macintosh G3 only; see page 3 for details)
❏ The JumpShot USB cable that came with your camera
❏ The JumpShot USB cable and USB CompactFlash card
drivers installed on your computer
Video
NTSC (US/CAN)
PAL (Europe)

EPSON PhotoPC 650
7/99 EPSON PhotoPC 650
- 9
On an iMac or Power Macintosh G3, you installed the Lexar
USB drivers when you installed the rest of your camera
software. With Windows, you’ll install the Lexar driver when
your system detects the connected JumpShot USB cable and
USB CompactFlash card.
Inserting the USB CompactFlash Card in the
JumpShot USB Cable
Follow these CompactFlash card and USB cable precautions:
❏ Insert only a Lexar Media USB
CompactFlash card in the JumpShot USB
cable. You can identify it by the USB logo
on the label. The JumpShot USB cable
won’t recognize any other type of
CompactFlash card.
❏ Never insert any other object into the slot on the USB
cable; you’ll damage the cable components.
❏ Never use a USB extension cable with the USB cable.
Before you can insert the USB CompactFlash card in the
cable, you need to remove it from the camera. Make sure the
camera and the LCD monitor are turned off. Then follow
these steps:
1. Open the card and port cover on the side of the camera.
Then slide the Eject Card switch on the bottom of the
camera to eject the card, as shown below.
2. Remove the card by hand, then close the card and port
cover.
3. Insert the card into the slot in the cable connector with the
label facing toward the side of the connector stamped
“USB.” Make sure the pin holes on the card face into the
connector slot. Push the card all the way into the slot.
Connecting the JumpShot USB Cable
You can connect the USB cable to your computer’s USB port
or USB hub while your computer is turned on or off.
1. Locate an available USB port or USB hub port on your
computer system. See your computer documentation for
instructions.
NOTE
If your system can’t recognize the USB CompactFlash card when
it’s connected to a USB port on the keyboard or monitor of an
iMac or Power Macintosh G3, or a hub port on any system,
connect the USB cable directly to a USB port on your computer
instead.
2. Position the JumpShot USB cable connector so the side
shown here faces the correct direction for your port. Then
connect it to your computer’s USB port or USB hub port.
If you have a Windows 98 computer, see the next section for
instructions on installing the USB CompactFlash card and
USB cable drivers. If you have a Macintosh, see page 11 for
instructions on transferring your pictures.
Installing the Windows 98 USB CompactFlash Card
and USB Cable Drivers
The first time you connect the USB CompactFlash card and
JumpShot USB cable to your system, you need to install their
Windows 98 USB drivers using the plug-and-play function.
Follow these steps:
1. Make sure the USB CompactFlash card is inserted into the
JumpShot USB cable, and that the cable is connected to
your computer.
2. Turn on your computer (if it wasn’t already turned on).
During plug-and-play installation, the light on the cable
turns on. (If it doesn’t turn on, see Chapter 9 of the User’s
Guide for troubleshooting information.)
3. You see the Add New Hardware Wizard that tells you
Windows 98 has detected new hardware on your system.
Click
Next
.
USB logo

EPSON PhotoPC 650
10 -
EPSON PhotoPC 650
7/99
4. You see the screen below. Click
Search for the best driver
for your device
. Then click Next.
5. You see the screen below. Click
CD-ROM drive. Then click
Next.
6. You see a message that a driver was located for the USB
cable, called
LexarMedia JumpShot. Click Next, then
click
Finish on the next screen.
7. You see the Add New Hardware Wizard screen again.
Repeat steps 2 through 4.
8. You see a message that a driver was located for the USB
CompactFlash card, called
LexarMedia USB CF Mass
Storage Device
. Click Next, then click Finish at the next
screen.
To check if your driver installation was successful, do the
following:
1. Click
Start, point to Settings, and click Control Panel.
2. Double-click the
System icon.
3. Click the
Device Manager tab.
4. Click the
+ next to Universal serial bus controller in the
device list. You should see
LexarMedia JumpShot
listed as
a USB device.
Transferring Pictures with Windows 98
Follow these steps to transfer your pictures via the JumpShot
USB cable with Windows 98:
1. Right-click
Start, then select Explorer from the pop-up
list. (Or click
Start, point to Programs, and click
Windows Explorer.)
2. You see the Exploring window. Locate the USB
CompactFlash card drive.
The card is identified as the next available drive letter on
your system and described as a
Removable Disk. For
example, if your hard disk is drive C and your CD-ROM is
drive D, the USB CompactFlash card is assigned as drive E.
Click the
+ next to the drive letter to open its contents.
3. You see the
Photo650 folder on the card. Click the
Photo650 folder icon. You see a list of your pictures:
4. Now locate the folder on your computer’s hard disk you
want to copy the pictures to. For example, if your hard disk
is drive C and you have a folder called
Pictures, locate that
folder in the Exploring window.
5. Adjust the window as necessary until you can see both the
Photo650 folder on the card and the folder you want to
copy the pictures to on your hard disk.
6. To copy all the pictures in the camera at once, click the
Photo650 folder, hold down the mouse button, and drag it
to the picture folder on your hard disk. Release the mouse
button.
To copy individual pictures, click the
Photo650 folder to
open it. Then click the picture in the folder. To copy
multiple pictures, press either the
Shift or Ctrl key as you
click the pictures you want. Then hold down the mouse
button, drag the pictures to the picture folder on your hard
disk, and release the mouse button.
As it accesses data on the card, the light on the USB cable
flashes. (If your computer enters a power-saving sleep mode,
the cable light turns off.)
click this
option
click CD-ROM
drive
your
pictures

EPSON PhotoPC 650
7/99 EPSON PhotoPC 650
- 11
Properly Ejecting the Card
When you’ve finished transferring pictures, close the
Photo650 folder and exit any open applications. In Windows
Explorer, right-click the card drive letter (such as E:) and click
Eject. Then pull the CompactFlash card out of the USB cable
slot and install it back in your camera.
CAUTION
Never remove the USB CompactFlash card or unplug the USB cable
when the
Photo650
folder is open or any applications are running on
your system. Close the
Photo650
folder and exit all your applications
first.
Always select
Eject in Windows Explorer (as described above) or wait
at least 10 seconds after the last card activity before removing the
card. Never remove the USB CompactFlash card while the light on
the JumpShot cable is blinking.
On some computers, you may have to unplug the JumpShot USB
cable before removing the USB CompactFlash card from the cable
slot.
You can disconnect the Jumpshot USB cable from your
computer, if you want, or leave it connected. However, once
you remove the USB CompactFlash card, the computer no
longer recognizes it as a drive.
TIP
If you’re using the JumpShot USB cable to transfer pictures, it’s a
good idea to check Lexar Media’s web site periodically for possible
updates to your USB CompactFlash card and JumpShot USB cable
drivers. Access www.lexarmedia.com for details.
Transferring Pictures with a Macintosh
Follow these steps to transfer your pictures via the JumpShot
USB cable with an iMac or Power Macintosh G3:
1. Make sure the USB CompactFlash card is inserted into the
JumpShot USB cable, and that the cable is connected to
your Macintosh.
2. Turn on your Macintosh (if it isn’t already turned on).
3. You see a diskette icon for the USB CompactFlash card on
your desktop. Double-click the icon to open the card folder,
then double-click the
Photo650
folder to see your picture
icons.
4. Now locate the folder on your hard disk you want to copy
the pictures to. For example, if you have a folder called
Pictures
, open that folder on your hard disk.
5. Adjust the folders as necessary until you can see both the
Photo650
folder on the card and the folder you want to
copy the pictures to on your hard disk.
6. To copy all the pictures in the camera at once, click the
Photo650
folder, hold down the mouse button, and drag
it to the picture folder on your hard disk. Release the mouse
button.
To copy individual pictures, click the
Photo650
folder to
open it. Then click the picture in the folder. To copy
multiple pictures, click and drag a box around the pictures
you want. Then click and drag the box to the picture folder
on your hard disk, and release the mouse button.
As it accesses data on the card, the light on the USB cable
flashes. (If your Macintosh enters a power-saving sleep mode,
the cable light turns off.)
Properly Ejecting the Card
When you’ve finished transferring pictures, close the
Photo650 and card folders and exit any open applications.
Then drag the card icon into the
Trash folder. (Always drag
the card icon into the trash before removing the card—don’t
use the
Eject command from the Special menu.) Pull the
CompactFlash card out of the USB cable slot and install it
back in your camera.
CAUTION
Never remove the USB CompactFlash card or unplug the USB cable
when the
Photo650
folder is open or any applications are running on
your system. Close the
Photo650
folder, exit all your applications,
and drag the card icon into the Trash folder first.
Never remove the USB CompactFlash card while the light on the
JumpShot cable is blinking.
You can disconnect the Jumpshot USB cable from your
Macintosh, if you want, or leave it connected. However, once
you remove the USB CompactFlash card, the Macintosh no
longer recognizes it as a drive.
TIP
If you’re using the JumpShot USB cable to transfer pictures, it’s a
good idea to check Lexar Media’s web site periodically for possible
updates to your USB CompactFlash card and JumpShot USB cable
drivers. Access www.lexarmedia.com for details.
Erasing Pictures
It’s best to erase the pictures from the USB CompactFlash
card after you re-install it in your camera using the camera’s
Reformat
mode (see page 5 for instructions). However, you
can also erase pictures from the card while it’s connected to
your computer by the adapter.
your
pictures

EPSON PhotoPC 650
12 -
EPSON PhotoPC 650
7/99
To erase pictures from the card, select the pictures inside the
Photo650 folder and press the Delete key. Then confirm the
deletion at the prompt.
Transferring Pictures with the Serial
Cable and HotShots
Follow the steps in these sections to transfer your pictures
directly from the camera using the serial cable and HotShots:
❏ Connecting the camera to a Windows PC or Macintosh
❏ Transferring pictures using HotShots
NOTE
When the camera is connected to your system, you can’t use any of
the camera controls.
To save battery power, you can leave the camera turned off as you
transfer the pictures or connect the optional AC adapter.
Connecting the Camera to a Windows PC
Make sure you have the serial cable that came with your
camera. Before you start, turn off the camera, LCD monitor,
and your computer.
1. Locate a serial port on the back of your computer. You may
have two serial ports labeled COM1 and COM2, or they
may be labeled with icons. For the best results, use COM1
(port 1) to connect your camera.
NOTE
If you have a 25-pin serial port, you can use a 9- to 25-pin adapter,
available at most computer stores.
2. Line up the serial connector on the cable with one of the
serial ports on your computer, and insert the connector.
Then tighten the screws.
3. Open the card and port cover on the side of the camera.
Then insert the other end of the cable into the camera’s
serial port.
4. Turn on your computer system.
NOTE
If you have problems connecting to your COM port, check your COM
port settings and try again. If you have a high-speed serial board, you
may be able to transfer pictures at 230.4Kb per second. Change your
Port speed setting with EPSON PhotoPC 650 TWAIN.
Connecting the Camera to a Macintosh
Make sure you have the long serial cable and short Macintosh
adapter that came with your camera. Before you start, turn off
the camera, LCD monitor, and Macintosh.
NOTE
On a PowerPC Macintosh, you may be able to transfer your pictures
at 230.4Kb per second. Select your Port setting with the EPSON
PhotoPC 650 Plug-In.
1. Connect the small Macintosh adapter cable to either the
modem port or printer port on the back of your
Macintosh. Line up the arrow on the cable connector with
the port icon on your Macintosh. Then insert the
connector.
.
NOTE
If you share a serial port with another device, make sure
AppleTalk™ is turned off. Your Macintosh may not recognize the
camera if AppleTalk is on. Also, if you have problems connecting
to the printer port, use the modem port instead.
Macintosh
adapter

EPSON PhotoPC 650
7/99 EPSON PhotoPC 650
- 13
2. Connect the long serial cable to the short Macintosh
adapter cable, then tighten the screws.
3. Open the card and port cover on the side of the camera and
insert the connector on the long serial cable into the
camera’s serial port.
4. Turn on your Macintosh system.
5. Transfer your pictures using HotShots, as described in the
User’s Guide.
Removing a CompactFlash Card
CAUTION
Never remove the card while the camera is accessing it. Data in the
card will likely be lost or damaged. Avoid using or storing the card in
direct sunlight or in dusty, hot, or humid places.
1. Make sure the camera and the LCD monitor are turned off.
2. Open the card and port cover on the side of the camera.
Then slide the Eject Card switch on the bottom of the
camera to eject the card, as shown below.
3. Remove the card, then close the card and port cover.
Transferring Pictures with a PCMCIA
Adapter
A PCMCIA adapter allows you to transfer pictures stored on a
USB-enabled or ATA-compatible CompactFlash card directly
to your computer or laptop. To use this adapter, your
computer must be equipped with a Type II PCMCIA card
slot.
If you’re using a Macintosh, you must enable the PC
Exchange extension software to access files on ATA-
compatible CompactFlash cards. See your Macintosh
documentation for more information.
NOTE
If you don’t have a PCMCIA adapter, you can still transfer pictures to
your computer using the serial cable (see page 12) or USB adapter
(for USB cards only; see page 8).
Follow these steps to transfer pictures with a PCMCIA
adapter:
1. Remove the CompactFlash card from your camera, as
described on page 13.
2. Insert the card all the
way into the adapter.
3. Insert the adapter
with the
CompactFlash card
into your computer’s
Type II PCMCIA
slot.
4. Once the adapter and
card are installed in
your computer’s
PCMCIA slot, you
can transfer photos by
simply copying them to your hard drive.
The image files are stored in the
Photo650
folder on the card.
❏ In Windows, use
My Computer
or the Windows Explorer
to drag and drop image files to your hard drive. See your
Windows documentation for instructions.
❏ On a Macintosh, use the
Finder
to drag and drop image
files to your desktop or hard drive. See your Macintosh
documentation for instructions.
NOTE
If you can’t access a card in your notebook computer, contact the
computer manufacturer. Also try the troubleshooting procedures in
the
User’s Guide
.
PCMCIA adapter

EPSON PhotoPC 650
14 -
EPSON PhotoPC 650
7/99
Maintenance
Your EPSON PhotoPC 650 requires only basic care, as
described below.
Cleaning the Camera
❏ Use a clean, dry cloth to wipe the camera free of dust.
❏ Don’t use harsh or abrasive cleaners. Don’t use liquid or
aerosol cleaners.
❏ To clean the lens, first blow off any loose dust or dirt. Then
breathe on the lens and wipe off all moisture with a soft,
lint-free cloth or lens cleaning tissue. To avoid scratching
the lens, don’t press too hard.
❏ If necessary, clean the battery contacts with a dry cloth.
❏ If the LCD monitor gets fingerprints or smudges on it, use a
soft, damp cloth to lightly wipe the monitor.
Storing the Camera
❏ Keep the lens covered (power turned off) and store the
camera in a carrying case or bag when you’re not using it.
❏ When the camera is not used for long periods of time,
remove the batteries and store them at a low temperature in
a dry location. This prevents camera damage from battery
leaks or corrosion.
Do not store the camera in the following locations:
❏ Where it will be exposed to direct sunlight—for example,
on a car dashboard
❏ Near bright sources of light or high humidity
❏ Near heat sources or in a closed car or trunk
❏ In areas of excessive dirt or dust
❏ Where it will be exposed to strong vibrations or magnetic
fields
Related Documentation
CPD 8855 EPSON PhotoPC 650 User’s Guide
-
 1
1
-
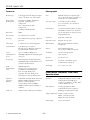 2
2
-
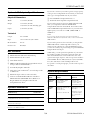 3
3
-
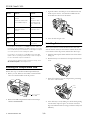 4
4
-
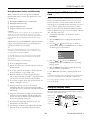 5
5
-
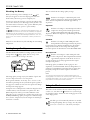 6
6
-
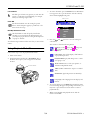 7
7
-
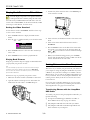 8
8
-
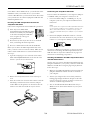 9
9
-
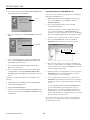 10
10
-
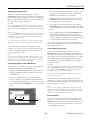 11
11
-
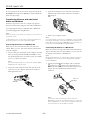 12
12
-
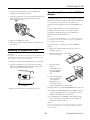 13
13
-
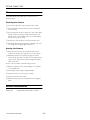 14
14
Epson PhotoPC 650 Digital Camera User guide
- Type
- User guide
- This manual is also suitable for
Ask a question and I''ll find the answer in the document
Finding information in a document is now easier with AI
Related papers
Other documents
-
Xtreme XCC8-1018-BLK User guide
-
Satechi ST-AMSHS User guide
-
Apple 030-9106-A User manual
-
Centon 4GB SDHC Owner's manual
-
Lexar LSD32GCB1NL633 Product information
-
Apple MC413LL/A User manual
-
Apple G5 User manual
-
Microdia 6in1 to PCMCIA Overview
-
 Wiley 978-0-470-60737-4 Datasheet
Wiley 978-0-470-60737-4 Datasheet
-
Apple IMAC DV, User manual