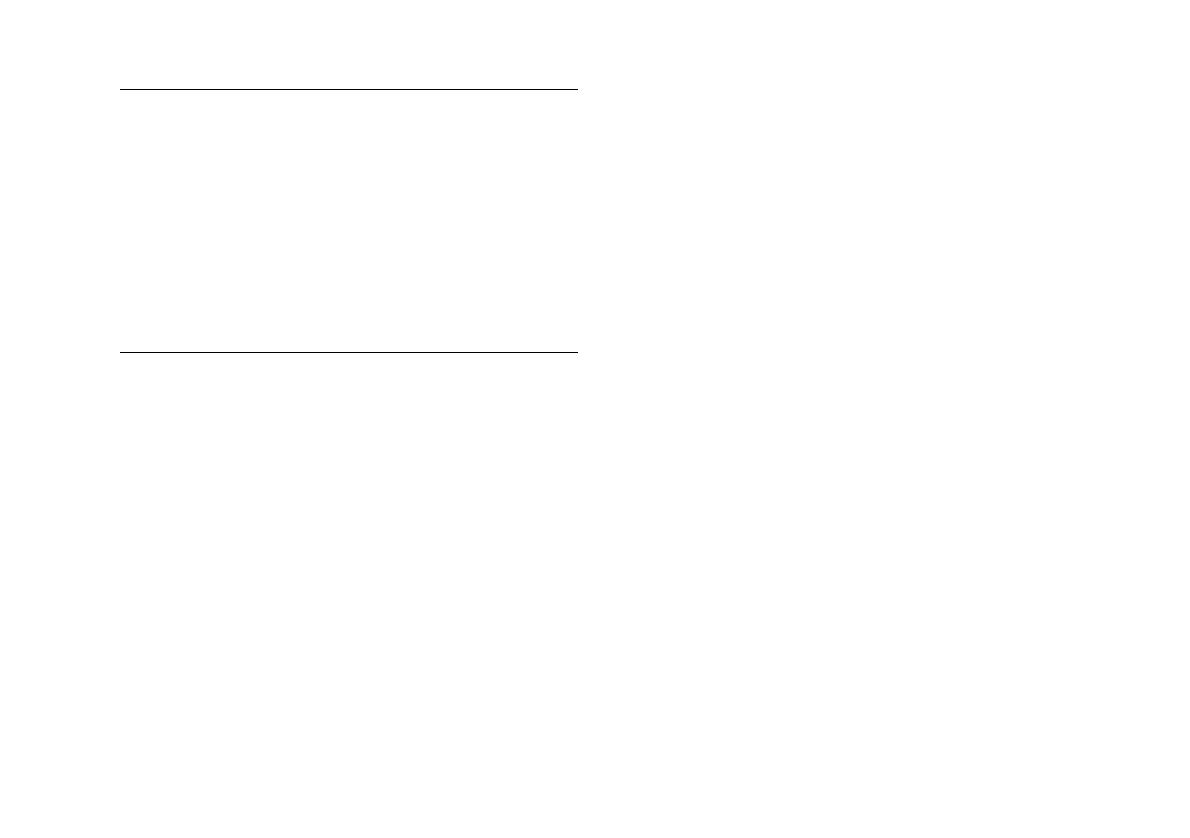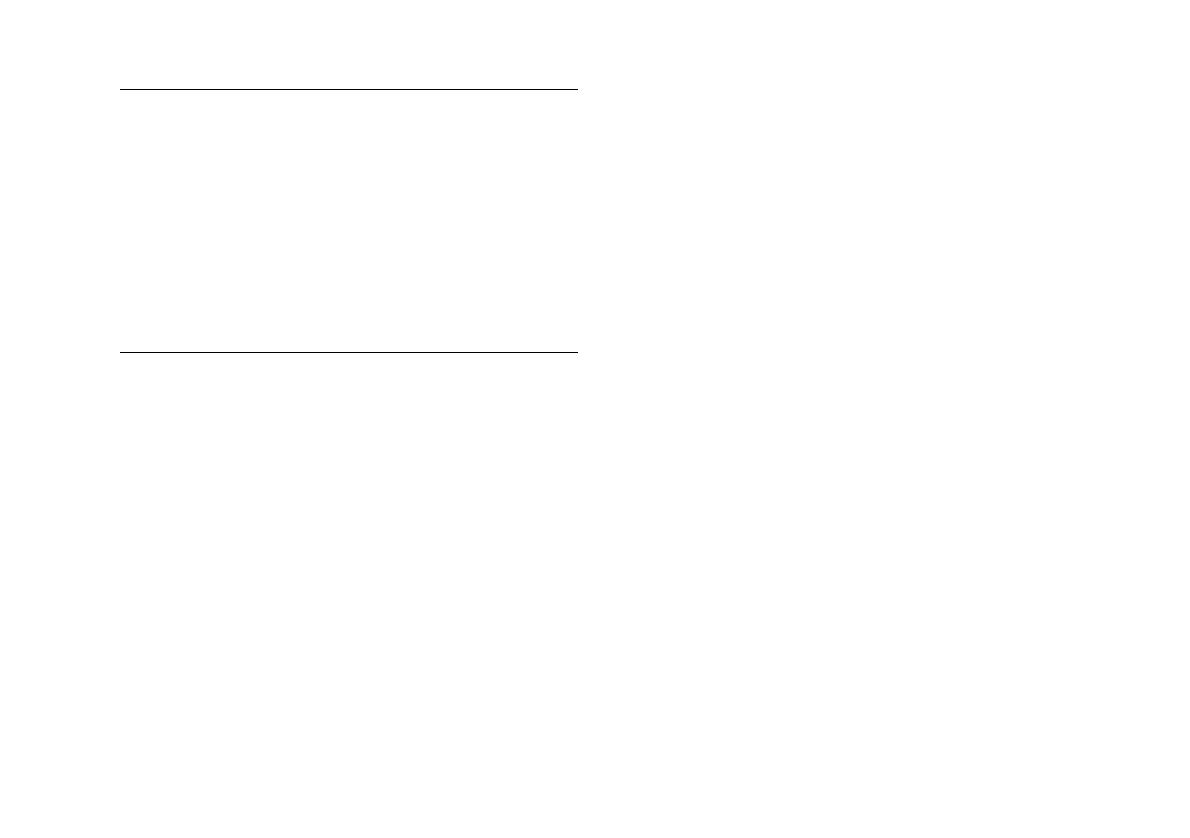
4
Introduction
NOTE
If your iMac is running OS 8.1, you must install iMac
Update 1.0 from Apple at http://swupdates.info.apple.com
before you install the Lexar Media JumpShot USB drivers.
Contact Apple Computer if you have questions while
installing this update.
If your iMac is running OS 8.5, you do not need to install
iMac Update 1.0. Your operating system already includes full
support for the Lexar Media JumpShot USB drivers. To find
out which operating system your iMac is running, select
About This Computer from the Apple menu.
◗ At least 16MB RAM (32MB recommended)
◗ At least 50MB free hard disk space
◗ Double-speed CD-ROM drive
◗ VGA monitor displaying thousands of colors
◗ Mouse or other pointing device
Registration
Please take a minute to fill out the registration card for the
PhotoPC 650 digital camera and mail it back to us. This
enables you to receive special information on accessories,
new products, and software upgrades. You’ll get immediate
attention if you have a problem with your PhotoPC 650.
Safety Instructions
Read these instructions and all warnings and instructions
marked on your camera and batteries before using them.
◗ To reduce the risk of electric shock, don’t remove the
camera’s cover or open any of the compartments except
as instructed in this
User’s Guide
.
◗ To prevent fire or electric shock, don’t insert objects
through any openings in the camera. Don’t expose the
camera to rain or moisture.
◗ To prevent fire or explosion, don’t use the camera where
inflammable or volatile gas is stored.
◗ If the camera shows unusual signs such as noise, odor, or
smoke, turn it off immediately. Remove the batteries
and/or disconnect the AC adapter, and unplug the AC
adapter from the electrical outlet.
◗ To avoid damage to the camera optics, don’t expose the
lens to direct sunlight for extended periods of time.
◗ Don’t use the camera outdoors during adverse weather
conditions.
◗ Don’t store the camera near sources of bright light,
direct sunlight, high humidity, heat, excessive dirt or
dust, or where it will be exposed to strong vibrations or
magnetic fields.