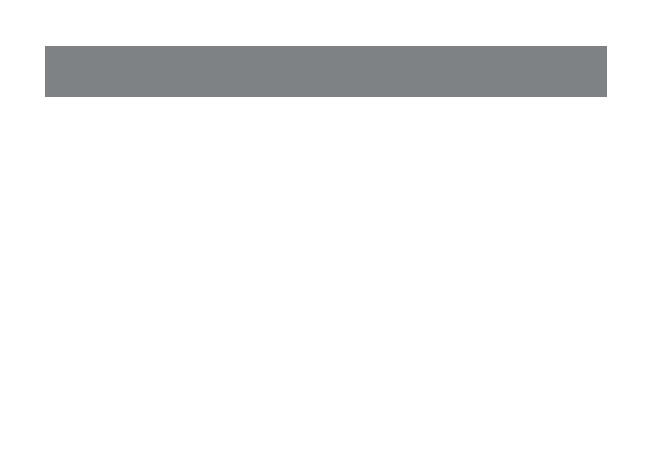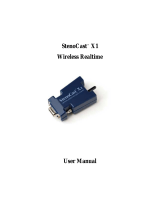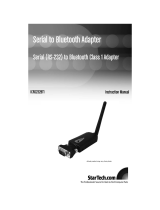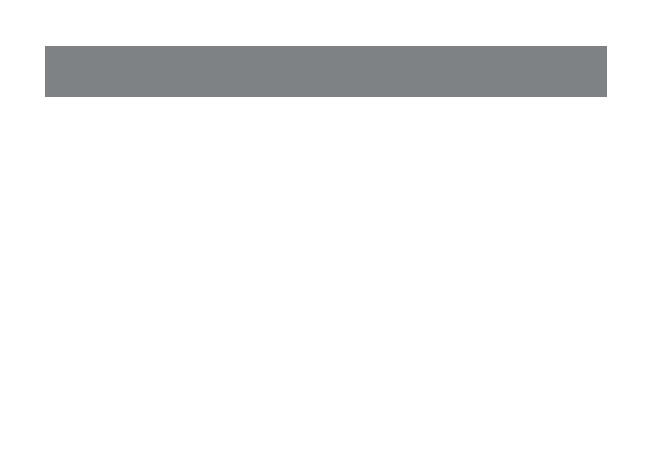
IOGEAR’s Bluetooth serial adapter brings wireless Bluetooth technology to your RS-232
serial equipment, allowing you to eliminate conventional cables. With a maximum range of
330 ft (100 meters), you are no longer bound to cable length limitations or messy cables.
Simply plug in the Bluetooth adapter to your serial equipment and transfer data to a
Bluetooth-enabled device such as a PC or PDA.
With no software installation required, the Bluetooth serial adapter is a true plug-n-play
solution. All you need to do is plug in the serial adapter to a serial RS-232 equipment with
DB-9 connection and enjoy the freedom of wireless Bluetooth technology.
In addition, this unit features external dip switches allowing you to easily configure the
baud rate speed with the simple flip of a switch. It is also fully compliant with Bluetooth 2.1
specifications and supports authentication and encryption.
©2010 IOGEAR. All Rights Reserved. M1229
IOGEAR, the IOGEAR logo, are trademarks or registered trademarks of IOGEAR, Inc. Microsoft and Windows are
registered trademarks of Microsoft Corporation. IBM is a registered trademark of International Business Machines,
Inc. Macintosh, G3/G4 and iMac are registered trademarks of Apple Computer, Inc. All other brand and product
names are trademarks or registered trademarks of their respective holders. IOGEAR makes no warranty of any kind
with regards to the information presented in this document. All information furnished here is for informational
purposes only and is subject to change without notice. IOGEAR, Inc. assumes no responsibility for any
inaccuracies or errors that may appear in this document.
Welcome