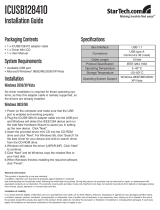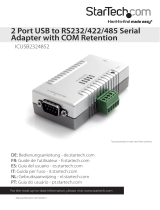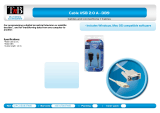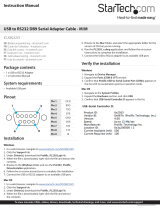Page is loading ...

Serial to Bluetooth Adapter
ICRS232BT1
Instruction Manual
Actual product may vary from photo
Serial (RS-232) to Bluetooth Class 1 Adapter

FFCCCC CCoommpplliiaannccee SSttaatteemmeenntt
This equipment has been tested and found to comply with the limits for a Class B digital
device, pursuant to part 15 of the FCC Rules. These limits are designed to provide
reasonable protection against harmful interference in a residential installation. This
equipment generates, uses and can radiate radio frequency energy and, if not installed
and used in accordance with the instructions, may cause harmful interference to radio
communications. However, there is no guarantee that interference will not occur in a
particular installation. If this equipment does cause harmful interference to radio or
television reception, which can be determined by turning the equipment off and on, the
user is encouraged to try to correct the interference by one or more of the following
measures:
• Reorient or relocate the receiving antenna.
• Increase the separation between the equipment and receiver.
• Connect the equipment into an outlet on a circuit different from that to which the
receiver is connected.
• Consult the dealer or an experienced radio/TV technician for help.
UUssee ooff TTrraaddeemmaarrkkss,, RReeggiisstteerreedd TTrraaddeemmaarrkkss,, aanndd
ootthheerr PPrrootteecctteedd NNaammeess aanndd SSyymmbboollss
This manual may make reference to trademarks, registered trademarks, and other
protected names and/or symbols of third-party companies not related in any way to
StarTech.com. Where they occur these references are for illustrative purposes only and
do not represent an endorsement of a product or service by StarTech.com, or an
endorsement of the product(s) to which this manual applies by the third-party company in
question. Regardless of any direct acknowledgement elsewhere in the body of this
document, StarTech.com hereby acknowledges that all trademarks, registered
trademarks, service marks, and other protected names and/or symbols contained in this
manual and related documents are the property of their respective holders.

TTaabbllee ooff CCoonntteennttss
Introduction . . . . . . . . . . . . . . . . . . . . . . . . . . . . . . . . . . . . . . . . . . . . . . . . . . . . .1
Features . . . . . . . . . . . . . . . . . . . . . . . . . . . . . . . . . . . . . . . . . . . . . . . .1
Before You Begin . . . . . . . . . . . . . . . . . . . . . . . . . . . . . . . . . . . . . . . . . . . . . . . . .1
System Requirements . . . . . . . . . . . . . . . . . . . . . . . . . . . . . . . . . . . . .1
Contents . . . . . . . . . . . . . . . . . . . . . . . . . . . . . . . . . . . . . . . . . . . . . . . .1
Installation . . . . . . . . . . . . . . . . . . . . . . . . . . . . . . . . . . . . . . . . . . . . . . . . . . . . . .2
Pairing with Windows XP SP2 embedded Bluetooth driver . . . . . . . . .2
Local Setup . . . . . . . . . . . . . . . . . . . . . . . . . . . . . . . . . . . . . . . . . . . . .2
Configuration: Role - Master or Slave . . . . . . . . . . . . . . .3
Remote MAC Address . . . . . . . . . . . . . . . . . . . . . . . . . . .4
Configuration: Security . . . . . . . . . . . . . . . . . . . . . . . . . . .4
Configuration: UART Configure . . . . . . . . . . . . . . . . . . . .4
Configuration: Adapter Name . . . . . . . . . . . . . . . . . . . . . .5
Automatic Connection . . . . . . . . . . . . . . . . . . . . . . . . . . . .5
More detail on initial baud rate setting . . . . . . . . . . . . . . .5
Remote Setup . . . . . . . . . . . . . . . . . . . . . . . . . . . . . . . . . . . . . . . . . . .6
Configuring the adapter following remote setup . . . . . . . .8
Configuration: Role - Master or Slave . . . . . . . . . . . . . . . .8
Configuration: Security . . . . . . . . . . . . . . . . . . . . . . . . . . .8
Configuration: UART Configure . . . . . . . . . . . . . . . . . . . .8
Configuration: Adapter Name . . . . . . . . . . . . . . . . . . . . . .9
Automatic Connection . . . . . . . . . . . . . . . . . . . . . . . . . . . .9
Application . . . . . . . . . . . . . . . . . . . . . . . . . . . . . . . . . . . . . . . . . . . . . . . . . . . . .9
Troubleshooting . . . . . . . . . . . . . . . . . . . . . . . . . . . . . . . . . . . . . . . . . . . . . . . .11
Specifications . . . . . . . . . . . . . . . . . . . . . . . . . . . . . . . . . . . . . . . . . . . . . . . . . .12
Accessories . . . . . . . . . . . . . . . . . . . . . . . . . . . . . . . . . . . . . . . . . . . . . . . . . . . .12
Warranty Information . . . . . . . . . . . . . . . . . . . . . . . . . . . . . . . . . . . . . . . . . . . .13
Instruction Manual
i

IInnttrroodduuccttiioonn
Thank you for purchasing a Bluetooth-to-Serial (RS-232 or RS-422/485) Adapter.
Featuring Bluetooth wireless technology, the serial adapter provides cable-free Serial
connections between your Bluetooth equipped PC and serial devices. This product is
compliant with Bluetooth v1.2 and allows you to wirelessly connect your computer and
RS-232 or RS-422/485 devices 100 meters apart.
FFeeaattuurreess
• Compliant with Bluetooth standard version 1.2
• Support for Microsoft Windows 98SE, Me, 2000, XP and 2003
• Operating distance of up to 100 meters in free space
• Bluetooth Class I (20 dbm)
• SPP profile supported
• Easy operation and setting up
BBeeffoorree YYoouu BBeeggiinn
System Requirements
• Operating System: Windows 98SE, ME, 2000, XP or above
Mac OS 8.6 or above
• An available USB port (USB 1.1 or higher)
• A Bluetooth-enabled computer
Contents
This package should contain:
• USB to Serial Cable (1)
• Driver CD (1)
• User Manual (1)
Instruction Manual
1

IInnssttaallllaattiioonn
The following information explains how to configure the Bluetooth-to-Serial Adapter and
pair it with a Bluetooth host device. Please note that these instructions assume that a
second Bluetooth device is present, and attached to the PC with which you want the
Bluetooth-to-Serial Adapter to communicate. Please refer to the Accessories listed on
page 12 for compatible Bluetooth devices.
Pairing with Windows XP SP2 embedded Bluetooth driver
Prior to using the Bluetooth-to-Serial Adapter, configuration is required to pair the
devices to achieve an exclusive connection between them using the Bluetooth Address
and PIN code. Once the pairing process is complete and power has been added to the
device and PC with which it is communicating, the Bluetooth-to-Serial Adapter will
automatically attempt to link or be linked with another paired Bluetooth device wirelessly,
as if a cable were connecting the devices.
There are two ways to configure your Bluetooth-to-Serial Adapter: Local setup and
Remote setup.
Local Setup:
Local set up can be done by connecting a Bluetooth to Serial Adapter to your PC. You
can connect the PC COM port to a Bluetooth to Serial Adapter directly, or through an
RS-232 or RS-422/485 converter cable.
1. Connect the Bluetooth to Serial Adapter to your PC COM Port (e.g. COM1, COM2).
2. Insert the accompanying power adapter into the adapter port. Plug the remaining end
into an available power outlet.
3. Push the Mode Button until the MODE LED lights light up (yellow color), indicating that
the adapter is in Configuration Mode. In this mode, the Bluetooth to Serial Adapter is
working in Slave state waiting to be linked with other Bluetooth devices.
Instruction Manual
2
Mode
Button
Power Port

4. Insert the CD driver into the CD-ROM drive, and browse to X: \ Bluetooth \
BTRS232.exe, where X is the designated CD-ROM drive. Double-click on the
BTRS232.exe file to begin configuration.
5. Select the PC COM Port to which the Bluetooth to Serial Adapter is connected.
If this is the first time you are configuring the Bluetooth to Serial Adapter, you can choose
the default Baud Rate : 115200. The local PC will use this baud rate to connect with your
Bluetooth to Serial Adapter.
6. Press the Connect Button on the adapter.
Please note: the connection will fail if the wrong COM port is connected or Baud Rate is
not set correctly.
Configuration: Role - Master or Slave (Default)
Depending on the applications, there are two states under which Bluetooth to Serial
Adapter can operate, while in DATA mode - Master and Slave. If you are using a USB
Bluetooth Dongle to pair with a Bluetooth to Serial adapter, then the Bluetooth to Serial
Adapter can be set to either Master or Slave state. If you are using two Bluetooth to
Serial Adapters paired together, one of them requires being set to Master and the other
needs to be set as Slave.
Master - Trying to link with other Bluetooth devices.
Slave - Waiting to be linked with other Bluetooth devices.
Master state :
If you choose this state, then you must enter the Bluetooth
MAC Address of the remote Bluetooth device (e.g.
000272463b86) with which this Bluetooth to Serial Adapter
will be paired and connected. Default is none.
Slave State (Default):
Discoverable (Default) - If Discoverable is enabled, the
Bluetooth to Serial Adapter can be found by searching for
Bluetooth Devices on the PC. If it is disabled, then it can
not be found. This feature will prevent other Bluetooth
hosts or devices from creating a link with it accidentally, if it
has previously been configured to pair with another device.
Instruction Manual
3

Remote MAC Address:
Enabling this feature allows you to enter the Bluetooth
MAC Address of the remote Bluetooth device
(e.g.000272463b86) to which the Bluetooth to Serial
Adapter will be linking. If it is disabled or MAC address is
left empty, any remote Bluetooth device can pair with the
Bluetooth to Serial Adapter. Once the necessary changes
have been made, please click the Save button, followed by
Yes and OK on the following screens respectively.
Please note: Be sure to click the Save button in each
modification parameter, or settings will be lost.
Configuration: Security
Secure Connection (Default PIN = 1234). Disabling this
function will allow other Bluetooth devices to connect with
this Bluetooth to Serial Adapter without confirming a PIN
code. If it is enabled, then you should enter a PIN code
(length <=12 digits). By default this feature is enabled and
the PIN code is 1234.
PIN stands for Personal Identification Number. Enter the
PIN code, keeping it the same as the remote Bluetooth
device, so the two devices can be paired together.
Once you have made your selection, please click on the
Save button.
Configuration: UART Configure
Change UART parameters, Bluetooth to Serial Adapter
will use them to connect with a RS-232 or RS-422/485
device later.
Baud Rate: 9600 ~ 460800 (Default 115200)
Stop Bit: One/Two (Default One)
Parity Bit: None/Odd/Even (Default None)
Following selection, please press the Save Button.
Please note : Maximum Baud Rate: 460.8 Kbps.
Instruction Manual
4

Configuration: Adapter Name
Enter a Device Name for your Bluetooth to Serial Adapter
(length <= 31 alphanumeric characters). For example:
“Bluetooth to Serial Adapter”.
Once you have entered this information, please press the
Save Button, followed by the Disconnect button.
Automatic Connection:
Remove your Bluetooth to Serial Adapter from the PC COM port, and connect it to your
RS-232 or RS-422/485 device.
Push the MODE button to change from Configuration mode to DATA mode. The MODE
LED will turn off.
Following this, automatic connection will begin. If configured in the Master state, the
Bluetooth to Serial Adapter will scan its proximity for a Bluetooth device that has the
matching MAC address and PIN code. If found, it will establish the wireless link
automatically and the Bluetooth LED (blue color) on the adapter will become illuminated.
If configured in the Slave state, the Bluetooth to Serial Adapter will wait for another
Bluetooth device to create a link with it.
More Detail on Initial Baud Rate Setting
1)When power is applied to the Bluetooth to Serial Adapter, it will try to link (Master) or
be linked (Slave) with another Bluetooth device with a matching MAC address or PIN
code and build a link between them. If another Bluetooth device cannot be found
(e.g. its power is turned off), the initial baud rate of the Bluetooth to Serial Adapter
will be set to 115200 (default).
If you forgot any previous settings for the Bluetooth to Serial Adapter, and want to
reconfigure it, simply turn off the power of the other Bluetooth devices, and power on
your Bluetooth to Serial Adapter individually. Because it is impossible for your
Bluetooth to Serial Adapter to establish a link with its paired Bluetooth device (it is
turned off), the baud rate of the Bluetooth to Serial Adapter will default to 115200.
You can then use 115200 baud to connect the Adapter with your PC, then change its
settings accordingly.
2)When power is applied to a Bluetooth to Serial Adapter and the paired Bluetooth
device is found and automatic connection has been made between them, the BLUE
Bluetooth LED on the Bluetooth to Serial Adapter will light up, and the baud rate of the
Bluetooth to Serial Adapter will be the value which was previously input in UART
Configure in the previous section.
When the BLUE Bluetooth LED is illuminated on the Adapter, and you want to local
set up your Bluetooth to Serial Adapter after entering into Configuration mode (both
Instruction Manual
5

blue and yellow LEDs illuminated), you must remember the baud rate and use it to
connect with the COM port previously selected.
3)When power is applied to the Bluetooth to Serial Adapter, and a new baud rate is
entered and saved under UART Configure and then push MODE button to get into
DATA mode, push the MODE button again to enter into Configuration mode, where the
baud rate will be the one most recently entered.
RReemmoottee SSeettuupp
This setup can be used when you connect the Bluetooth to Serial Adapter remotely to an
RS232 device (e.g. a Modem), and you want to configure using a local PC. The local PC
will require a USB Bluetooth Dongle as well as the required driver installation. The
following illustrates a remote setup with Microsoft Windows XP SP2 embedded Bluetooth
drivers. Before using remote setup, be sure to pair the Bluetooth to Serial Adapter and
USB Bluetooth Dongle successfully.
Please note: If you are using Widcomm or IVT Bluetooth drivers, the following pairing
steps will be different from the software you used. Although the steps are different, you
still can follow these instructions to start the same functions on your Bluetooth software.
1. Please insert your USB Bluetooth
Dongle into an available PC USB
Port. Windows will install the
drivers automatically.
2. Enter the control panel and double-
click the Bluetooth Devices icon.
3. Push the MODE button. The
MODE LED (yellow color) will light.
Please click Add to search for the
Bluetooth device to which the
Adapter is connected.
Please note : The Bluetooth to Serial Adapter can
easily be found if it is configured in DATA/Slave mode,
however it will not be found in DATA/Master mode.
4. When the Add Bluetooth Device Wizard launches,
please select My device is set up and ready to be
found. Click Next to continue.
5. The Windows Bluetooth Device Wizard will find
the Bluetooth to Serial Adapter. Please select the
new device, and click Next to continue.
Instruction Manual
6

6. You will be asked to input the Bluetooth to Serial
Adapter PIN code. If this is the first time the adapter
is being configured, the PIN code is set to factory
default as “1234”. As such, enter “1234” in this step.
If the PIN code was previously configured, the
most recent PIN code must be entered. Click Next to
continue.
Please note: If your PIN code is not correct, the
Bluetooth devices will not pair together. Bluetooth to
Serial Adapter default PIN code is “1234”. If you had
modified it before and forgot the PIN code, please reset
your Bluetooth to Serial Adapter and follow the
aforementioned steps to configure the PIN code.
7. Windows will then verify your PIN code. If the PIN code is
correct, the Bluetooth to Serial Adapter and USB Bluetooth
Dongle will pair together, and the Bluetooth LED (Blue color)
will become illuminated. Click Finish to complete pairing.
8. To determine the COM port to which the Adapter is assigned,
please select the COM Ports tab
Please note : If you want to check the Bluetooth to Serial
Adapter MAC address, you can click the Bluetooth to Serial
Adapter and select the Hardware tab. Click on Properties to
display the MAC Address.
9.To locate the USB Bluetooth Dongle MAC address:
Select Generic Bluetooth Radio device on the Hardware
tab, and click Properties as shown in the picture on the right.
The Generic Bluetooth Radio Properties page will pop up.
Click on the Advanced button, to display the USB Bluetooth
Dongle MAC address
Instruction Manual
7

Configuring the Adapter following Remote Setup
1. Browse to the BT232Config.exe file located on the accompanying driver CD in the
following path: : \ Bluetooth \ BTRS232.exe
2. Select the COM Port, and click the Connect button. The local PC will use this COM
port to connect with your Bluetooth to Serial Adapter.
Configuration: Role - Master or Slave (Default)
1. Click on Role to modify settings. Select Slave, and ensure there is a checkmark next
to Discoverable and Remote BT Address Set.
2. Enter the Bluetooth MAC Address of the Bluetooth device (e.g. USB Bluetooth
Dongle 000a3aa09bad) which the Bluetooth to Serial Adapter will be pairing and
connecting.
3. Press the Save Button
Please note : In this case, we input the PC Dongle MAC address, because we want
them paired and linked later. However, if you want the Bluetooth to Serial Adapter to pair
with another Bluetooth device, input its MAC address, not the MAC address of PC
Dongle.
Configuration: Security
To secure the connection:
1. Select Security under the Function Set section.
2. Ensure there is a checkmark next to Secure Connection,
and enter the PIN code used to secure the remote
Bluetooth device (Default, PIN = 1234).
3. Press the Save Button to retain settings.
Configuration: UART Configure
To change UART parameters:
1. Highlight Uart Configure.
2. Select the appropriate Baud Rate, Stop Bit and Parity Bit settings, based on the
Serial device to which the adapter will be connecting.
3. Click the Save button.
Instruction Manual
8

Configuration: Adapter Name (Default : Serial Adapter)
To change the device name:
1. Highlight Local Device Name.
2. Enter the chosen device name in the text box provided
(length <= 31 alphanumeric characters), for example,
“Bluetooth to Serial Adapter”.
3. Press the Save Button to retain settings, followed by the Disconnect button.
Automatic Connection:
Connect the Bluetooth to Serial Adapter to an RS232 device
(e.g. a Modem).
Push the MODE button to change from Configuration mode
to DATA mode. The MODE LED will shut off. This will initiate
an automatic connection. In the following instructions, the PC
Dongle will set up the wireless link with your Bluetooth to
Serial Adapter automatically, and the Bluetooth LED
(blue color) on the Bluetooth to Serial Adapter will become lit.
As an example, if there is a remotely configured Bluetooth to
Serial Adapter DTE Adapter connected to an RS232
modem, and its paired device is a USB Bluetooth Dongle
connected to your PC, you can then use the PC to wirelessly
control the operations of the remote modem.
AApppplliiccaattiioonn
The following example illustrates how to transfer files between a barcode scanner and
PC using a Hyper-Terminal program. The Barcode scanner has a Bluetooth to Serial
Adapter attached and the PC is using a USB Bluetooth Dongle. We still keep their pairing
PIN code to be “1234”.
Bluetooth MAC addresses :
Bluetooth to Serial Adapter: 000272463b86 (in Master state).
USB Bluetooth Dongle : 000a3aa09bad (in Master/Slave state).
1. Configure your Bluetooth to Serial Adapter by local or remote settings as described in
the corresponding instructions.
2. Pair the Bluetooth to Serial Adapter and USB Bluetooth Dongle by USB Bluetooth
dongle bound software, such as Widcomm, IVT, or Microsoft Windows XP SP2
embedded drivers.
Instruction Manual
9

3. Please make sure the COM port number that the Bluetooth to
Serial Adapter connects to your PC is correct.
4. Execute the Hyper Terminal program to test the data
transmission on your PC.
Start > Program > Accessories > Communications > Hyper Terminal
5. Enter Barcode Scanner Test as the project name,
and press the OK button.
6. Select COM3, or the COM port to which your
Bluetooth to Serial Adapter is wirelessly connected,
and press OK.
7. Configure the necessary parameters under Properties for the
COM3 port, and click the OK button. Please note: All
parameters should be identical to those set for the Serial
Adapter, or the data transmission will fail.
8. If the COM port is available, the barcode scanner will
successfully connect to the Bluetooth to Serial adapter. The
Bluetooth LED (blue color) will illuminate.
9. Try using the barcode scanner. The barcode scanner will now
be displayed in the Hyper Terminal.
Instruction Manual
10

TTrroouubblleesshhoooottiinngg
I am unable to access Configuration mode when pushing the MODE button?
Turn off the power to the Bluetooth to Serial Adapter, and remove it from your serial (RS-
232/422/485) device. Then apply power to it, and try again (like a hardware RESET)
While in DATA mode, automatic link can not be established
1) Ensure the remote MAC address is set correctly.
2) Ensure the PIN code is correctly entered, and that it is identical between devices.
3) Repeat the configuration processes for the two devices again to ensure all settings are
correct.
Garbage code is being received
Usually this means that the wrong RS-232/422/485 parameters were set, such as baud
rate or parity bit. Reconfigure your Bluetooth to Serial Adapter to a correct setting.
Mass data transmission will stop midway or receive garbage code
Please select “Hardware” in flow control setting.
Cannot connect the Bluetooth to Serial Adapter when in Remote Setup
Ensure that the Bluetooth to Serial Adapter is staying in DATA mode. If YES, please
disconnect the link first. This can be done by turning off the power of another Bluetooth
device with which this Bluetooth to Serial Adapter is linked.
Turn off power of Bluetooth to Serial Adapter, then restore power. Push the MODE button
to get into Configuration mode.
Reconfigure Bluetooth to Serial Adapter, without the previous baud rate setting
Turn off power to the Bluetooth to Serial Adapter, then restore power. Push the MODE
button immediately before it automatically links with another Bluetooth device (i.e. prevent
the link from being built). Baud rate will default to 115200, which allows you to access
configuration mode.
Instruction Manual
11

SSppeecciiffiiccaattiioonnss
AAcccceessssoorriieess
USBBTOOTH1
USB to Class 1 Bluetooth Adapter
USBBTOOTH2
USB to Class 2 Bluetooth Adapter
NM9FF
Null Modem Adapter DB9 Female to DB9 Female
NM9MM
Null Modem Adapter DB9 Male to DB9 Male
SCNM9FM
10 ft. Cross Wired Serial/Null Modem Cable DB9 F/M
SCNM9FF
10 ft. Cross Wired Serial/Null Modem Cable DB9 F/F
Instruction Manual
12
Connectors 1 x Serial port (DB9 male)
Maximum Data Transfer Rate 9,600 to 460,800 bps
Chipset Maxim MAX3238E
OS Support Supports Windows 98SE / ME / 2000 / XP or later
Operation Temperature 0 to 60 Degrees C
Storage Temperature 10 to 70 Degrees C
Modulation Method GFSK, 1 Mbps, 0.5BT Gaussian
Sensitivity <-88dBm at <0.1% BER
Power Consumption
Tx Typical: 115mA
Rx Typical: 75mA
Standby Mode: 15mA
I/O Interface RS-232 DTE Mode
Signal type(s) RxD, TxD, RTS, CTS, DTR, DSR, DCD, GND

TTeecchhnniiccaall SSuuppppoorrtt
StarTech.com’s lifetime technical support is an integral part of our commitment to provide
industry-leading solutions. If you ever need help with your product, visit
www.startech.com/support and access our comprehensive selection of online tools,
documentation, and downloads.
WWaarrrraannttyy IInnffoorrmmaattiioonn
This product is backed by a one-year warranty. In addition, StarTech.com warrants its
products against defects in materials and workmanship for the periods noted, following
the initial date of purchase. During this period, the products may be returned for repair, or
replacement with equivalent products at our discretion. The warranty covers parts and
labor costs only. StarTech.com does not warrant its products from defects or damages
arising from misuse, abuse, alteration, or normal wear and tear.
Limitation of Liability
In no event shall the liability of StarTech.com Ltd. and StarTech.com USA LLP (or their
officers, directors, employees or agents) for any damages (whether direct or indirect,
special, punitive, incidental, consequential, or otherwise), loss of profits, loss of business,
or any pecuniary loss, arising out of or related to the use of the product exceed the
actual price paid for the product.
Some states do not allow the exclusion or limitation of incidental or consequential
damages. If such laws apply, the limitations or exclusions contained in this statement
may not apply to you.
Instruction Manual
13

Revised: 7 July 2006 (Rev. A)
AAbboouutt SSttaarrTTeecchh..ccoomm
StarTech.com is “The Professionals’ Source for Hard-to-Find Computer
Parts”. Since 1985, we have been providing IT professionals with the
quality products they need to complete their solutions. We offer an
unmatched selection of computer parts, cables, server management
solutions and A/V products and serve a worldwide market through our
locations in the United States, Canada, the United Kingdom and Taiwan.
Visit www.startech.com for complete information about all our products
and to access exclusive interactive tools such as the Parts Finder and the
KVM Reference Guide. StarTech.com makes it easy to complete almost
any IT solution. Find out for yourself why our products lead the industry in
performance, support, and value.
/