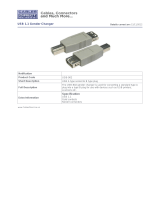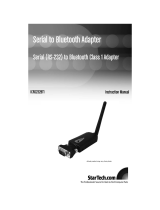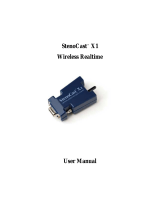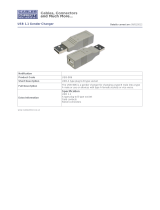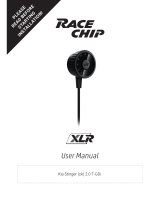Manual for BL-819 / 830 © Copyright Brainboxes Limited 2005 Page 2 of 41
1. INTRODUCTION.....................................................................................................................................................................4
1.1. PREAMBLE ............................................................................................................................................................................4
1.2. PRODUCTS AND FIRMWARE...................................................................................................................................................4
2. PHYSICAL PRODUCT FEATURES .....................................................................................................................................5
2.1. BL-819 / 830 ........................................................................................................................................................................5
2.2. COMPARISON OF BL-819 AND BL-830 FEATURES................................................................................................................5
2.3. BL- 819 / 830 POWER OPTIONS............................................................................................................................................5
3. PRODUCT CONFIGURATION .............................................................................................................................................6
3.1. CONFIGURATION FEATURES AT A GLANCE ............................................................................................................................6
3.2. INSTALLING THE CONFIGURATION APPLICATIONS ................................................................................................................6
3.3. OPENING THE CONFIGURATION APPLICATIONS.....................................................................................................................7
3.4. USING THE CONFIGURATION WIZARD...................................................................................................................................7
3.5. USING THE CONFIGURATION UTILITY .................................................................................................................................10
3.5.1. Device Info ..................................................................................................................................................................11
3.5.2. Port Settings................................................................................................................................................................11
3.5.3. Support/Links...............................................................................................................................................................11
3.6. CURRENT SETTINGS ............................................................................................................................................................12
3.7. ADVANCED SETTINGS .........................................................................................................................................................15
3.8. DEFAULT SETTINGS.............................................................................................................................................................19
3.9. UPGRADE DEVICE ...............................................................................................................................................................19
4. ALTERNATIVE PRODUCT CONFIGURATION .............................................................................................................20
4.1. ACCESSING THE CONFIGURATION MENUS AND COMMANDS.................................................................................................20
4.2. CONFIGURATION MENU. .....................................................................................................................................................21
4.2.1. Navigation...................................................................................................................................................................21
4.2.2. Main Menu ..................................................................................................................................................................22
4.2.3. Communications Parameters ......................................................................................................................................22
4.2.4. Handshaking................................................................................................................................................................23
4.2.5. Bluetooth Parameters..................................................................................................................................................23
4.2.6. Display, Restore and Update Current and Factory Settings.......................................................................................24
4.2.7. Disabling Interactive Menu.........................................................................................................................................25
4.2.8. Upgrading Firmware
3.0
...............................................................................................................................................26
4.3. COMMAND INTERFACE........................................................................................................................................................27
5. REMOTE CONFIGURATION .............................................................................................................................................28
6. RESETTING THE PRODUCT..............................................................................................................................................28
7. UPGRADING YOUR DEVICE.............................................................................................................................................29
8. PHYSICALLY CONNECTING TO YOUR RS232 DEVICE ............................................................................................32
8.1. CONFIGURING THE COMMUNICATIONS PARAMETERS. .........................................................................................................32
8.2. PHYSICALLY CONNECTING YOUR DEVICE TO ADAPTER VIA THE RS232 CONNECTOR ..........................................................32
9. CONNECTING ADAPTERS OVER BLUETOOTH..........................................................................................................33
9.1. CLIENT/SERVER PAIR: “CABLE REPLACEMENT”.................................................................................................................33
9.1.1. Configuration by Windows Application.......................................................................................................................33
9.1.2. Configuration by Menu................................................................................................................................................34
9.1.3. Configuration by Commands.......................................................................................................................................34
9.2. CLIENT: ADAPTER IS THE BLUETOOTH DEVICE WHICH INITIATES THE CONNECTION............................................................35
9.3. SERVER: CONNECTING TO ADAPTER FROM A REMOTE BLUETOOTH DEVICE........................................................................35
9.3.1. Configure and connect the adapter.............................................................................................................................35
9.3.2. Bluetooth Enable your PC...........................................................................................................................................35
9.3.3. Discover the device......................................................................................................................................................35
9.3.4. Secure the relationship................................................................................................................................................36
9.3.5. Connect to the Serial Port profile................................................................................................................................36
9.3.6. Connect your application to the new COM port..........................................................................................................37
10. WORKED EXAMPLES.......................................................................................................................................................37