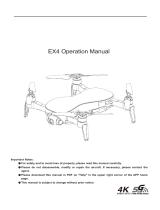P4 Multispectral User Manual
©
2020 DJI All Rights Reserved.
19
In , set the capture mode, bands to be stored
,
display mode, and color map.
Capture mode:
Select between single shot and timed shot. The minimum time interval of timed shot can be set to 1 s.
When the time interval is set to 1 s, a microSD card with a write speed of at least 50 MB/s is required,
such as the microSD card that comes with the aircraft. With this setting, a maximum of 3 bands of
images (JPEG*1 + TIFF*2) can be stored, and the images cannot be used for reconstruction in DJI Terra.
Bands to be stored:
Choose which spectral band photos to save according to the application.
When conguring visible imaging settings, users can select RGB, BLUE, GREEN, RED, RE, and NIR.
When conguring multispectral imaging settings, users can select NDVI, BLUE, GREEN, RED,
RE, and NIR.
Only the photos of the selected bands will be saved. At least one band should be selected.
Display mode: Select between RGB, NDVI, GNDVI, and NDRE.
Color map:
Set the rendered display color scale and value range in the live view according to the numerical
value of the vegetation index.
1. Select the color map between Default, Spectral, and RdYlGn. View the corresponding color
bar located above the option. The Default color scheme is favorable for recognition between
vegetation and other objects. The Spectral color scheme is similar to a thermal image. For
RdYlGn, this color scheme is able to meet the human visual system for vegetation, aptly.
2. For each color map option, users can select the value range for the rendered display color scale
of the vegetation index between Default, Auto, and Custom. The Default range is [-1, 1]. Auto
means that the range is determined by the min and max values in the images from the cameras.
Custom means that the range can have adjustable min and max values, and users can set the
min and max values in a range of [-1, 1] respectively, according to their requirements.
If observation for the changes of the vegetation index in a certain area at dierent periods for a long
time (through real-time image transmission) is required, it is recommended to use the Custom option
to set the value range. If observation for vegetation growth in a large area at a specific period is
required, without comparison between dierent periods, the Auto option is recommended.
Photos Storage
Depending on the bands selected, up to 6 photos will be taken and saved every time. The photo
for each band in the group has its own le name. The naming rule is “DJI_XXXY”. XXX refers to
the number of the photo group. Y, with a value of 0 to 5, corresponds to dierent imaging bands:
Y 0 1 2 3 4 5
Imaging Band RGB, NDVI, GNDVI, or NDRE, according
to the selected display mode
BLUE GREEN RED RE NIR
Generating Multispectral Maps
Import the image data into DJI GS Pro or DJI Terra to generate multispectral maps. Refer to their
user manuals for details.