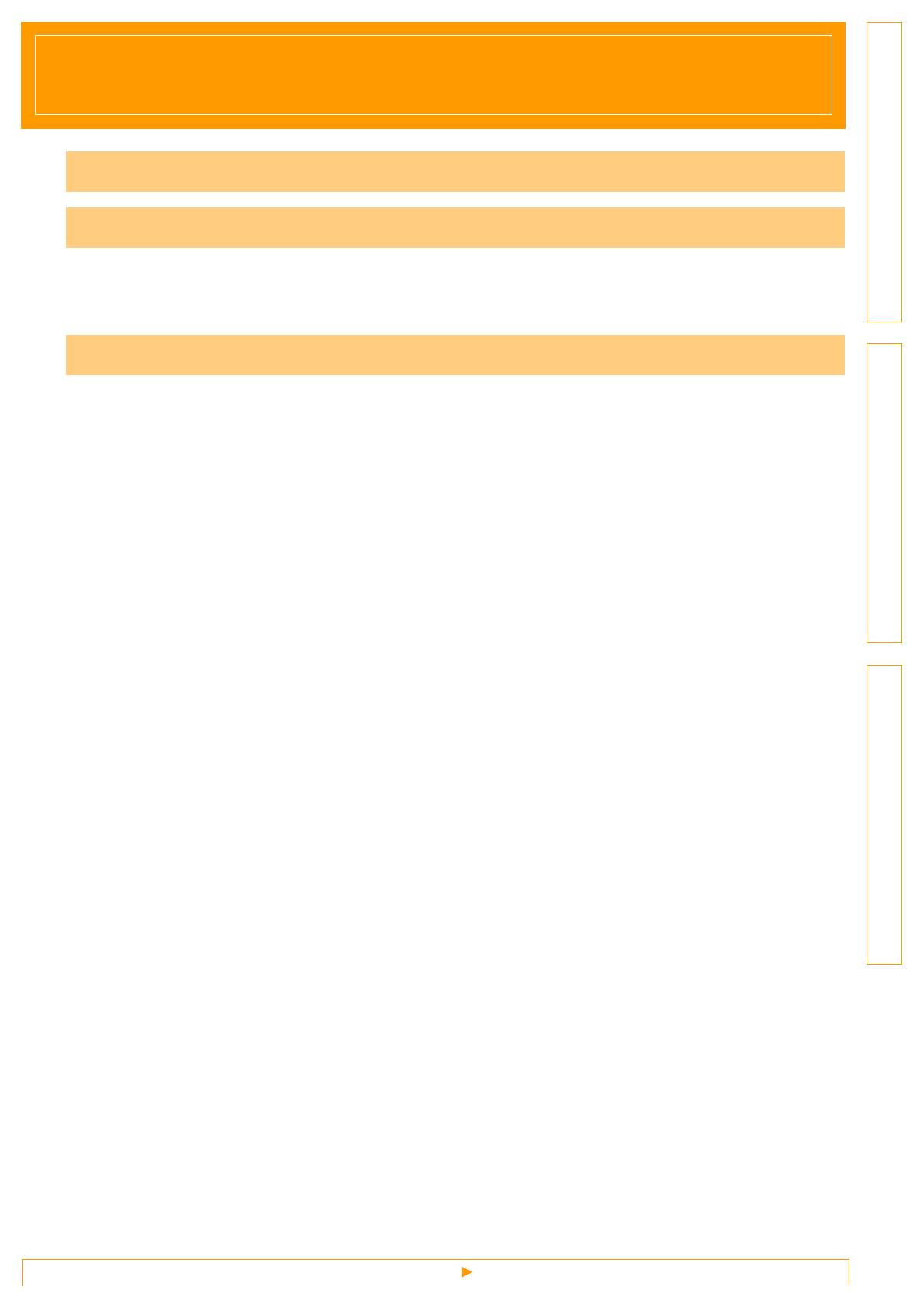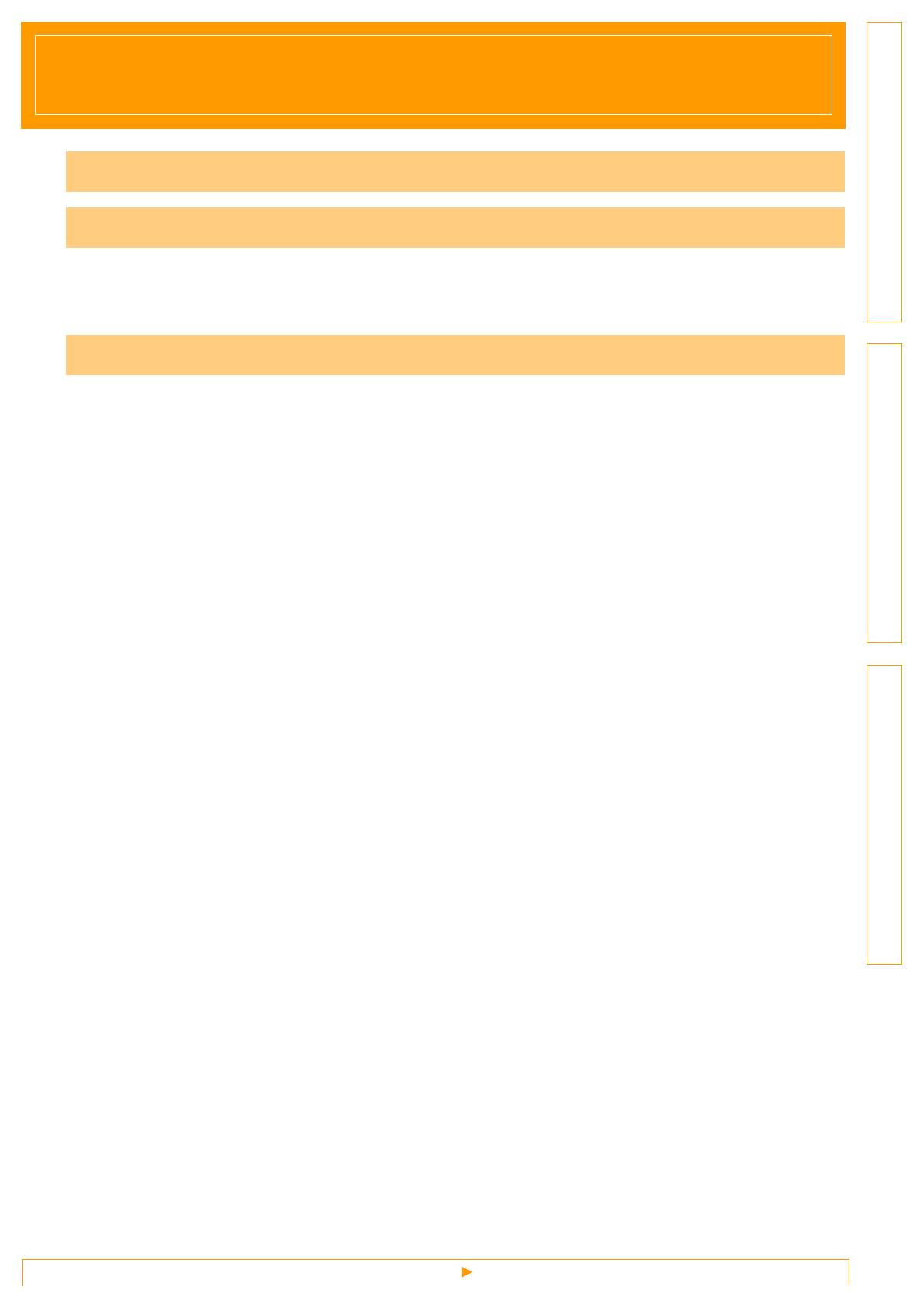
Creating LabelsAppendix
1
Introduction
Contents
Trademarks ................................................................................................................... 3
About this Guide ............................................................................................................ 3
Symbols used in this Guide ........................................................................................... 3
Label creation overview .................................................................................................... 4
From label creation to printing ....................................................................................... 4
How to use P-touch Editor for Windows® ......................................................................... 6
Starting P-touch Editor .................................................................................................. 6
Starting P-touch Editor Help ........................................................................................ 10
Creating labels with other applications ........................................................................ 12
How to use the P-touch Address Book (Windows® only) ............................................... 18
Starting the P-touch Address Book ............................................................................. 18
Creating a new contact ................................................................................................ 20
How to use P-touch Transfer Manager (QL-650TD / 580N / 1050 / 1060N / 720NW only)
(Windows® only).............................................................................................................. 21
Starting up P-touch Transfer Manager ........................................................................ 21
Transferring label templates from the PC to the printer via USB ................................. 22
Backing up label templates .......................................................................................... 24
Transferring templates to the printer via the network
(QL-580N / 1060N / 720NW only) ............................................................................... 25
How to use the P-touch Library (Windows® only) .......................................................... 26
Starting up the P-touch Library .................................................................................... 26
Searching labels .......................................................................................................... 26
Transferring label templates with P-touch Transfer Express
(QL-720NW only) (Windows® only) ................................................................................ 28
How to use P-touch Editor Lite (QL-700 only) (Windows® only) .................................... 29
How to use P-touch Editor Lite LAN (QL-710W / 720NW only) (Windows® only) ......... 32
Using the P-touch Update Software ................................................................................ 35
Downloading a New Label Collection Category to P-touch Editor /
Updating P-touch Editor Software ............................................................................... 35
Updating P-touch Editor Lite (Windows® only) / QL printer firmware .......................... 37
Printing labels using P-touch templates (QL-580N / 720NW / 1050 / 1060N only) ......... 39
P-touch Template function ........................................................................................... 39
Printing labels distributed to multiple printers (QL-710W / 720NW only)
(Windows® only) ............................................................................................................. 40
Distributed printing ....................................................................................................... 40
How to use P-touch Editor for Macintosh ........................................................................ 42
Starting P-touch Editor ................................................................................................ 42
Starting P-touch Editor Help ........................................................................................ 43
Contents . . . . . . . . . . . . . . . . . . . . . . . . . . . . . . . . . . . . . . . . . . . . . . . . . . . . . . . . . . . . . . . . . . . . . . . . . . . . . . . . . . . . 1
Introduction . . . . . . . . . . . . . . . . . . . . . . . . . . . . . . . . . . . . . . . . . . . . . . . . . . . . . . . . . . . . . . . . . . . . . . . . . . . . . . . .3
Creating Labels . . . . . . . . . . . . . . . . . . . . . . . . . . . . . . . . . . . . . . . . . . . . . . . . . . . . . . . . . . . . . . . . . . . . . . . . . . . .4