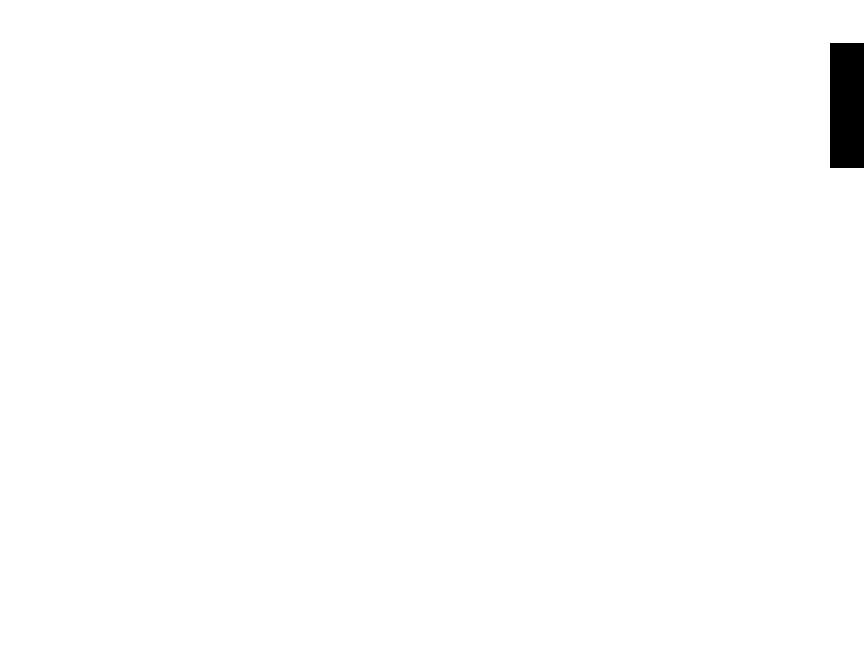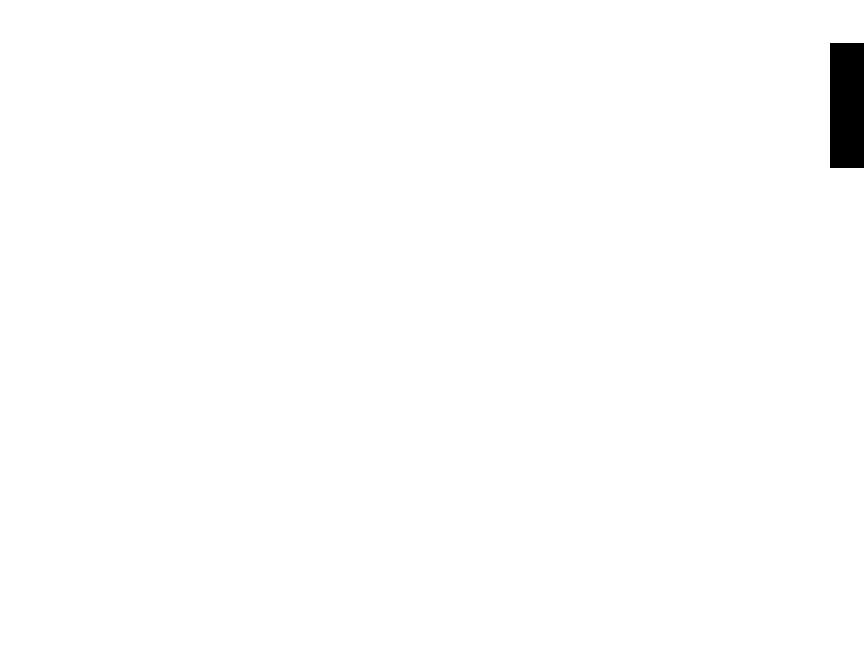
Contents | 1
Contents
Getting Started. . . . . . . . . . . . . . . . . . . . . . . . . . . . . . 3
Unpacking . . . . . . . . . . . . . . . . . . . . . . . . . . . . . . . . 4
Plugging in. . . . . . . . . . . . . . . . . . . . . . . . . . . . . . . . 4
Installing batteries. . . . . . . . . . . . . . . . . . . . . . . . . 5
Inserting and removing tape cartridges . . . . 6
Turning the printer on and off . . . . . . . . . . . . . 7
Using the display . . . . . . . . . . . . . . . . . . . . . . . . . . 8
Changing the language and
other preferences . . . . . . . . . . . . . . . . . . . . . . . . . 8
Creating Labels Using the Keyboard . . . . . . . 9
Entering text . . . . . . . . . . . . . . . . . . . . . . . . . . . . . . 9
Saving labels . . . . . . . . . . . . . . . . . . . . . . . . . . . . . 10
Deleting labels . . . . . . . . . . . . . . . . . . . . . . . . . . . 10
Enhancing Your Labels. . . . . . . . . . . . . . . . . . . . . 10
Adding symbols . . . . . . . . . . . . . . . . . . . . . . . . . . 10
Adding frames . . . . . . . . . . . . . . . . . . . . . . . . . . . 11
Symbols . . . . . . . . . . . . . . . . . . . . . . . . . . . . . . . . . 12
Frames. . . . . . . . . . . . . . . . . . . . . . . . . . . . . . . . . . . 16
Changing the font size. . . . . . . . . . . . . . . . . . . . 18
Changing the font. . . . . . . . . . . . . . . . . . . . . . . . 18
Adding punctuation. . . . . . . . . . . . . . . . . . . . . . 19
Adding letters with accent marks . . . . . . . . . 19
Printing Labels . . . . . . . . . . . . . . . . . . . . . . . . . . . . . 19
Specialty Labels . . . . . . . . . . . . . . . . . . . . . . . . . . . . 20
Equipment management labels. . . . . . . . . . . 20
Barcode labels . . . . . . . . . . . . . . . . . . . . . . . . . . . 21
Wrap and flag labels for cables. . . . . . . . . . . . 22
Printed Ribbons . . . . . . . . . . . . . . . . . . . . . . . . . . . . 23
Favor bags . . . . . . . . . . . . . . . . . . . . . . . . . . . . . . . 23
Hair bows or ponytail holders. . . . . . . . . . . . . 24
Ornaments with ribbon hangers . . . . . . . . . . 25
Greeting cards . . . . . . . . . . . . . . . . . . . . . . . . . . . 26
Using the Label Editor Software . . . . . . . . . . . 27
Installing the software . . . . . . . . . . . . . . . . . . . . 27
Connecting to your computer . . . . . . . . . . . . 28
Creating labels using Windows . . . . . . . . . . . 29
Creating labels using Mac OS X . . . . . . . . . . . 30
Applying Labels . . . . . . . . . . . . . . . . . . . . . . . . . . . . 31
Applying iron-on labels. . . . . . . . . . . . . . . . . . . 32
English