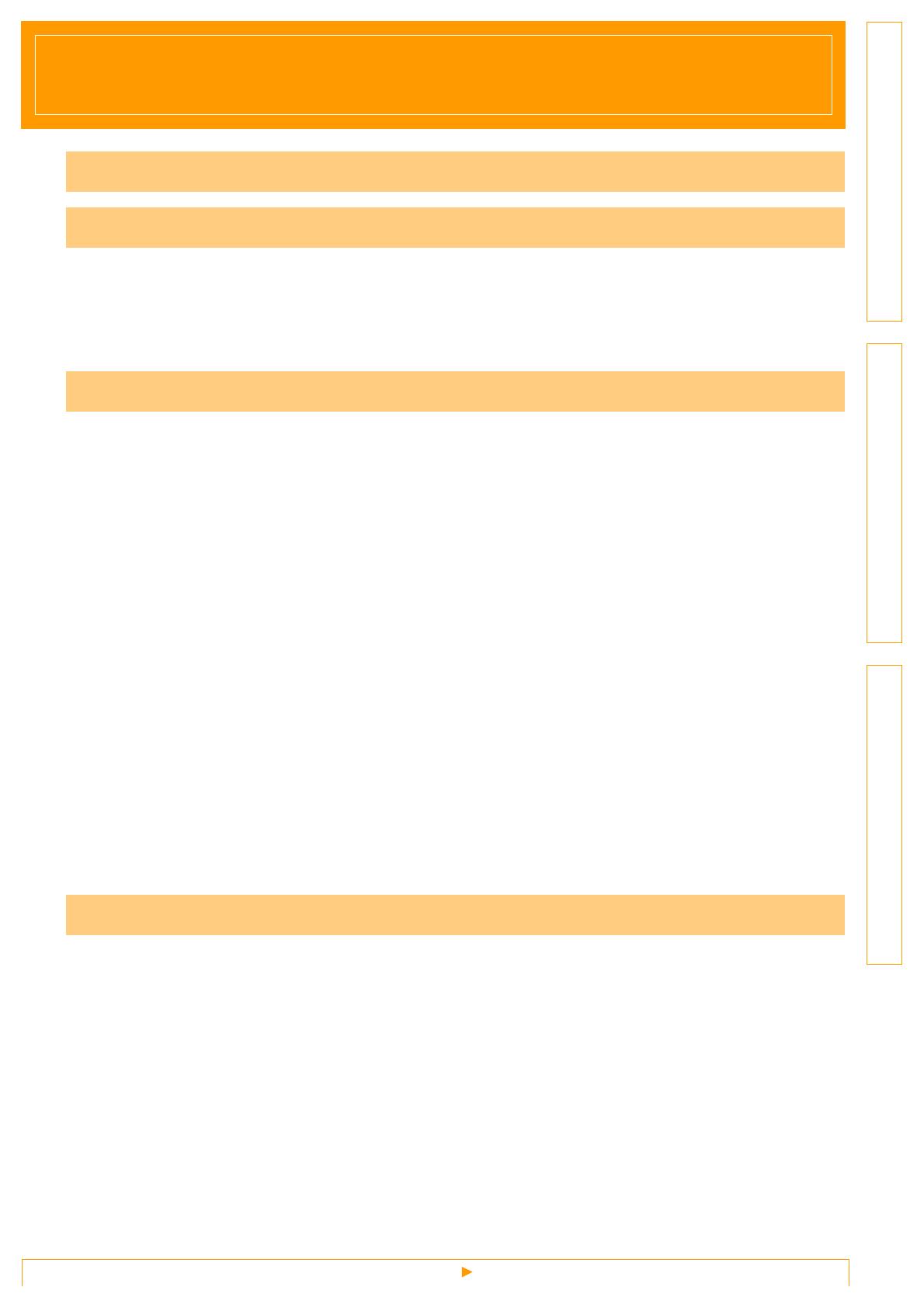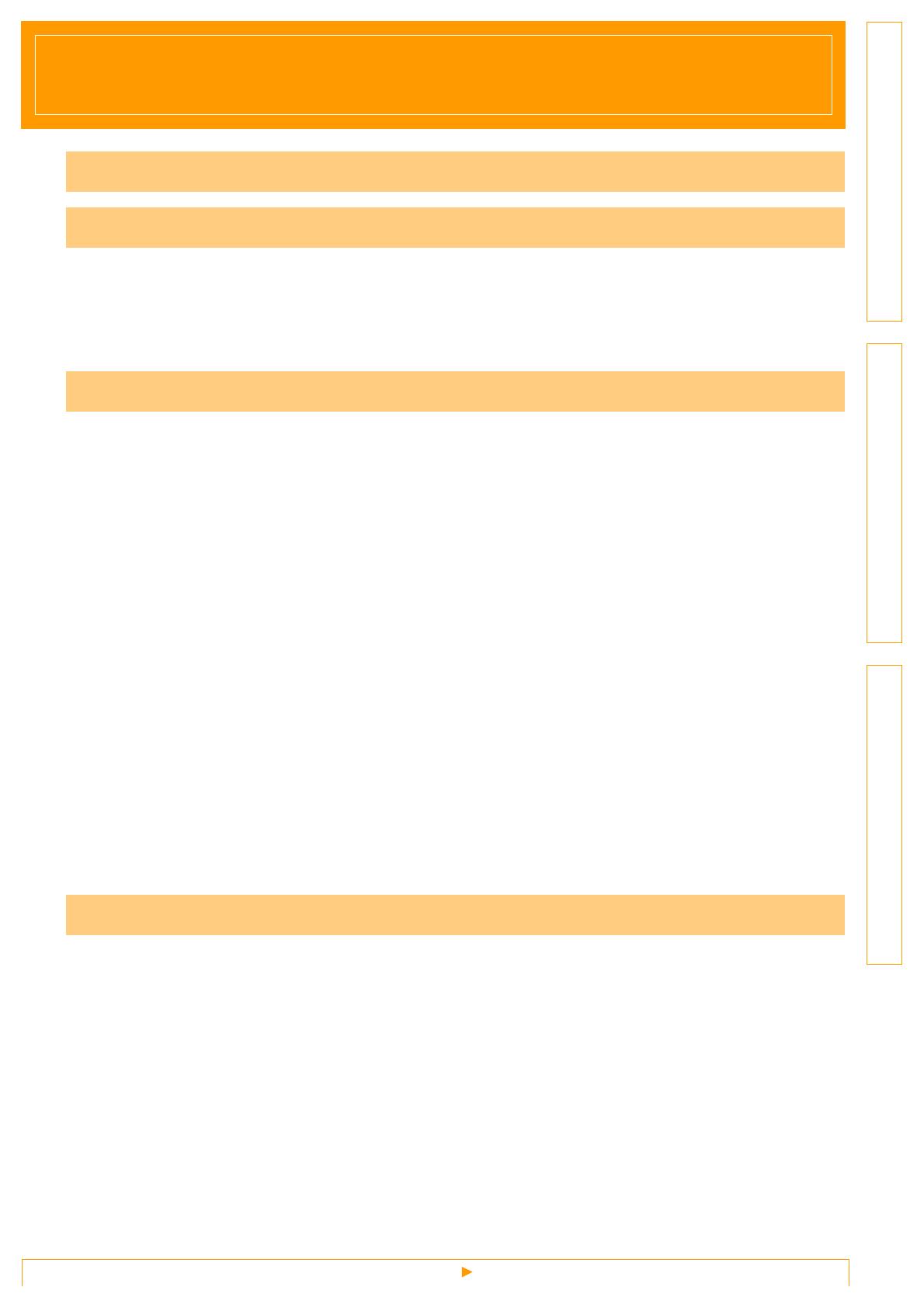
Creating LabelsAppendix
2
Introduction
Contents
Trademarks ................................................................................................................... 3
About this Guide ............................................................................................................ 3
Manual Structure ........................................................................................................... 3
Symbols used in this Guide ........................................................................................... 4
Label creation overview .................................................................................................... 5
From label creation to printing ....................................................................................... 5
How to use the P-touch Editor for Windows
®
.................................................................... 7
Starting P-touch Editor .................................................................................................. 7
Start P-touch Editor Help ............................................................................................. 11
Creating labels with other applications ........................................................................ 13
How to use the P-touch Address Book ........................................................................... 19
Starting the P-touch Address Book ............................................................................. 19
Creating a new Contact ............................................................................................... 21
How to use P-touch Transfer Manager & P-touch Library .............................................. 22
Starting up P-touch Transfer Manager ........................................................................ 22
Transferring label templates from the PC to the printer via USB ................................. 23
Transfer the templates to the printer via network ........................................................ 25
Backing up label templates .......................................................................................... 26
Starting up the P-touch Library .................................................................................... 27
Searching labels .......................................................................................................... 28
How to use the P-touch Editor for Mac
®
......................................................................... 29
Starting the P-touch Editor .......................................................................................... 29
Start P-touch Editor Help ............................................................................................. 31
Controlling with the ESC/P Commands .......................................................................... 32
Available Commands ................................................................................................... 32
Serial Cables ............................................................................................................... 32
Printing directly from other applications .......................................................................... 33
Setting the Printer Driver ............................................................................................. 33
Printing from other applications ................................................................................... 35
Uninstalling Software ...................................................................................................... 36
For Windows
®
.............................................................................................................. 36
For Mac
®
...................................................................................................................... 39
Accessories(For USA Only) ......................................................................................... 41
Contents . . . . . . . . . . . . . . . . . . . . . . . . . . . . . . . . . . . . . . . . . . . . . . . . . . . . . . . . . . . . . . . . . . . . . . . . . . . . . . . . . . . .2
Introduction . . . . . . . . . . . . . . . . . . . . . . . . . . . . . . . . . . . . . . . . . . . . . . . . . . . . . . . . . . . . . . . . . . . . . . . . . . . . . . . .3
Creating Labels . . . . . . . . . . . . . . . . . . . . . . . . . . . . . . . . . . . . . . . . . . . . . . . . . . . . . . . . . . . . . . . . . . . . . . . . . . . .5
Appendix . . . . . . . . . . . . . . . . . . . . . . . . . . . . . . . . . . . . . . . . . . . . . . . . . . . . . . . . . . . . . . . . . . . . . . . . . . . . . . . . . 32