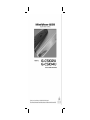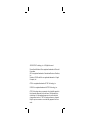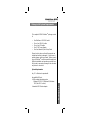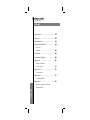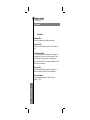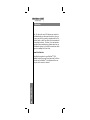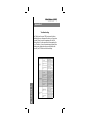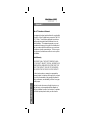©1999 ATEN Technology, Inc. All Rights Reserved.
Microsoft and Windows 98 are registered trademarks of Microsoft
Corporation.
IBM is a registered trademark of International Business Machines,
Inc.
Macintosh, G3/G4 and iMac are registered trademarks of Apple
Computer, Inc.
ATEN is a registered trademark of ATEN Technology, Inc.
IOGEAR is a registered trademark of ATEN Technology, Inc.
ATEN Technology makes no warranty of any kind with regards to
the information presented in this document. All information fur-
nished here is for informational purposes only and is subject to
change without notice. ATEN Technology assumes no responsi-
bility for any inaccuracies or errors that may appear in this docu-
ment.

Packing List
Packing List
This complete IOGEAR MiniView
TM
package consists
of:
• One MiniView
TM
: USB KVM switch
• Two or four USB A-B cables
• Two or four VGA cables
• One DC 5V Power Adapter
• One User Manual & Quick Setup Guide
Please check to make sure that all components are
included and nothing is damaged. If you discover a
problem, please contact your dealer. Before connect-
ing your MiniView
TM
, read the manual thoroughly and
follow the installation and operation procedures care-
fully in order to prevent any damage to the unit and/or
any devices it connects to.
System Requirements:
Any PC or Macintosh computer with:
An available USB port
A USB-compliant operating system
(Windows 95 OSR 2.0, Windows 98, Windows
2000, MacOS 8.1 or later)
A standard HDB-15 video adapter
Packing List & System RequirementsPacking List & System Requirements

Contents
Contents
ContentsContents
Introduction ……...…………...……... 0101
Features ………………………………... 0202
Specifications ………………….……… 0303
Component Overview ….…..………… 0404
Front View
Back View …………………………………..
0606
Installation …………………………..… 0808
Connection Diagram …..…………..… 0909
Operation ………………...…………..… 1010
Manual Port Selection
Auto Scan Mode
1111
Appendix A ……………………………… 1212
Troubleshooting
Appendix B ……………………………… 1313
Contacting IOGEAR
Appendix C ………………………………. 1414
Radio & TV Interference Statement
Limited Warranty

Introduction
Introduction
Thank you for purchasing a MiniView
TM
: USB KVM
switch, a revolutionary new KVM design from IOGEAR.
Recognizing the importance of USB for small office &
home office users, we’ve combined four downstream
USB ports and a standard HDB-15 video port into a sin-
gle KVM switch that fits right on your desktop. Now you
can use the MiniView
TM
: USB to share a monitor and four
USB devices between two (G-CS102U) and four (G-
CS104U) computers. Connect a USB keyboard, USB
mouse and two other USB devices – any USB devices.
Scanners, Zip Drives, Printers and all other USB compli-
ant devices will work with the MiniView
TM
: USB. If four
USB devices aren’t enough, connect a USB hub to one of
the shared ports and expand your USB capacity. Be-
cause the MiniView
TM
: USB is platform-independent, you
can use it with Macs and PCs. Your only limitation is the
software support for your USB peripherals. Rest as-
sured, though, that if your peripherals will work with a
Mac and a PC, they’ll work with the MiniView
TM
: USB as
well. We sincerely hope you enjoy using your new Mi-
niView
TM
: USB. If you have any questions or comments
regarding this product, or any other IOGEAR products,
please feel free to contact us. Full contact information is
available on the Contacting IOGEAR page in this manual.
IntroductionIntroduction
11

Features
Features
• Use one keyboard, monitor and mouse to control be-
tween two and four PCs.
• Share four USB devices among attached com-
puters.
• USB 1.1 compliance ensures full compatibility with
your USB devices.
• Operating System-independent operation.
• Connected PC’s can be added or removed from the
setup without powering off the KVM switch.
• Plug-n-Play monitor support.
• Miniview
TM
switches support video resolutions up to
1920 x 1440.
• No software required.
• Built in Auto Scan mode.
• Buffering technology prevents system failure.
• LEDs allow for easy status monitoring.
• Saves space, power, and equipment costs.
• Trim-line, compact design for easy use.
• Uses standard connectors to connect PC’s.
• 3 Year Limited Warranty.
FeaturesFeatures
22

Specifications
Specifications
SpecificationsSpecifications
33
noitceleStroP syeKtoH nottuBnoitceleStroP/
sDEL detceleS-troP
srotcennoCelosnoC
rotinoM )F(AGV51-BDH
BSU )maertsnwoD(A-epyT
srotcennoCCP
rotinoM )M(AGV51-BDH
BSU )maertspU(B-epyT
noituloseRoediV B2CDD,0441x0291:xaM
nacSotuA lavretnI sdnoces51ro3
noitpmusnoCrewoP Am51V5CD
gnisuoH lateM/citsalP
erutarepmeTgnitarepO C°04~C°5
erutarepmeTegarotS C°06~C°02-
ytidimuH gnisnednocnoN,HR%08~0
thgieW
secnuo9.4:U201SC-G
secnuo38.83:U401SC-G
)HxWxL(snoisnemiD
"1.1x"4.3x"0.4:U201SC-G
"0
.
2
x
"0
.
6
x
"8
.
8
:
U401SC
-
G

Overview
Overview
OverviewOverview
44
Front View:
1 Selected LEDs
These LEDs indicate the currently selected port.
2 Auto Scan LED
The Auto Scan LED flashes when Auto Scan Mode is in
effect.
3 Port Selection Switch
The Port Selection Switch is located on the front panel,
just opposite the Select Arrow on the front panel. Press
this push button to cycle among the connected com-
puters. The Selected LED on the front panel lights to indi-
cate which port is selected.
4. On-Line LEDs
These LEDs indicate that a computer is properly con-
nected to the switch, powered on and operational.
5. Auto Scan Switch
This push button toggles Auto Scan Mode for the
MiniView
TM
: USB.

Overview
Overview
Overview...Overview...
55
1
2
3
4
5

Overview
Overview
Rear View
1.) Console Video Connector
Connect your monitor here.
2.) Power Jack
If you choose to use an external DC 5V power adapter,
connect it here.
3.) Scan Time Selection Switch
This slide switch selects the amount of time the
MiniView
TM
: USB will monitor each port (3 or 15 seconds)
when Auto Scan Mode is enabled.
4.) Downstream USB Ports
Connect your USB keyboard, USB mouse and two other
USB devices here.
5.) Upstream USB Ports
These Upstream ports connect to your Mac or PC to pro-
vide the necessary connection between the MiniView
TM
:
USB and the computer.
6.) PC Video Ports
These video ports connect to your iMac, G3/G4 or PC to
provide the necessary connection between the MiniView
TM
:
USB and the computer.
Overview...Overview...
66

Overview
Overview
OveOverview...rview...
77
3
5
1
2
4
6

Installation
Installation
Before you begin, make sure that power to your com-
puters and peripherals (monitor, scanner, etc.) is
turned off.
1.) Connect your monitor to the Console Video Port on the
MiniView
TM
: USB.
2.) Connect your USB peripherals to the USB Downstream
Ports on the MiniView
TM
: USB. Make sure you have a USB
keyboard and mouse at the very least.
3.) If you choose to use an external 5V power adapter, plug
the adapter into an AC source, then plug the adapter cable
into the Power Jack on the MiniView
TM
: USB.
4.) Use the video extender cables to connect the
MiniView
TM
: USB’s video ports to the video ports on the
corresponding computers.
5.) Use the USB A-B cables to connect the Upstream Ports
on the MiniView
TM
: USB to available Downstream USB
ports on your computers.
Note: The MiniView
TM
: USB defaults to Port 1 when
powered-on. If the computer attached to Port 1 is
inactive, the monitor will be blank so it may appear as if the
unit is not functioning. This is not the case. Simply press
the Port Selection Switch (located on the front panel), to
switch to an active computer on one of the other ports.
InstallationInstallation
88

Connection
Connection
Connection DiagramConnection Diagram
99

Operation
Operation
Note: The drivers for some USB devices may need to be
un-initialized before you disconnect the device, or the sys-
tem may crash. When you switch computers with the Port
Selection Switch or Auto Scan Mode, it is the equivalent of
disconnecting the device. Therefore, if you are experienc-
ing problems when switching ports, please make sure you
un-initialize the drivers for your USB devices before switch-
ing ports or enabling Auto Scan Mode.
Manual Port Selection
Controlling the computers in your MiniView
TM
: USB
installation couldn’t be easier. Simply press the Port Selec-
tion button on the MiniView
TM
’s front panel until the com-
puter you wish to access is selected.
OperationOperation
1010

Auto Scan Mode
The MiniView
TM
: USB Auto Scan feature automatically
switches among the attached computers at regular inter-
vals (3 or 15 seconds), so that you can monitor their activity
without having to take the trouble of switching ports your-
self.
To invoke Auto Scan Mode, simply press the Auto Scan
button (located on the MiniView
TM
’s front panel). The Auto
Scan LED will then flash to indicate that Auto Scan Mode is
enabled.
To turn Auto Scan Mode Off, press the Auto Scan button
again. The Auto Scan LED will stop flashing
when Auto Scan Mode is no longer in effect.
Note: While Auto Scan Mode is in effect, neither the
keyboard nor the mouse will function. You must turn off
Auto Scan Mode in order to be able to use the console.
Operation...Operation...
Operation
Operation
1111

Troubleshooting
Note: The drivers for some USB devices need to be un-
initialized before you disconnect the device, or the system
may crash. When you switch computers with the Port
Selection Switch, it is the equivalent of disconnecting the
device. Therefore, if you are experiencing problems when
switching ports, please make sure you un-initialize the
drivers for your USB devices before switching.
Appendix AAppendix A
11
Appendix A
Appendix A
1212

Appendix BAppendix B
Contacting IOGEAR
In the event that your MiniView
TM
fails to function
properly, or you wish to contact us for any other reason,
here are a few ways to do so.
IOGEAR
16560 Aston Street
Irvine, CA 92606
Phone: (949) 250-1260
Toll Free: (888) 999-2836
Fax: (949) 250-1262
www.iogear.com
Appendix B
Appendix B
1313

Appendix CAppendix C
Radio & TV Interference Statement
This equipment has been tested and found to comply within
the limits for a Class B digital device, pursuant to Part 15 of
the FCC Rules. These limits are designed to provide rea-
sonable protection against harmful interference in a resi-
dential installation. This equipment generates, uses and
can radiate radio frequency energy and if not installed and
used in accordance with the instructions, may cause harm-
ful interference to radio communications. There is no guar-
antee, however, that interference will not occur in a particu-
lar installation.
Limited Warranty
IN NO EVENT SHALL THE DIRECT VENDOR’S LIABIL-
ITY FOR DIRECT, INDIRECT, SPECIAL, INCIDENTAL OR
CONSEQUENTIAL DAMAGES RESULTING FROM THE
USE OF THE PRODUCT, DISK OR IT’S DOCUMENTA-
TION EXCEED THE PRICE PAID FOR THE PRODUCT.
The direct vendor makes no warranty or representation,
expressed, implied, or statutory with respect to the contents
or use of this documentation, and especially disclaims it’s
quality, performance, merchantability, or fitness for any par-
ticular purpose.
The direct vendor also reserves the right to revise or up-
date the device or documentation without obligation to
notify any individual or entity of such revisions, or updates.
For further inquiries please contact your direct vendor.
Appendix C
Appendix C
1414
-
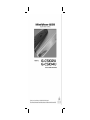 1
1
-
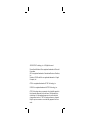 2
2
-
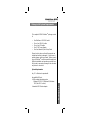 3
3
-
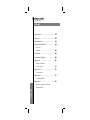 4
4
-
 5
5
-
 6
6
-
 7
7
-
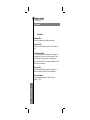 8
8
-
 9
9
-
 10
10
-
 11
11
-
 12
12
-
 13
13
-
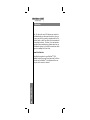 14
14
-
 15
15
-
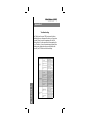 16
16
-
 17
17
-
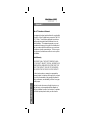 18
18
ATEN GCS104U User manual
- Category
- Network switches
- Type
- User manual
Ask a question and I''ll find the answer in the document
Finding information in a document is now easier with AI