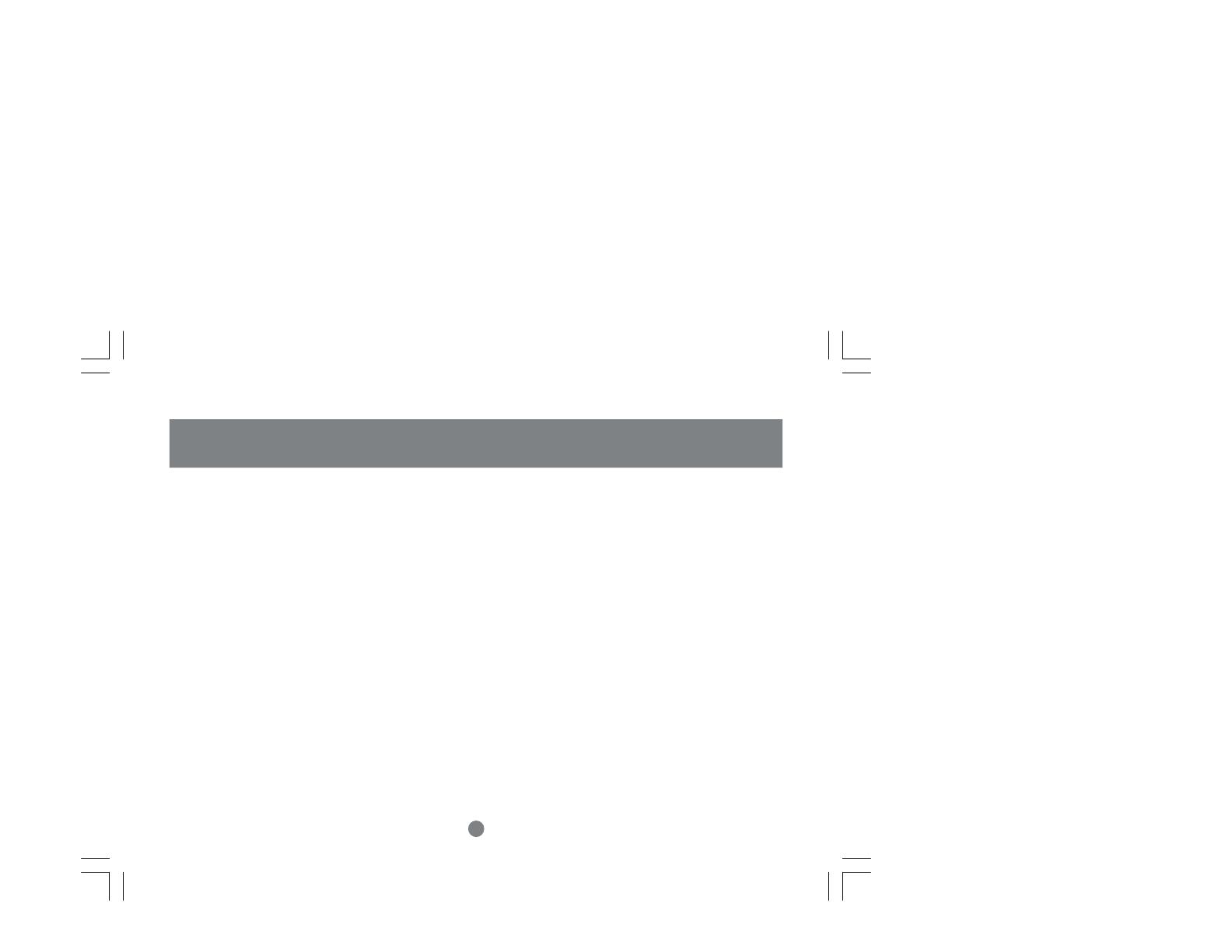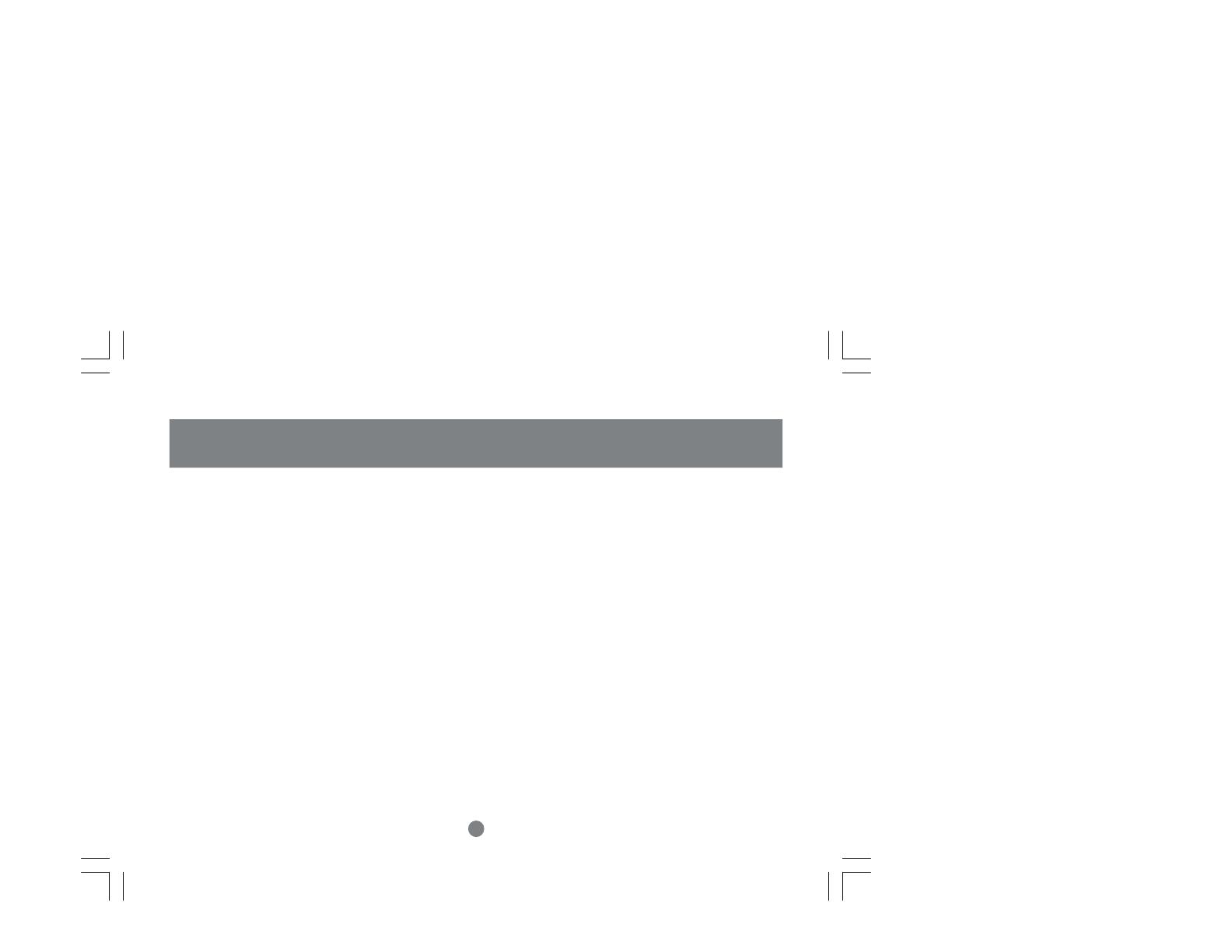
7
Introduction
Introduction on MiniView
TM
II USB KVM
The MiniView
TM
II GCS124U is a USB KVM switch that controls access to multiple computers from a single console
(keyboard, monitor, and mouse). Before the development of the MiniView
TM
II USB KVM, the only way to control multiple
computer configurations from a single console was through a complex and costly network system. Now, with the MiniView
TM
II
USB KVM, you can easily access multiple computers in a simple and cost effectively manner.
One MiniView
TM
II USB KVM can control up to four PCs. Units can be cascaded to three levels, which means that as many as
21 MiniView
TM
II USB KVM units can control up to 64 PCs - all from a single console.
Setup is fast and easy; just plug the cables into their appropriate ports. There is no software to configure so there is no
need to get involved in complex installation routines or be concerned with incompatibility problems. Since the MiniView
TM
II
USB KVM accepts keyboard input directly, it works virtually any hardware platform with all operating systems.
The MiniView
TM
II USB KVM provides three convenient methods to access any PC connected to the system: (1) using the
port selection buttons on the front panel of each unit; (2) entering Hotkey combinations from the keyboard; and (3) selecting
from on-screen menus through the On Screen Display (OSD) feature. In addition, a powerful Quick View Scan feature allows
you to auto scan and monitor the activities of all operating PCs on the installation one by one.
There is no better way to save time and money than with a MiniView
TM
II USB KVM. By allowing the MiniView
TM
II USB KVM to
manage all the attached PCs, there is no need to purchase a separate keyboard, monitor, and mouse for each PC, saving an
enormous amount of space. It also eliminates the inconvenience and wasted effort involved in constantly moving around
from one PC to another.