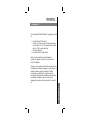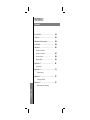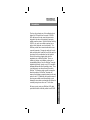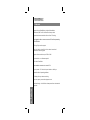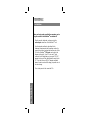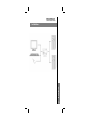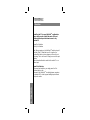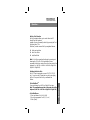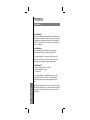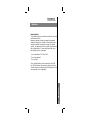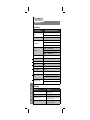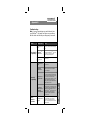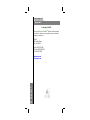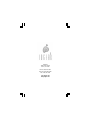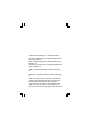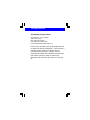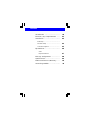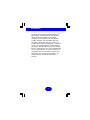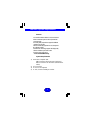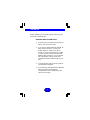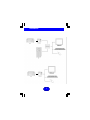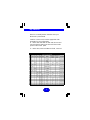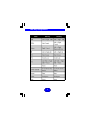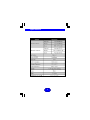©1999 ATEN Technology, Inc. All Rights Reserved.
Microsoft and Windows 98 are registered trademarks of Microsoft
Corporation.
IBM is a registered trademark of International Business Machines,
Inc.
Macintosh, G3/G4 and iMac are registered trademarks of Apple
Computer, Inc.
ATEN is a registered trademark of ATEN Technology, Inc.
IOGEAR is a registered trademark of ATEN Technology, Inc.
ATEN Technology makes no warranty of any kind with regards to
the information presented in this document. All information
furnished here is for informational purposes only and is subject to
change without notice. ATEN Technology assumes no
responsibility for any inaccuracies or errors that may appear in
this document.

Packing List
Packing List
The complete IOGEAR MiniView
TM
package consists
of:
• One MiniView
TM
KVM switch
• Two or four sets of custom cables, depending
on the model. G-CS12 comes with two cables
while G-CS14 comes with four.
• One User Manual
• One Quick-Start Setup Guide
Note: If your computers use AT keyboard
connectors, please contact us for a free set of
PS/2-AT adapters.
Please check to make sure that all components are
included and nothing is damaged. If you discover a
problem, please contact your dealer. Before
connecting your MiniView
TM
, read the manual
thoroughly and follow the installation and operation
procedures carefully in order to prevent any
damage to the unit and/or any devices it connects
to.
Packing ListPacking List

Contents
Contents
ContentsContents
Introduction ……...…………...……... 0101
Features ………………………………... 0202
Hardware Requirements …………… 0303
Installation …………………..………… 0404
Operation ………………………….……. 0606
Manual Port Selection
HotKey Port Selection …………….……….
0707
Auto Scan Mode …………………………....
0808
Next/Last Mode ……………………….…….
0909
Appendix A ……………………………… 1010
Specifications
Appendix B ……………………………… 1111
Troubleshooting
Appendix C ………………………………. 1212
Contacting IOGEAR
Appendix D ………………………………. 1313
Radio Interference / Warranty

Introduction
Introduction
Thank you for purchasing one of the smallest and most
feature-rich KVM switches on the market. IOGEAR’s
KVM switches are first-rate connectivity accessories
designed to help reduce the frustration of managing
multiple computer systems. With the MiniView
TM
series by
IOGEAR, you can access multiple computers from a
single console (keyboard, mouse and monitor). The
MiniView
TM
provides two convenient methods to access
connected computers. Change ports easily via the push
button selection switch located on the unit’s side panel, or
by entering Hot Key combinations from the keyboard.
Setup is fast and easy; plugging cables into their
appropriate ports is all that is entailed. There is no
software to configure, no installation routines and no
incompatibility problems. Since the MiniView
TM
intercepts
keyboard input directly, it works on any PS/2 compatible
hardware platform and with all operating systems. There
is no better way to save time and money than with a
MiniView
TM
. By allowing a single console to manage the
attached computers, the MiniView
TM
eliminates the
expense of purchasing a separate keyboard, monitor and
mouse for each PC. Additionally, these switches save all
the extra space multiple consoles would take up, and
eliminate the inconvenience and wasted effort involved in
constantly having to move from one PC to the other.
We hope you enjoy using your MiniView
TM
KVM switch,
yet another first-rate connectivity solution from IOGEAR.
IntroductionIntroduction
11

Features
Features
Supports Microsoft IntelliMouse, Logitech MouseMan+,
FirstMouse+, IBM Scroll Point Mouse and many others
Keyboard and mouse emulation for error free PC booting
Hot pluggable – add or remove connected PCs without powering
off the MiniView
TM
Full Plug-n-Play monitor support
Caps Lock, Num Lock and Scroll Lock status is saved and
restored when switching ports
Supports video resolutions up to 1920 x 1440
Easy installation - no software required
Built-in Auto Scan Mode
Uses standard connectors to connect PC’s
Easy to operate - PC selection via push button or Hot Keys
Compatible with all operating platforms
LED display for easy status monitoring
Saves time, space, power and equipment costs
Power-free design – the MiniView
TM
draws power from the attached
computers
FeaturesFeatures
22

Hardware
Hardware
Require
Require
...
...
Console
One VGA, SVGA, or Multisync monitor capable of the highest
resolution that you
will be using on any PC in the installation
One PS/2 mouse
One PS/2 keyboard
or
One AT keyboard w/ a PS/2 keyboard adapter
PC
The following equipment must be installed on each PC that is to be
connected to
the system:
One VGA, SVGA or Multisync video card
One PS/2 mouse port
One PS/2 or AT keyboard port
* See the note under Cables in the next section.
Cables
Although it’s possible to use standard extender cables to connect
the PCs to the MiniView
TM
, for optimum signal integrity and to
simplify the layout we strongly recommend that you use the high
quality custom cables that are provided as part of the package.
Note: The keyboard and mouse cables have PS/2 connectors at
each end. If your PC uses a standard AT style keyboard socket,
you will need an AT-PS/2 keyboard adapter in order to plug the
cable into the PC’s keyboard port. Be aware, however, that
because of the wiring and pin assignments, attempting to use
standard extender cables with adapters at both ends will not work.
You cannot use an AT-PS/2 adapter at the end that plugs into the
MiniView
TM
.
The MiniView
TM
supports PS/2 mice only. Please note that
PS/2-serial converters will not afford proper functionality with
your MiniView
TM
KVM switch.
HardwareHardware Requirements Requirements
33

Installation
Installation
Before you begin, make sure that the computers you’re
going to connect to the MiniView
TM
are turned off.
1 Plug the monitor, keyboard, and mouse into the
console port connectors of the MiniView
TM
unit.
2 Use the extender cables (as described in the
Hardware Requirements and Unpacking sections) to
connect the monitor, keyboard and mouse ports of the
PCs to the MiniView
TM
CPU ports, as shown in the
diagram to the right. If your PC uses an AT style
connector for the keyboard port, connect a PS/2-AT
adapter to the end of the cable that will connect to the
PC. If you don’t have a PS/2-AT adapter available,
please contact us and we’ll be happy to provide one at
no extra charge.
3 Turn on the power to the connected PCs.
InstallationInstallation
44

Installation
Installation
InstallationInstallation......
55

Operation
Operation
Controlling the PCs in your MiniView
TM
configuration
from a single console couldn’t be easier. Two port
selection methods provide instant access to any
attached PC:
Manual Port Selection
Hot Key Port Selection
Note: When powering-on, the MiniView
TM
switches to port 1
by default. If the PC attached to port 1 is inactive, the
monitor will be blank so it may appear as if the unit is not
functioning. This is not the case. Simply use one of the port
selection
methods described below to switch to the active PC on a
different port.
Manual Port Selection
With manual port selection, you simply press the Port
Selection button on the
side panel of the MiniView
TM
to switch between computers.
The selected LED on the top panel will light up to indicate
which port is active.
OperationOperation
66

Operation
Operation
Hot Key Port Selection
Hot Key navigation allows you to select the active PC
directly from the keyboard,
instead of having to manually select it by pressing the Port
Selection button. The
MiniView
TM
provides several Hot Key navigation features:
♦ Active port selection
♦ Auto Scan Mode
♦ Last/Next Mode
Note: For Hot Key operations that begin by pressing and
releasing the Ctrl + Alt + Shift combination, please
remember that the keys must all be on the same side of the
keyboard (i.e. Left Ctrl + Left Alt + Left Shift or Right Ctrl +
Right Alt + Right Shift).
Selecting the Active Port:
Each CPU port is assigned a numeric ID (CPU1, CPU2,
etc.). You access the PCattached to a port by specifying
the Port ID as part of the Hot Key combination as
follows:
2-Port MiniView
TM
Press and release the Left Ctrl or Right Ctrl key twice.
Note: The combination must be on the same side of the
keyboard (Left Ctrl + Left Ctrl or Right Ctrl + Right Ctrl)
4-Port MiniView
TM
1. Press and release Ctrl + Alt + Shift
2. Key in the appropriate Port ID (1, 2, etc.)
3. Press [Enter]
OperationOperation......
77

Operation
Operation
Auto Scan Mode:
The Auto Scan feature automatically switches between the
connected PCs at regular intervals so that you can monitor
their activity without having to take the trouble of switching
yourself. To invoke Auto Scan Mode, key in the following
Hot Key combination:
2-Port MiniView
TM
:
Press and release the Left Shift key, then press and
release the Right Shift key (Left Shift + Right Shift).
Once scanning begins, it continues until you press the
[Spacebar] to exit Auto Scan Mode. The port that was
active at the time scanning stopped remains active.
4-Port MiniView
TM
:
1 Press and release Ctrl + Alt + Shift
2 Press and release 0 (zero)
3 Press [Enter]
Once scanning begins, it continues until you press the
[Spacebar] to exit Auto Scan Mode. The port that was
currently active at the time scanning stopped remains
active.
Note: While Auto Scan Mode is in effect, none of the other
keyboard keys will function. You must exit Auto Scan Mode
by pressing the [Spacebar] in order to use the console for
anything else.
Operation...Operation...
88

Operation
Operation
Next/Last Mode:
The Last/Next feature is provided to enable you to quickly
switch back and forth
between computers in order to monitor them manually,
instead of using Auto Scan Mode. This method lets you
monitor a particular computer for as long or as little as
you like - as opposed to Auto Scan Mode, which switches
after a fixed interval. To invoke Last/Next Mode, key in
the following Hot Key combination:
1. Press and release Ctrl + Alt + Shift
2. Press and release 9
3. Press [Enter]
Once Last/Next Mode is active, pressing the Left Shift
key (LShift) switches to the previous computer (from the
currently active one) while pressing RShift switches to the
next computer in the configuration.
OperationOperation......
99

Appendix
Appendix
A
A
Appendix Appendix AA
LED Activity Meaning
Off Port is not selected
On (steady)
Port is not connected to an
active PC
Flashing (on & off, equally)
Port is connected to an
active PC and is being
accessed in Auto Scan
Mode
Flashing (long on; short off)
Port is connected to an
active PC and is being
accesed in Next/Last Mode
Port Selection Hot Keys /Port Selection Button
Keyboard: PS/2 & AT
Mouse: PS/2
LEDs Port-Selected
Console Connectors
Keyboard: 6-pin mini-DIN (F)
Mouse: 6-pin mini-DIN (F)
Monitor: HDB-15 VGA (F)
PC Connectors
Keyboard: 6-pin mini-DIN (F)
Mouse: 6-pin mini-DIN (F)
Monitor: HDB-15 VGA (F)
Video Resolution Max: 1920 x 1440, DDC2B
AutoScan Interval 3 seconds
Power Consumption DC 5V 20mA
Housing Plastic
Operating Temperature 5°C ~ 40°C
Storage Temperature -20°C ~ 60°C
Humidity 0 ~ 80% RH, Noncondensing
Weight
G-CS12: 4.9 ounces
G-CS14: 8.1 ounces
Dimensions (L x W x H)
G-CS12: 4.0" x 3.4" x 1.1"
G-CS14: 6.7" x 3.4" x 1.1"
Emulation
LED Activity Meaning
Off Port is not selected
On (steady) Port is selected
Flashing (on & off, equally) Port is connected to an active PC and is being
accessed in Auto Scan Mode
Flashing (long on; short off) Port is connected to an active PC and is being
accesed in Next/Last Mode
1100
Specifications:
LED Display

Appendix
Appendix
B
B
Appendix Appendix BB
1111
Troubleshooting:
Note: If you are experiencing any erratic behavior from
your MiniView
TM
, first make sure there are no problems
with the cables and that they are all properly connecetd.
Problem Possible Cause Action
The keyboard is
not responding.
The keyboard needs to
be reset.
Disconnect the keyboard from the
MiniView
TM
, wait a few seconds and plug it
back in.
The MiniView
TM
needs to be reset.
Shut down the computers and disconnect the
keyboard from the MiniView
TM
. Power off
the MiniView
TM
, wait a few seconds,
reconnect the keyboard and power
MiniView
TM
is in Auto
Scan or Next/Last
Mode
Press the [spacebar] key to exit Auto Scan or
Next/Last Mode.
The mouse needs to
be reset.
Disconnect the mouse from the MiniView
TM
then reconnect it.
The MiniView
TM
needs to be reset.
Shut down the computers and the
MiniViewTM. Wait a few seconds then
power everything on.
The mouse is in an
unsupported mode.
The MiniView
TM
does not support some
combo mice (with extra buttons and wheels),
which can be used as either a PS/2 or serial
mouse. If the mouse is in serial mode,
switch the mouse to PS/2 mode if you wish
to use the extra buttons or wheel. If the
problem persists, try using a different mouse
or a different mouse driver.
A serial mouse or
serial mouse port is
included in the
system configuration
The MiniView
TM
G-CS12 and G-CS14 were
designed to operate only with PS/2 mice and
PS/2 computers. PS/2-to-serial adapters will
not afford proper functionality when used
with the MiniView
TM
. Please make sure all
computers and mice connected in your
configuration are using 6-pin mini-Din
(PS/2) connectors.
Video is
distorted or
non-existant.
Cable quality is not
adequate.
We strongly recommend that you use high-
quality KVM cables, such as the ones
included in your IOGEAR MiniView
TM
package. Using inadequate cables can result
in video distortion.
The mouse is
not responding.

Appendix
Appendix
C
C
1212
Contacting IOGEAR
In the event that your MiniView
TM
fails to function properly,
or you wish to contact us for any other reason, here are a
few ways to contact us.
IOGEAR
16560 Aston Street
Irvine, CA 92606
Phone: (949) 250-1260
Toll Free: (888) 999-2836
Fax: (949) 250-1262
www.iogear.com
Appendix Appendix CC

Appendix
Appendix
D
D
Appendix Appendix DD
1313
Radio & TV Interference Statement
This equipment has been tested and found to comply within
the limits for a Class B digital device, pursuant to Part 15 of
the FCC Rules. These limits are designed to provide
reasonable protection against harmful interference in a
residential installation. This equipment generates, uses
and can radiate radio frequency energy and if not installed
and used in accordance with the instructions, may cause
harmful interference to radio communications. There is no
guarantee, however, that interference will not occur in a
particular installation.
Limited Warranty
IN NO EVENT SHALL THE DIRECT VENDOR’S
LIABILITY FOR DIRECT, INDIRECT, SPECIAL,
INCIDENTAL OR CONSEQUENTIAL DAMAGES
RESULTING FROM THE USE OF THE PRODUCT, DISK
OR IT’S DOCUMENTATION EXCEED THE PRICE PAID
FOR THE PRODUCT.
The direct vendor makes no warranty or representation,
expressed, implied, or statutory with respect to the contents
or use of this documentation, and especially disclaims it’s
quality, performance, merchantability, or fitness for any
particular purpose.
The direct vendor also reserves the right to revise or
update the device or documentation without obligation to
notify any individual or entity of such revisions, or updates.
For further inquiries please contact your direct vendor.

IOGEAR
16560 Aston Street
Irvine, CA 92606
Phone: (949) 250-1260
Toll Free: (888) 999-2836
Fax: (949) 250-1262
www.iogear.com


IOGEAR
16560 Aston Street
Irvine, CA 92606
Phone: (949) 250-1260
Toll Free: (888) 999-2836
Fax: (949) 250-1262
www.iogear.com
Page is loading ...
Page is loading ...
Page is loading ...
Page is loading ...
Page is loading ...
Page is loading ...
Page is loading ...
Page is loading ...
Page is loading ...
Page is loading ...
Page is loading ...
Page is loading ...
Page is loading ...
Page is loading ...
-
 1
1
-
 2
2
-
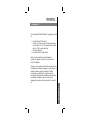 3
3
-
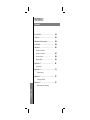 4
4
-
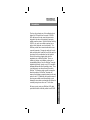 5
5
-
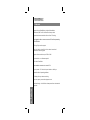 6
6
-
 7
7
-
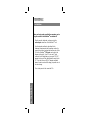 8
8
-
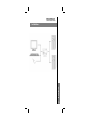 9
9
-
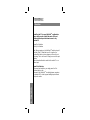 10
10
-
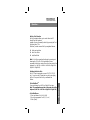 11
11
-
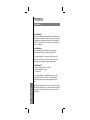 12
12
-
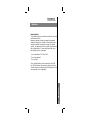 13
13
-
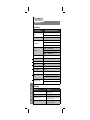 14
14
-
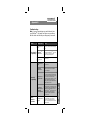 15
15
-
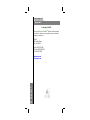 16
16
-
 17
17
-
 18
18
-
 19
19
-
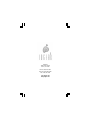 20
20
-
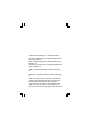 21
21
-
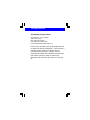 22
22
-
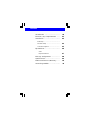 23
23
-
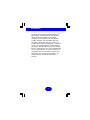 24
24
-
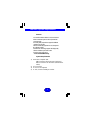 25
25
-
 26
26
-
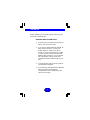 27
27
-
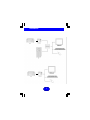 28
28
-
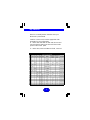 29
29
-
 30
30
-
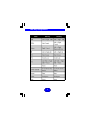 31
31
-
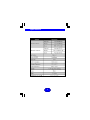 32
32
-
 33
33
-
 34
34
iogear GCS12DP User manual
- Category
- KVM switches
- Type
- User manual
Ask a question and I''ll find the answer in the document
Finding information in a document is now easier with AI
Related papers
Other documents
-
ATEN MiniView CS-14 User manual
-
Allied Telesis PC4KVM User manual
-
ATEN CS12 User manual
-
V7 CK0C2-6N6 Datasheet
-
ATEN Technology KVM CS-62 User manual
-
ATEN MASTER VIEW CS-92C User manual
-
ATEN CS-142 User manual
-
Compaq CPQ10KVM User manual
-
Compaq CPQ10KVM User manual
-
Hawking Technology CS152F User manual