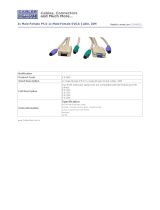Page is loading ...

MiniView
G-CS182 KVM switch now with audio support!


© 2000 IOGEAR. All Rights Reserved.
Microsoft and Windows 98 are registered trademarks of Microsoft Corporation.
IBM is a registered trademark of International Business Machines, Inc.
Macintosh, G3/G4 and iMac are registered trademarks of Apple Computer, Inc.
IOGEAR is a registered trademark of ATEN Technology, Inc.
IOGEAR makes no warranty of any kind with regards to the information presented in
this document. All information furnished here is for informational purposes only and
is subject to change without notice. IOGEAR assumes no responsibility for any
inaccuracies or errors that may appear in this document.
IOGEAR
www.iogear.com

The complete IOGEAR MiniView
TM
package consists of:
· One MiniView
TM
Plus KVM switch
· Two sets of KVM + audio custom cables
· One PS/2 to AT Keyboard adapter
· One PS/2 to Serial Mouse adapter
· One User Manual
· One Quick-Start Setup guide
· Warranty/Product Registration form
Note:
If both of your computers use serial mice or AT
keyboards, please contact us to obtain an extra
set of adapters.
Please check to make sure that all components
are included and nothing is damaged. If you
discover a problem, please contact your dealer.
Before connecting your MiniView
TM
Plus, read the
manual thoroughly and follow the installation and
operation procedures carefully in order to
prevent any damage to the unit and/or any
devices it connects to.
MiniVMiniV
MiniVMiniV
MiniV
iewiew
iewiew
iew
Plus Plus
Plus Plus
Plus
Packing List

MiniVMiniV
MiniVMiniV
MiniV
iewiew
iewiew
iew
Plus Plus
Plus Plus
Plus
Contents
Welcome ...……...…………...…........................…... 01
Features / Requirements .……………....................... 02
Installation …………………..………......................… 03
Operation
Manual / Hotkey Port Selection ….………......... 11
Auto Scan Mode ……………………….…....... 12
Appendix A ………………………………................... 13
Specifications
Appendix B ………………………………................... 14
Troubleshooting
Warranty .....………………………………................... 15
Contacting IOGEAR ………….…………................... 16
Radio Interference

MiniVMiniV
MiniVMiniV
MiniV
iewiew
iewiew
iew
Plus Plus
Plus Plus
Plus
Welcome
Thank you for purchasing one of the smallest and most feature-rich KVM
switches on the market. IOGEAR’s KVM switches are first-rate
connectivity accessories designed to help reduce the frustration of
managing multiple computer systems. With the MiniView
TM
series by
IOGEAR, you can access multiple computers from a single console
(keyboard, mouse and monitor). The MiniView
TM
provides two conve-
nient methods to access connected computers. Change ports easily via
the push button selection switch located on the unit’s top panel, or by
entering Hot Key combinations from the keyboard. Setup is fast and
easy; plugging cables into their appropriate ports is all that is entailed.
We hope you enjoy using your MiniView
TM
KVM switch, yet another first-
rate connectivity solution from IOGEAR.
1

Console
One VGA, SVGA, or Multisync monitor capable of the highest resolution that you
will be using on any PC in the installation
One PS/2 mouse
One PS/2 keyboard or one AT keyboard w/ a PS/2 keyboard adapter
One set of speakers and microphone (optional)
PC
The following equipment must be installed on each PC that is to be connected to
the system:
One VGA, SVGA or Multisync video card
One PS/2 mouse port or serial port
One PS/2 or AT keyboard port
One sound card
* See the note under Cables in the next section.
Cables
Although it’s possible to use standard extender cables to connect the PCs to the
MiniView
TM
, for optimum signal integrity and to simplify the layout we strongly recommend
that you use the high quality custom cables that are provided as part of the package.
Note: The keyboard and mouse cables have PS/2 connectors at each end. If your PC uses a
standard AT style keyboard socket, you will need an AT-PS/2 keyboard adapter in order to plug
the cable into the PC’s keyboard port. If your computer uses a serial mouse, you will need to use
the provided PS/2 to Serial mouse adapter. Be aware, however, that because of the wiring and
pin assignments, attempting to use a PS/2 to Serial mouse adapter other than the one provided
with your MiniView
TM
could provide undesired results.
MiniVMiniV
MiniVMiniV
MiniV
iewiew
iewiew
iew
Plus Plus
Plus Plus
Plus
Product Features / Hardware Requirements
- Supports Microsoft IntelliMouse, Logitech MouseMan+, FirstMouse+, IBM
Scroll Point Mouse and many others
- Keyboard and mouse emulation for error free PC booting
- Hot pluggable – add or remove connected PCs without powering off the
MiniView
TM
- Full Plug-n-Play monitor support
- Caps Lock, Num Lock and Scroll Lock status is saved and restored when
switching ports
- Supports video resolutions up to 1920 x 1440
- Easy installation - no software required
- Built-in Auto Scan Mode
- Uses standard connectors to connect PC’s
- Easy to operate - PC selection via push button or Hot Keys
- Compatible with virtually all operating platforms
- LED display for easy status monitoring
- Saves time, space, power and equipment costs
- Power-free design – the MiniView
TM
draws power from the attached
computers
2

MiniVMiniV
MiniVMiniV
MiniV
iewiew
iewiew
iew
Plus Plus
Plus Plus
Plus
Installation
3
Connecting to your Console
Connecting your console to the
MiniView™ Plus.
You will need your VGA monitor, PS/2
mouse and PS/2 keyboard.
Step 1.
Connect the end of your monitor cable
into the console side of the MiniView™
Plus video port.
Step 2.
Plug in your PS/2 mouse and PS/2
keyboard into their designated ports on
the console side of the MiniView™ Plus.
2-3. Connect with CPU1
Your are here!
6-8. Audio Connections
1. Console connection
4-5. Connect with CPU2
Are you lost?
1

MiniVMiniV
MiniVMiniV
MiniV
iewiew
iewiew
iew
Plus Plus
Plus Plus
Plus
Installation
4-5. Connect with CPU2
Connections to CPU1 port on
switch box.
To connect the first PC to the MiniView™ Plus,
you will need one of the two sets of IOGEAR
cables.
Step 1.
Connect the female end of your IOGEAR video
cable into the male video port on the side of the
MiniView™ Plus labeled CPU 1.
Step 2.
Plug in the PS/2 mouse and PS/2 keyboard
connectors located on the same end as the
female video connector. The cables have
images on them indicating that they are for the
keyboard or mouse.
2-3. Connect with CPU1
Your are here!
6-8. Audio Connections
1. Console connection
Are you lost?
4
2

MiniVMiniV
MiniVMiniV
MiniV
iewiew
iewiew
iew
Plus Plus
Plus Plus
Plus
Installation
Connecting to the back of Computer 1
Step 3.
Now, plug the male end of the video cable into the
female video port on your PC.
Step 4.
Plug in the remaining PS/2 mouse and PS/2
keyboard connectors into your PC's keyboard and
mouse ports.
Note:
The keyboard and mouse cables have PS/2 connectors at each end.
If your PC uses a standard AT style keyboard socket, you will need
an AT-PS/2 keyboard adapter in order to plug the cable into the PC’s
keyboard port. If your computer uses a serial mouse, you will need
to use the provided PS/2 to Serial mouse adapter. Be aware,
however, that because of the wiring and pin assignments, attempting
to use a PS/2 to Serial mouse adapter other than the one provided
with your MiniView
TM
could provide undesired results.
2-3. Connect with CPU1
Your are here!
6-8. Audio Connections
1. Console connection
4-5. Connect with CPU2
Are you lost?
5
3

MiniVMiniV
MiniVMiniV
MiniV
iewiew
iewiew
iew
Plus Plus
Plus Plus
Plus
Installation
Connections to CPU2 port on switch
box.
Connecting the second PC to the MiniView™ Plus
requires the second set of IOGEAR cables.
Step 1.
Connect the female end of your IOGEAR video
cable into the male video port on the side of the
MiniView™ Plus labeled CPU 2.
Step 2.
Plug in the PS/2 mouse and PS/2 keyboard
connectors located on the same end as the female
video connector. The cables have images on them
indicating that they are for the keyboard or mouse.
2-3. Connect with CPU1
Your are here!
6-8. Audio Connections
1. Console connection
4-5. Connect with CPU2
Are you lost?
6
4

Connecting to the back of Computer 2
Step 3.
Now, plug the male end of the video cable into the
female video port on your PC.
Step 4.
Plug in the remaining PS/2 mouse and PS/2
keyboard connectors into your PC's keyboard and
mouse ports.
Note:
2-3. Connect with CPU1
Your are here!
6-8. Audio Connections
1. Console connection
4-5. Connect with CPU2
Are you lost?
MiniVMiniV
MiniVMiniV
MiniV
iewiew
iewiew
iew
Plus Plus
Plus Plus
Plus
Installation
The keyboard and mouse cables have PS/2 connectors at
each end. If your PC uses a standard AT style keyboard
socket, you will need an AT-PS/2 keyboard adapter in order
to plug the cable into the PC’s keyboard port. If your
computer uses a serial mouse, you will need to use the
provided PS/2 to Serial mouse adapter. Be aware,
however, that because of the wiring and pin assignments,
attempting to use a PS/2 to Serial mouse adapter other
than the one provided with your MiniView
TM
could provide
undesired results.
If you need more than one set of adapters, please contact
us and we will gladly send you another set.
7
5

MiniVMiniV
MiniVMiniV
MiniV
iewiew
iewiew
iew
Plus Plus
Plus Plus
Plus
Installation
2-3. Connect with CPU1
Your are here!
6-8. Audio Connections
4-5. Connect with CPU2
Are you lost?
1. Console connection
Connect your micro-
phone and speakers
to switch box.
Step 1.
Plug the male end of your
speaker's cable into the
console section of the
MiniView™ Plus.
Step 2.
If you have a microphone,
plug it directly into the
microphone jack on the
console section of the
MiniView™ Plus.
8
6

Connecting the audio
cables to CPU 1
Use the same cable that is
currently connected to the CPU 1
port on the MiniView™ Plus.
Step 1.
Plug the microphone and speaker
cables into the speaker and
microphone jack labeled CPU 1.
Step 2.
Using the other end of the IOGEAR
cable, plug the speaker and
microphone cables into the
microphone and speaker jack of
your PC's sound card.
MiniVMiniV
MiniVMiniV
MiniV
iewiew
iewiew
iew
Plus Plus
Plus Plus
Plus
Installation
7. Connect with CPU1
audio port
Your are here!
Are you lost?
Step 1.
Step 2.
9
7

MiniVMiniV
MiniVMiniV
MiniV
iewiew
iewiew
iew
Plus Plus
Plus Plus
Plus
Installation
Your are here!
Are you lost?
8. Connect with CPU2
audio port
Connecting the audio cables
to CPU 2
Use the same cable that is currently
connected to the CPU 2 port on the
MiniView™ Plus.
Step 1.
Plug the microphone and speaker
cables into the speaker and microphone
jack labeled CPU 2
Step 2.
Using the other end of the IOGEAR
cable, plug the speaker and microphone
cables into the microphone and speaker
jack of your PC’s sound card.
Congratulations! You have now
completed the installation!
Step 1.
Step 2.
10
8

Controlling the PCs in your MiniView
TM
configuration from a
single console couldn’t be easier. Two port selection methods
provide instant access to any attached PC:
· Manual Port Selection
· Hot Key Port Selection
Note: When powering-on, the MiniView
TM
switches to port A by
default. If the PC attached to port A is inactive, the monitor will be
blank so it may appear as if the unit is not functioning. This is not the
case. Simply use one of the port selection methods described below
to switch to the active PC on a different port.
Manual Port Selection
With manual port selection, you simply press the Port Selection
button on the side panel of the MiniView
TM
to switch between
computers. The selected LED on the top panel will light up to indicate
which port is active.
Hot Key Port Selection
Hot Key navigation allows you to select the active PC directly
from the keyboard, instead of having to manually select it by
pressing the Port Selection button. The
MiniView
TM
provides two Hot Key navigation features:
¨ Active port selection
¨ Auto Scan Mode
Selecting the Active Port:
Press and release the Left Ctrl or Right Ctrl key twice.
Note:
The combination must be on the same side of the keyboard
(Left Ctrl + Left Ctrl or Right Ctrl + Right Ctrl)
Auto Scan Mode:
MiniVMiniV
MiniVMiniV
MiniV
iewiew
iewiew
iew
Plus Plus
Plus Plus
Plus
Operation
11

The Auto Scan feature automatically switches between the
connected PCs at regular intervals so that you can monitor their
activity without having to take the trouble of switching yourself. To
invoke Auto Scan Mode, key in the following Hot Key combina-
tion:
Press and release the Left Shift key, then press and release the
Right Shift key (Left Shift + Right Shift).
Once scanning begins, it continues until you press the
[Spacebar] to exit Auto Scan Mode. The port that was active at
the time scanning stopped remains active.
Note:
While Auto Scan Mode is in effect, none of the other keyboard
keys will function. You must exit Auto Scan Mode by pressing the
[Spacebar] in order to use the console for anything else.
MiniVMiniV
MiniVMiniV
MiniV
iewiew
iewiew
iew
Plus Plus
Plus Plus
Plus
Operation
12

MiniVMiniV
MiniVMiniV
MiniV
iewiew
iewiew
iew
Plus Plus
Plus Plus
Plus
Specification
noitceleStroP nottuBnoitceleStroP/syeKtoH
noitalumE
TA&2/SP:draobyeK
laireS&2/SP:esuoM
sDEL
detceleStroP
srotcennoCelosnoC
)F(2/SP:draobyeK
)F(2/SP:esuoM
)F(AGVS51-BDH:rotinoM
)F(oeretSmm5.3:rekaepS
)F(oeretSmm5.3:enohporciM
srotcennoCCP
)F(2/SP:draobyeK
)F(2/SP:esuoM
)M(AGVS51-BDH:rotinoM
)F(oeretSmm5.3:srekaepS
)F(oeretSmm5.3:enohporciM
noituloseRoediV
B2CDD,0441x0291:xaM
lavretnInacSotuA
sdnoces3
noitpmusnoCrewoP
)xam(Am02V5CD
gnisuoH
citsalP
noitceleStroP nottuBnoitceleStroP/syeKtoH
erutarepmeTgnitarepO
C°04~C°5
erutarepmeTegarotS
C°06~C°02-
ytidimuH
gnisnednocnoN,HR%08~0
thgieW
g022
)HxWxL(snoisnemiD
mm08xmm001xmm031
ytivitcADEL gninaeM
ffO
detcelestonsitroP
)ydaets(nO
detcelessitroP
gnihsalF
)yllauqeffo&nO(
gniebsidnaCPevitcanaotdetcennocsitroP
edoMnacSotuAnidessecca
13

MiniVMiniV
MiniVMiniV
MiniV
iewiew
iewiew
iew
Plus Plus
Plus Plus
Plus
Having problems?
Troubleshooting:
Note: If you are experiencing any
erratic behavior from your
MiniView
TM
, first make sure there
are no problems with the cables
and that they are all properly
connected.
melborP esuaCelbissoP noitcA
tonsiesuomehT
.gnidnopser
ebotsdeenesuomehT
.teser
ehtmorfesuomehttcennocsiD
weiViniM .titcennocerneht
weiViniMehT
otsdeen
.tesereb
dnasretupmocehtnwodtuhS
weiViniMeht wefatiaW.
gnihtyreverewopnehtsdnoces
.no
nanisiesuomehT
.edomdetroppusnu
weiViniMehT tonseod
ecimobmocemostroppus
,)sleehwdnasnottubartxehtiw(
arehtiesadesuebnachcihw
ehtfI.esuomlairesro2/SP
hctiws,edomlairesnisiesuom
uoyfiedom2/SPotesuomeht
rosnottubartxeehtesuothsiw
,stsisrepmelborpehtfI.leehw
aroesuomtnereffidagnisuyrt
.revirdesuomtnereffid
detrotsidsioediV
.tnatsixe-nonro
tonsiytilauqelbaC
.etauqeda
tahtdnemmocerylgnortseW
MVKytilauq-hgihesuuoy
senoehtsahcus,selbac
RAEGOIruoynidedulcni
weiViniM gnisU.egakcap
nitlusernacselbacetauqedani
.noitrotsidoediv
melborP esuaCelbissoP noitcA
sidraobyekehT
.gnidnopserton
otsdeendraobyekehT
.tesereb
morfdraobyekehttcennocsiD
weiViniMeht
wefatiaw,
.nikcabtigulpdnasdnoces
weiViniMehT
otsdeen
.tesereb
dnasretupmocehtnwodtuhS
morfdraobyekehttcennocsid
weiViniMeht
ehtfforewoP.
weiViniM
,sdnoceswefatiaw,
dnadraobyekehttcennocer
.nognihtyreverewop
weiViniM
otuAnisi
edoMtsaL/txeNronacS
tixeotyek]rabecaps[ehtsserP
.edoMtsaL/txeNronacSotuA
14

MiniVMiniV
MiniVMiniV
MiniV
iewiew
iewiew
iew
Plus Plus
Plus Plus
Plus
Appendix
Worry
free!
Limited Warranty
IN NO EVENT SHALL THE DIRECT
VENDOR’S LIABILITY FOR DIRECT,
INDIRECT, SPECIAL, INCIDENTAL OR
CONSEQUENTIAL DAMAGES RESULT-
ING FROM THE USE OF THE PRODUCT,
DISK OR IT’S DOCUMENTATION EX-
CEED THE PRICE PAID FOR THE
PRODUCT.
15
Worry
free!
The direct vendor makes no warranty or
representation, expressed, implied, or
statutory with respect to the contents or
use of this documentation, and especially
disclaims it’s quality, performance,
merchantability, or fitness for any
particular purpose.
The direct vendor also reserves the right
to revise or update the device or docu-
mentation without obligation to notify any
individual or entity of such revisions, or
updates. For further inquiries please
contact your direct vendor.
/