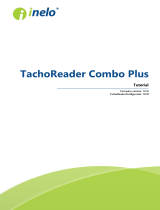Page is loading ...

Calibration, Installation & Operation Guide PN 5804
Backeye
®
360 HD
BN360-300
Calibration, Installation & Operation
Guide
Please refer to https://brigade-electronics.com/ for most up-to-date data on all products

2

3
1 Contents
2 Introduction to Backeye®360 HD ............. 4
2.1 Product Features ......................................................... 4
2.2 Display Overview (default view) ................................... 4
2.3 Display Configurations ................................................. 5
2.3.1 Lansdcape Mode ......................................................... 5
2.3.2 Portrait Mode ............................................................... 5
2.4 View Configurations ..................................................... 5
2.5 Views Modes ............................................................... 6
2.6 Crossing Traffic View ................................................... 7
3 System Components ................................. 8
3.1 Backeye® 360° Kit - BN360-300 ................................. 8
3.1.1 ECU - BN360-300-ECU ............................................... 8
3.1.2 Cameras (4 off) - BN360-1000C .................................. 8
3.1.3 Video input harness – BN360-VIN-01 .......................... 8
3.1.4 Video output harness – BN360-VO-01 ........................ 8
3.1.5 Power harness - BN360-PWR-01 ................................ 8
3.1.6 Interface harness – BN360-INT-01 .............................. 8
3.1.7 Select Video Output Cable – BN360-VBV-L4015 ........ 8
3.1.8 Set-Up & View Select Button – BN360-CP-01 ............. 8
3.1.9 Camera Fitting Kit - BN360-1000C-FIX ....................... 8
3.2 Calibration Tools .......................................................... 9
3.2.1 Calibration Tool – BN360-CT-01 ................................. 9
3.2.2 Calibration mats (4 off) – BN360-CAL-MAT ................ 9
3.2.3 USB – BN360-300-USB .............................................. 9
4 SD Card Data ........................................... 10
4.1 SD Card Contents ..................................................... 10
4.2 Backeye360HD Folder .............................................. 10
4.3 CMD File ................................................................... 10
5 Hardware Installation .............................. 11
5.1 Connection Diagram .................................................. 11
5.2 Camera Installation .................................................... 12
5.2.1 Camera Mounting Angle ............................................ 12
5.2.2 Camera Mounting Height ........................................... 13
5.3 Cable Routing ............................................................ 13
5.4 ECU Mounting ........................................................... 14
5.5 System Connection ................................................... 14
5.6 Monitor ...................................................................... 14
5.7 Initial System Power Up ............................................ 14
6 Vehicle Calibration .................................. 15
6.1 Calibration Environment ............................................ 15
6.2 Calibration Pattern and Vehicle Alignment ................ 15
6.3 Camera Image Collection .......................................... 16
6.4 Installing the Backeye
®
360 HD Calibration Software . 17
6.5 Using the Backeye
®
360 HD Calibration Software ..... 17
6.5.1 Calibration Software Overview .................................. 17
6.5.2 Loading the Config File .............................................. 18
6.5.3 Opening the Image Files ........................................... 18
6.5.4 Calibration Control Points .......................................... 19
6.5.5 Surround View Preview ............................................. 20
6.5.6 Surround View Image Adjustments ........................... 20
6.5.7 Parking Line Property ................................................ 23
6.5.8 Guide Lines ............................................................... 24
6.5.9 LUT Version .............................................................. 24
6.5.10 Saving the Calibration Data ....................................... 24
7 Backeye 360 HD Configuration Tool ...... 26
7.1 Using the Backeye 360 HD Configuration Tool ......... 26
8 Installing Calibration Data ...................... 30
9 Checking System Functionality ............. 31
9.1 Good Calibration........................................................ 31
9.2 Bad Calibration .......................................................... 31
Appendix 1: Surround View Image Blends ..... 32
Appendix 2: Creating Custom Guide Lines .... 35
Appendix 3: System Information Screen ........ 37
Appendix 4: System Backup Function ............ 38

4
2 Introduction to Backeye®360 HD
Brigade’s BN360-300 Series Backeye® 360° HD system is an advanced camera monitor system that provides a high-
definition simulated birds-eye-view of the vehicle, giving drivers the ability to see all around the vehicle in a single
image. Using Backeye® 360 HD systems drivers can significantly improve blind spot visibility and low speed
manoeuvrability versus traditional camera monitor systems. The BN360-300 system comprises of four of Brigade’s
ultra-wide-angled 720p HD cameras, an ECU and power and interface harnesses. By placing the ultra-wide-angled
HD cameras symmetrically around the vehicle the ECU can capture and process single camera images into a single,
top-down view of the full surroundings of the vehicle. The BN360-300 system is compatible with AHD (30fps) and
CVBS (NTSC) monitors such as Brigade’s HD monitor range.
Please Note:
The composite view is not a true overhead pan view and objects may appear distorted, partial or
further/closer away than they appear – especially in areas where the image is a combination of two cameras
(i.e. where the two camera images “blend”). It is imperative that Brigade Backeye®360 HD is fitted and
commissioned by competent and trained technicians. The installer is responsible for the fitness for purpose
of the overall system and adheres to relevant regulations and legislation. Operators of the vehicle to which
the Brigade Backeye®360 HD system is fitted must be made fully aware of how to interpret the images
provided by the system so they will not be distracted by or rely completely on it. Distraction can cause
accidents. The system is intended to aid the operator, who must still concentrate on operating the vehicle,
obey traffic and local regulations and continue to use his/her own training, senses and other vehicle aids,
such as mirrors, as would be done if the system were not in place. Nothing removes the responsibility of the
operator to operate the vehicle in a proper and lawful manner.
2.1 Product Features
• Full 360° view of vehicle surroundings in a single image given by simulated birds-eye-view in 720P AHD (30fps) or
CVBS (NTSC)
• 4 x ultra-wide-angled 720P HD cameras with up to 185° horizontal field of view giving improved viewing area even
on single camera views (versus traditional camera systems)
• Customisable views via Calibration software
o Front/Rear Crossing Traffic View – processed front/rear single camera image drawing attention to extreme
corners of field of view
o Custom 360° image positions (e.g. 270° views for articulated vehicles)
• 4 x trigger inputs: reverse/left/right/speed signal
2.2 Display Overview (default view)
1. Single camera view – shows the single camera normal view (i.e. front, rear, left or right)
2. 360° surround view image – the simulated, 360° birds-eye view of the vehicle
3. Brigade logo – not visible on portrait full screen views
4. View information graphic – pictogram that indicates which single camera view is currently being displayed
1
1
1
1
1
1
1
2
1
1
1
3
1
1
1
4

5
2.3 Display Configurations
The BN360-300 system can be installed in either Landscape or Portrait Display Mode depending on the users
preference. The desired monitor orientation/layout will determine which View Configuration is used when installing the
system. The BN360-300 system compatible with Brigades monitor range and customer monitors that are compatible
with CVBS or AHD 1.0.
2.3.1 Lansdcape Mode
For Landscape Mode, the monitor is installed in landscape orientation. The system
can display the 360° surround view image next to a single camera image view or a
full screen single camera view. The default view and triggered views can be
assigned in the Backeye 360 HD Configuration Tool.
2.3.2 Portrait Mode
For Portrait Mode, the monitor is installed in portrait orientation. The system can
display the 360° surround view image in full screen for a larger 360° view, or it can
display the 360° surround view image above (for rear camera) or below (for
front/side camera) the single camera views. The default view and triggered views
can be assigned in the Backeye 360 HD Configuration Tool.
2.4 View Configurations
The system is capable of storing 10 different views per configuration (Landscape or Portrait):
No.
View Mode
Landscape
Portrait
1
Top + Mirrored Rear View
✓
✓
2
Top + Front View
✓
✓
3
Top + Left View
✓
✓
4
Top + Right View
✓
✓
5
Top Full
✓
6
Front Full
✓
7
Rear Full
✓
8
Left Full
✓
9
Right Full
✓
10
Front Crossing Traffic
✓
11
Rear Crossing Traffic
✓

6
2.5 Views Modes
The View Modes are the different views that the system can display in each Display Mode. Examples images of the
view modes listed above are shown in the table below:
View
Description
Example Image
Top + rear view
Top + front view
Top + left view
Top + right view
“Top” refers to the 360° birds-eye/surround
view image, the vehicle image is centered
within the 360° image and is placed to the
right (for Landscape configurations) or
above/below (for Portrait configurations) of
the single camera image (i.e. front
camera/rear camera etc.).
Top Full
Full screen 360° views for Portrait Mode
only.
Front (full)
Rear (full)
Left (full)
Right (full)
Displays the front/rear/left/right single
camera views in full screen only.
Front Crossing Traffic
Rear Crossing Traffic
Simulates cameras placed on the corners
of the vehicle facing down an intersecting
junction. This view gives extra emphasis on
the extreme corners of the front/rear views
where pedestrians or vehicles might be
crossing the path of the vehicle e.g. if the
driving position is set back from the front of
the vehicle.
Note: this View Mode should only be
used for observing corner areas and not
in circumstances where the full
front/rear field of view is required.

7
2.6 Crossing Traffic View
The Crossing Traffic View simulates cameras mounted on the corners of the vehicle which brings increased
awareness to the front or rear of the vehicle e.g. when approaching intersecting traffic (especially useful when the
driving position is set back from the front of the vehicle).
The view is generated by extracting and processing the front or rear single camera images and removing the middle
section of view. The two “corner” images are then placed side-by-side with a red border indicating to the driver that the
view is not a normal front/rear camera view.
As these views use only the corner sections of the single camera image the middle field of view (typically the
zone directly in front/behind of the vehicle) is removed creating a large blind spot. The extreme corners of the
camera image can appear heavily distorted. Brigade recommends that this view is not used for manoeuvring
the vehicle, this should only be used only to monitor the corner areas before switching to a normal view.
Front Full View
Front Crossing Traffic View
Note: the image above is an example only and shows how the view might appear for ideal camera mounting
locations. Cameras mounted lower to the ground will reduce the effectiveness of this view.
The examples below show how this view might appear, cars were parked in front and behind a vehicle at similar
distances.
Camera mounted at 0.6m:
View is low to the ground, low visibility of extreme
corners, vehicles not in view.
Vehicles appear in view, heavily distorted but objects
are clear. Large blind spot in middle field of view.
Camera mounted at 1.8m:
View is clearly higher off ground, objects in extreme
arears are more visible although still unclear/not
obvious, red vehicle to right of image is almost
invisible.
Vehicles appear clearly in the middle of the screen,
objects are distorted but are clear and significantly
more obvious. Red vehicle is clearly in the view.

8
3 System Components
3.1 Backeye® 360° Kit - BN360-300
The following is a list of the components that are supplied with the BN360-300 system.
3.1.1 ECU - BN360-300-ECU
Interfaces between the cameras and monitor, performs the complex image
processing and contains the software for the OSD configuration menu.
3.1.2 Cameras (4 off) - BN360-1000C
Set of four ultra-wide-angled, 720P HD cameras with mounting bracket and
housing included.
3.1.3 Video input harness – BN360-VIN-01
The video input harness provides connectivity between the 4 x cameras and the
ECU
3.1.4 Video output harness – BN360-VO-01
The video output harness provides connectivity between the ECU and the
monitor (either CVBS or AHD)
3.1.5 Power harness - BN360-PWR-01
The power harness provides connectivity between the ECU and the vehicle
power source.
3.1.6 Interface harness – BN360-INT-01
The interface harness provides connectivity between the ECU and the Set-Up &
View Select Button.
3.1.7 Select Video Output Cable – BN360-VBV-L4015
The Video Output Cable provides the Main Interface Harness the ability to
connect to Brigade VBV style monitors.
3.1.8 Set-Up & View Select Button – BN360-CP-01
The Set-Up & View Select Button is used for calibration and changing the view.
The Set-Up & View Select Button does not have to be mounted for driver to use.
3.1.9 Camera Fitting Kit - BN360-1000C-FIX
The fitting kit contains all the required fixing components for fitting the cameras
to a vehicle. This consists of self-tapping screws, machine screws and nuts &
screw caps.

9
3.2 Calibration Tools
The following is a list of the components that are required to calibrate the Backeye360° products.
3.2.1 Calibration Tool – BN360-CT-01
Used for transferring data (e.g. calibrations, capture images, backup data etc.)
between the ECU and PC from data saved on an SD card.
Note: Brigade recommends using the SD Card included in the Calibration
Tool Kit, for best results a Class 4 4GB card from a reputable manufacturer
should be used. The BN360-300 is not compatible with SDXC cards.
3.2.2 Calibration mats (4 off) – BN360-CAL-MAT
These mats are aligned around the vehicle to perform the camera calibration for the
360° surround view image.
3.2.3 USB – BN360-300-USB
The USB contains all documentation, software and support files required to install
and calibrate the BN360-300 system, including the Brigade Backeye® 360°
Calibration Software.
For the latest USB contents please visit the Product Support Area on the Brigade
Electronics website: https://brigade-electronics.com/product-support-area/.

10
4 SD Card Data
4.1 SD Card Contents
The SD Card contains all the necessary files to capture images from the cameras,
perform camera position calibration and upload the calibration data.
The SD Card Data can be found on the BN360-300-USB in the “3.0 SD Card Data”
folder. The desired configuration chosen (see section 2.4) will decide which files are
used during the calibration procedure.
Refer to section 2.4 for more information on View Configurations.
4.2 Backeye360HD Folder
The “Backeye360HD” folder contains all the relevant files for the calibration procedure and
must be copied to the root of the SD Card at the very beginning of the calibration procedure.
The Backeye360HD folder must be at the top level of the SD Card, if the Calibration
Tool does not find the Backeye360HD folder the calibration procedure will not begin.
It is important that the folders within the Backeye360HD folder are not altered in any way, these must remain within
the folder and must not be renamed when copying to the SD Card. See the table below for a summary of the folders
within the Backeye360HD folder and their functions:
Top folder
Sub-
folder
Description
Backeye360HD
app
ECU firmware
Backup
Contains ECU backed up data (only created if the backup feature has been
used)
cmd
Command file for calibration tool actions
config
Config file for calibration software
data
Artwork files (vehicle mask, logo, warning message)
image
Captured vehicle images (created when capturing images)
param
Camera calibration data
4.3 CMD File
The most important file within the Backeye360HD folder is the CMD file
that is found within the “cmd” folder. The name of this file determines
what function the Calibration Tool should perform. To change the
Calibration Tool operation, the CMD file must be renamed. By default,
the CMD file is named as “capture.cmd” to allow the Calibration Tool to
capture the camera images.
Note: Depending on how the Windows Explorer file extension
settings are configured the “.cmd” may not be shown in the file
name. If it is not shown, do not add “.cmd”.
A list of the various file names and their functions is given below:
File Name
Function
backup.cmd
Back up ECU data, useful for performing multiple installations on same set-ups
capture.cmd
Captures single camera images for calibration
update.cmd
Updates ECU with data on SD card
sysinfo.cmd
Displays System Information screen

11
5 Hardware Installation
5.1 Connection Diagram
Item
Part No.
Qty.
Model No.
1
5833
1
BN360-300-ECU
2
5807
1
BN360-300-ECU-FIX
3
4489
1
BN360-CP-01
4
4698
1
BN360-VBV-L4015
5
5798
1
BN360-VIN-01
6
5803
1
BN360-VO-01
7
5793
1
BN360-INT-01
8
5794
1
BN360-PWR-01
9
5802
4
BN360-1000C
10
5799
4
BN360-1000C-HI
11
5821
1
BN360-1000C-FIX (NOT SHOWN)
12
5796
1
BN360-300-IG (NOT SHOWN)

12
5.2 Camera Installation
The BN360-300 cameras should be mounted as symmetrically as possible
around the vehicle, preferably centrally on each side of the vehicle. Whilst
this is ideal, cameras can be positioned in differing locations on the vehicle
although this will affect the overall quality of the 360° image.
It is recommended that the cameras are mounted temporarily in the first
instance to evaluate the camera positioning and perform any adjustments
before installing them permanently.
5.2.1 Camera Mounting Angle
The cameras are designed to be mounted on a vertical surface to give correct alignment such that approximately 10%
of the camera image is the vehicle body as shown below. In some cases, this may not be possible and may require
adjustment using Brigades universal mounting brackets.
The cameras should be mounted flush to the vehicle body. Ensure Isolation Gasket Kit is used if the cameras are
mounted to metallic body parts.
Ideal mounting, vehicle body occupies 10%
of camera image.
Non-ideal mounting, vehicle body does not
appear in camera image.
Camera position corrected with mounting
bracket.

13
It may be necessary to mount the cameras on a horizontal plane, such as under slung on the vehicle body. When
mounted in this orientation the camera needs to be rotated through 180° on its mounting bracket. Additional drain
holes should be made in the lower corner of the camera housing.
Additional drain holes
Camera normal position
Camera rotated 180° in mount
5.2.2 Camera Mounting Height
The mounting height of the camera is crucial to the quality of the 360° image. Typically, cameras mounted higher on a
vehicle will produce a better 360° surround view image however the minimum mounting height will be dependent on a
number of variables i.e. the length of the vehicle, the position of the cameras etc. As long as each camera can see the
markers as shown in section 6.2 the system will calibrate, however the overall performance may not be deemed
suitable. Cameras mounted too low will affect the perspective of objects above ground level. In the image below the
1m pole appears as expected on the side cameras where the mounting height is good but appears distorted for the
front camera that is mounted at 0.6m:
1m long pole below a camera mounted at 1.8m
Top of pole seen from a top view perspective
1m long pole in front of a camera mounted at 0.6m
Full length of pole seen from a top view perspective
5.3 Cable Routing
Camera cables should be run in conduit and along suitable cable runs throughout the vehicle. Avoid running cables
with vehicle power cables to prevent possible interference. To prevent cable damage always allow a reasonable
radius when folding excess cable and do not over tighten cable ties. Note: a 13mm hole is required to pass connectors
through.

14
5.4 ECU Mounting
The ECU should be mounted in a location free from moisture and excessive heat. Note: the ECU body may
generate some heat during normal operation.
5.5 System Connection
Refer to the vehicle manufacturers bodybuilder guidelines for installation procedures and connectivity in all
applications. Ensure the power and ignition connections are fused at source. For system connectivity, refer to System
Drawing in section 5.1.
5.6 Monitor
The monitor should be fixed in a suitable location for the operator and in line with any current legislation/regulations.
The system can be installed in landscape or portrait view orientations therefore it may be necessary to rotate the
monitor by 90°.
Default System displayed on a monitor in Landscape
position
Portrait configuration displayed on a monitor rotated
for correct view orientation
5.7 Initial System Power Up
With the system connected as per Section 5.1, turn the vehicle ignition
on and check the image output on the monitor.
Note: The “WARNING” message will be displayed until a
calibration has been completed for the first time.
Pressing the View Select Button on the Set-up & View Select Button
will cycle through the views, a long press will switch between the split
screen views and the single camera views. This would be a good time
to check the camera positioning as per Section 5.2 by checking that
each camera can see two triangles of the calibration mats.

15
6 Vehicle Calibration
To create a usable and reliable 360° surround view image a full calibration must be performed. As every vehicle and
installation is different from the next, the camera positions must be calibrated using the Backeye 360° Calibration Kit.
The procedure involves the following steps:
Step 1 > Vehicle installation
Step 2 > Copy SD Card contents from BN360-300-USB to SD Card
Step 3 > Capture vehicle images to SD Card
Step 4 > Calibrate camera positions using Backeye 360 HD Calibration Tool
Step 5 > Configure view and trigger settings using Backeye 360 HD Configuration Tool (skip if not required)
Step 6 > Upload calibration and configuration data (if required) to BN360-300 system
Step 7 > Verify calibration result
6.1 Calibration Environment
A minimum 2m perimeter is needed around the vehicle. The floor needs to be a flat surface as calibration may not be
possible if the ground is uneven.
6.2 Calibration Pattern and Vehicle Alignment
The Calibration Mats listed in Section 3.2.2 should be placed symmetrically around the vehicle as shown in the image
below (left). The Calibration Matts should ideally be placed as close to the cameras as possible however this may vary
for different vehicle and installation types, as long as each camera is able to see all three points of the two triangles in
the cameras field of view as shown in the image below (right) the system will calibrate. The more accurately the
Calibration Matts are positioned around the vehicle, the better the final result will be. Chalk line, string or laser tools
are recommended for improved accuracy.
Note: it is imperative that the Calibration Mats are laid out as shown above, if the orientation of the mats is
different (e.g. they are rotated through 90°) the system will not calibrate correctly.

16
6.3 Camera Image Collection
Before continuing it is recommended to always format the SD Card before
calibration.
With the vehicle ignition off, insert the Calibration Tool into the BN360-
300-ECU and turn the vehicle ignition ON. The following screen will be
shown:
Copy the “Backeye360HD” folder from the desired configuration to the SD
Card. Refer to section 2.4 for more information on the different Display
Configurations. Ensure the “Backeye360HD” folder is at the root of the SD
Card and the file inside the “cmd” folder is named “capture.cmd”.
Note: Depending on how the Windows Explorer file extension
settings are configured the “.cmd” may not be shown in the file
name. If it is not shown, do not add “.cmd”.
Insert the SD Card into the Calibration Tool. The system will display the
single camera views.
Confirm each of the vehicle cameras can see two of the Calibration Mat
triangles.
It may be necessary to adjust the Calibration Mats or camera positions if
the cameras cannot see the Calibration Mats.
Ensure that two calibration mats are visible in each of the single camera
images (e.g. FRONT, REAR, LEFT, RIGHT) and that all 3 points of both
triangles are clearly visible and not obstructed.
For an ideal calibration the triangles should be located within the
guidelines shown in RED in the image to the right.
Once each camera can see the Calibration triangles clearly, press and
hold the View Select button on the Set-up & View Select Button for 3
seconds and release to capture and export the camera views to SD Card.
When the images are successfully saved the following screen will be
displayed and the SD Card can be removed from the Calibration Tool
NOTE: DO NOT MOVE THE VEHICLE OR CALIBRATION MATS OR
REMOVE THE CALIBRATION TOOL OR SD CARD DURING THIS
PROCESS, DOING SO COULD PERMANENTLY DAMAGE THE
SYSTEM.
Eject the SD Card from the Calibration Tool and insert it into the PC that
the calibration will be performed on.
Confirm the SD Card now contains an “image” folder in the
Backeye360HD folder with the individual camera views, these should be
named “front.bmp”, “rear.bmp”, “right.bmp” and “left.bmp”.

17
6.4 Installing the Backeye
®
360 HD Calibration Software
Install the Calibration Software from the BN360-300-USB (2.0 Software folder) by double clicking the
set-up file and following the instructions. Ensure the latest version of the software is used, visit
Brigades website to download the current version.
6.5 Using the Backeye
®
360 HD Calibration Software
6.5.1 Calibration Software Overview
Once the installation is complete, double click the Backeye® 360 HD Calibration Software desktop icon, the start
screen will be displayed:
System version status bar
1. System version status bar (displays the software version and the currently loaded Config file version)
Camera image display and control point selection window
2. Front camera image and control point
3. Rear camera image and control point
4. Left camera image and control point
5. Right camera image and control point
Tool bar
6. Input configuration file (loads configuration file from SD card)
7. Input image (loads the images from the SD card section)
8. Around View preview (opens the surround view preview screen)
9. Save LUT (saves the calibrated data files to the SD card)
10. Exit (exits the program)
Note: The Backeye® 360 HD Calibration Software is incompatible with previous models of the Backeye® 360
system (e.g. BN360-200).
6
7
8
9
10
1
2
3
4
5

18
6.5.2 Loading the Config File
Click the “Config Load” button and when the Config Load window
opens, click the “o” icon to locate the Config file.
Navigate to the configuration file location, this can be found in in the
“Config” folder on the SD Card.
The Config file name contains the configuration type and the
revision number, e.g. Landscape config file revision 1 will be named
hbConfigL1001.bin. Always ensure the latest revision is used by
downloading the latest software from Brigades website.
It is also possible to reload a Configuration file from a previously
saved calibration, for more information sees section 6.5.10.
With the Config file loaded the system version status bar will update
to show the configuration that has been used, these versions are:
• 8.40 = Landscape
• 8.41 = Portrait
Ensure the correct Config file is used for the installation type. For
more information on the configuration types see section 2.4.
6.5.3 Opening the Image Files
Click the “Image Load” icon on the calibration tool bar to open the
Image Load dialogue box.
Select the SD Card from the dropdown menu and select “Load” to
grab the vehicle camera images captured in chapter 6.3 from the
SD Card.
Selecting the “Load control points” checkbox will load the previous
calibration data if this has been saved. See section 6.5.10 for more
details on saving calibration data.
The camera images will automatically populate the empty tiles.

19
6.5.4 Calibration Control Points
The triangles in the calibration pattern are automatically detected and the
control points are displayed. The software automatically detects the corners
of the triangles and derives the coordinates of each image when loaded. The
order of the control points starts from the triangle point closest to the vehicle
and working clockwise to the other two points. Calibration is not possible if
the order of the control points is not correct.
WARNING: Ensure the control points are selected in the correct order
as shown. Anything other than the above will result in calibration
failure.
Front & Rear Camera View
Left & Right Camera View
It may be necessary to adjust the control points once the images have been
loaded. The control point image will enlarge when the mouse cursor is moved
to the control point. This enables the control points to be positioned
accurately. Left click the control point that needs modifying. The selected
control point crosshair will turn red. To deselect the control point, just left click
anywhere else other than the selected control point.
Tip: double clicking anywhere in each of the camera images will make
the image fullscreen in the application window which makes selecting
the control points much easier and more accurate.
Align the control point to the outermost corner as shown below, aligning the
blue lines to the triangle. The images to the right show before and after
alignment. It is recommended to move the control point outside of the triangle
to leave a clear gap between it and the triangle then work the point back
towards the triangle until it meets the outer edge of the triangle. Check and
modify all six control points for each camera.
Tip:
• With a control point selected, using the arrow buttons on the PC keyboard will
move the crosshair one pixel at a time in the given direction allowing much
finer and more controlled adjustment.
• Double clicking in the individual camera image screen will make that image
full screen, making small adjustments much easier.

20
6.5.5 Surround View Preview
Clicking the “Apply AVM” button will open the surround view “Preview”
window.
If there is anything wrong with the control points the “Calibration Error”
prompt will be displayed with a hint describing which camera is
incorrect. This is generally due to two errors:
1. The control points are not correctly aligned. Check the order and
position of the control points paying attention to the camera given
in the message box.
2. The Calibration Mats are not correctly/accurately position around
the vehicle. Re-align the calibration mats correctly.
Tip:
• Selecting “Ok” in this window to bypass the prompt and the “Preview” window will open.
• Keep the “Preview” window open while making the adjustments to the control point.
• Re-select “Apply AVM” whilst adjusting view the effect of the changes to the surround view image “live”.
• Adjust one control point at a time to get the most suitable surround view image.
• For certain calibrations it may be very difficult to select the control points without receiving the error message.
It is possible to continue with the error message however it is advised to only skip this if the items listed above
have been checked.
6.5.6 Surround View Image Adjustments
If the control points are correctly aligned, The Preview window will appear similar to the example below:
Note:The appearance of the surround view image will vary depending on the Config file that is used. The image
above shows the Landscape surround view image. Some configurations may have multiple 360° views which need to
be calibrated, perform the steps below for each surround view image (e.g. Top 1, Top 2, Top 3 etc.).
Depending on the display size of the PC this window may need to be enlarged to view the full image, this is because
the screen draws 1:1 in order to get the most accurate calibration result e.g. 1 pixel in the image is 1 pixel on the PC
screen. To enlarge this screen either press the maximise button in the top right corner or drag the bottom corner to fit
as required.
/