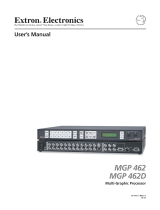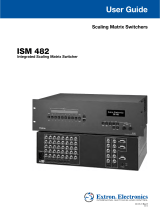3
Deleting a Stored Image
1. Connect the GSS to a PC or to a network and open the embedded web pages. See the GSS 100 User Guide for greater detail.
2. Click the Images tab to access the Image Settings page.
3. Select (click) the thumbnail of the image to be deleted.
4. Click the Delete button. A confirmation message appears.
5. Click the Ok button.
Starting a Slide Show and Auto-switch Mode
Switch
Effect
Output
Config
Menu x3
Default
Cycle
Next
Next
Duration
030 Secs
PassThru
Disabled
Slide
Show
10 sec.
1
2
Next
8
10
Duration
0 to 300 seconds in
1 second increments
3 5
4
6
7
9
Next
Pass-Thru Input
• Disabled
• Enabled
Menu
Advanced
Menu
Auto Sw
Off
Auto Switch
• Off • Off/show
• On/still • On/show
Next
1. On the front panel, with the LCD displaying the default display cycle, press the
Menu button three times to display the Slide Show menu.
2. Press the Next button to display the Duration submenu.
3. Rotate the Adjust/Select knob to set how long each slide is displayed in a slide
show from 0 to 300 seconds.
NOTE: The actual time that an image is displayed may vary, based on the
decoding time of the next image in the slide show.
4. Press the Next button to display the Pass-Thru submenu.
5. If desired, rotate the Adjust/Select knob to toggle between Disabled and Enabled.
6. Press the Next button to return to the Slide Show menu.
7. Press the Menu button to display the Advanced menu.
8. Press the Next button to display the Auto-Switch mode submenu.
9. Rotate the Adjust/Select knob to select among the Auto switch modes:
z Off (auto-switch mode off and slide show off) — Deactivates the automatic sync detection and the slide show.
z Off/show (auto-switch off and slide show on) — Leaves the automatic sync detection off and manually initiates the slide
show. If the pass-through input was displayed when this selection is made, the GSS displays the first image alphabetically by
file name.
z On/still (auto-switch on and slide show off) — Activates the automatic sync detection and auto-switches to a stored image.
If sync is lost, the GSS switches to the last displayed image that was output and displays that image until sync is restored or
you select another image to display.
z On/show (auto-Switch on and slide show on) — Activates the automatic sync detection and auto-switches to the slide show.
If sync is lost, the GSS switches to the last-displayed image and begins to cycle through the available images.
Setting the Switch Effect and Dissolve Duration
Menu
Default
Cycle
Switch
Effect
Effect
Cut
Duration
0.0 Secs
Transition effect
• Cut • Dissolve
Dissolve duration
0.0 to 5.0 seconds in
0.1 second increments.
3 5
Next
Next
1
2
4
10 sec.
6
1. On the front panel, with the LCD displaying the default display cycle, press the
Menu button to display the Switch Effect menu.
2. Press the Next button to display the Effect submenu.
3. Rotate the Adjust/Select knob to select either Cut (immediate switch) or Dissolve
(the image dissolves from old to new).
NOTE: If you selected Dissolve in step 3, you are finished. Allow the 10-second
timeout to elapse.
4. Press the Next button to display the Duration submenu.
5. Rotate the Adjust/Select knob to the duration of the dissolve effect.
6. Allow the 10-second timeout to elapse.
Front Panel Security Lockout (Executive Mode)
The front panel security lockout (lock mode 1) limits the operation of the GSS from the front panel to the Image and Take buttons
only. Press and hold the Image button and the Next button simultaneously for approximately 2 seconds to toggle the lock on and
off.
NOTE: Lock mode 2, available using SIS commands only, completely locks the front panel, including the Menu and Next buttons
(see the “Selected SIS Commands“ section).