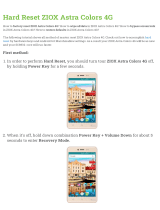Page is loading ...

Instruction manual
SFT-202
Digital Satellite Receiver

1
Table of Contents
1. Safety and precautions 2
2. Accessories 3
3. System Connection 4
4. Front Panel 5
5. Rear Panel 6
6. Remote Control Unit 7
7. Quick Start 8
8. Downloading Channels 9
9. Viewing your channels 10
10. Multi-satellite 10
11. Favourite Channels 11
12. Electronic Programme Guide(EPG) 11
13. Selecting different audio channels 12
14. Additional Information 13
15. Parental Control 14
16. Parental Lock ` 14
17. Advanced users guide 16
18. Tuning Modes 17
19. Setup Satellite 28
20. Editing Channels 19
21. Arrange 19
22. Sort Free to Air Channels 20
23. Deleting Channels 21
24. Installation 22
LNB
TV/VCR settings
Preferences
Set local time
System Information
25. Reset to factory defaults 25
26. Trouble shooting 26
27. Technical Specifications 27

2
Safety and Precautions:
Thank you for purchasing the new SAMSUNG digital satellite receiver. For your safety and proper
operation of your receiver, please take time reading this manual fully before installing and operating
the receiver.
Safety notice:
DANGER! HIGH VOLTAGE! RISK OF ELECTRIC SHOCK!
Lethal voltages are present inside the unit. Always unplug the receiver completely from mains outlet
before connecting or disconnecting anything.
No user-serviceable parts inside. Please refer all servicing to qualified service agents.
Never expose the unit to water, moisture, extreme cold or direct sunlight.
Slots are provided for proper ventilation for the unit, do not obstruct them.
Do not insert or drop small objects into the unit.
Install the unit in a well-ventilated location
Never cover the unit or operate the unit near any heat source.
It is advisable to unplug the unit from the mains, TV, and the satellite dish when a thunderstorm is
expected.
Cleaning your receiver
Always unplug the unit from mains before cleaning the unit.
Do not use solvents of any kind to clean the unit, only use a soft-dry cloth.
SAMSUNG reserves the right to change specifications without prior notice.
This manual only covers the version of software supplied with the receiver.

3
Accessories:
User Manual: 1
Batteries: 2
UHF TV cable: 1
Remote Control Unit: 1
SIGNAL
4
7
1
F2F1
HELP
0
5 6
98
32
INFOTV
MENU
VOL
C H
ESC
VOL
OK
MUTE
C H
RADIO LANG
I
TV SAT

4
System Connection:
Please unplug all unites from mains outlet before installation. Once all connections are made please
check again before connecting the equipment to the mains outlet.
The following shows a typical installation of a satellite receiver. If you require further assistance for the
installation of your satellite receiver, please contact your local distributor.

5
Front Panel:
A. Standby: To switch the receiver on / off.
B. Menu: To enter the main menu.
C. Volume +/-: To increase or decrease volume level.
D. Exit: To back step or exit from menu.
E. Display: Displays channel mode and channel number (see below*).
F. Channel +/-: To change channels or move cursor in menu.
* Display modes:
The current viewing mode is displayed by your receiver:
Mode: Menu info bar: Front panel LED display:
TV TV icon + Channel. No. Channel Number
Radio Radio icon + Channel No. r + Channel No.
Favourites Heart icon + Channel No. F + Channel No.
A
A
B C D
F
E

6
Rear Panel:
Please refer to the diagram above for all the connection possibilities of your receiver. Do not connect
the unit to the mains socket until all other connections have been made and checked.
IF Input: Connect the cable from your dish to this connector.
Loop Out: If you have a second satellite receiver, connect the second satellite receiver’s
LNB input to this connector.
TV: Connect your TV UHF input to this connector.
ANT: Connect your TV antenna to this connector-only in
conjunction with TV UHF output.
TV SCART: Use this connector to connect you TV to the receiver via a SCART cable.
VCR SCART: Use this connector to connect you VCR to the receiver via a SCART cable.
Video: Composite video output for connecting to a monitor etc.
0/12V: 0 or 12V output for external control switch.
Audio L/R: Audio outputs for connecting to an external stereo amplifier.
S-Video Out: Additional output for recording with a VCR / camcorder with S-ideo capability.
RS232: You can connect the receiver to a PC via this connector (advanced users only).
IEEE 1284: High-speed data port for connecting with a PC (advance users only).
Once ALL the connections are made and CHECKED, you may connect the unit to the main
supply.

7
Remote Control Unit:
By-Pass SCART priority
VCR loop through
To switch to the second
Soundtrack/ language
To display channel status or
current or next channel
information in EPG mode
To mute the sound
To change channels in view
mode, or to move cursor up or
down in menu mode
To about setting or to back out or
of menu
Numeric Keys : Used to select
channels or enter programming
parameters
Function keys :
In normal viewing mode, F1 may
be used to recall the last viewed
channel
Additional functions will be
indicated in menus where
applicable
Display TV channel list
Programme Guide :
To display the current and next
programme information
(if available)
Toggle signal meter
Display radio channel list
SIGNAL
4
7
1
F2F1 HELP
0
5
6
98
32
INFO
TV
MENU
VOL
CH
ESC
VOL
OK
MUTE
CH
RADIO LANG
I
TV SAT
To edit or display the Favourite
channels list
To Display the on-line help
messages when available
To select menu option, or to
updated on entry
To change volume, or to move
cursor left, right in menu
To switch your receiver on from
stand by or off to stand by

8
Quick Start:
After initialisation, the Language selection screen will be displayed.
By using the LEFT/RIGHT keys, you may select the
different menu languages available. Once you have
selected the desired menu language, press OK to
continue with set-up.
After selecting the menu language, the receiver will display the Channel Tuning Menu:
(Menu, Channel Setup, OK)
Preset Entry:
Move the cursor to highlight the “Satellite” box and
use the LEFT/RIGHT keys to scroll through the pre-
stored satellites. For example, if your dish is aimed
at the Astra satellite, when Astra is selected, you
should see both signal meters reading a good signal
level. The receiver will then prompt you to press OK
to start tuning to all the channels on Astra.
(See next page)
Note:
1. If you wish to only tune to a specific Network or Bouquet of channels, move the cursor to highlight
the “Bouquet” box and use the LEFT/RIGHT keys to scroll through the pre-stored Bouquets. You
should now see both signal meters reading a good signal level and the receiver will prompt you to
press OK to start tuning all the channels from the selected Network or Bouquet.
2. If you only wish to download Free-to-Air channels, high-light the FTA box and turn the option to “on”.
Provided your dish is installed correctly and aligned to the relevant satellite, both the Signal and Data
bars should display a GREEN bar which denotes the following:
The first bar shows the actual satellite SIGNAL strength
You should see a GREEN bar showing your satellite signal is medium to good. If it is RED, this
normally indicates that either your dish/LNB set-up is not adequate for this satellite, or your dish is
not correctly aligned.
The second bar shows the quality of the DATA received
This GREEN bar indicates the DATA INTEGRITY of the signal received. If the bar is RED, this
indicates that the DATA received is unreliable. This could cause the picture to break up, or
disappear completely.
Note: If “No signal found” is displayed, check that the values entered are correct and are valid for
the satellite your dish is installed for. (Please also refer to the “Advanced Users” and “Trouble
Shooting” section to check that your LNB settings are correct).
Manual Entry (see also “Advanced User Guide” ):
(See the “Advanced User Guide” section for more information on manual entry and other tuning
options other than Auto set-up.)
Select Menu Language
LNB
Preset
Satellite
Frequency
Sym. Rate
Polarity
FEC
A1
Setup Satellite
11720
27500
Hor 18v
3/4
Network Bouquet PIDs
FTA
Off
Signal
Data
Snaigl Found
Use to change Satellite
F1 – Preset F2 Mode
English
Hotbird – 13.0E

9
Downloading Channels:
With a “Signal Found” message displayed the signal meters in the Channel Tuning Menu,and
depending on whether you have selected a Satellite or Bouquet search.
Press the OK key to begin auto search (Satellite, Network or Bouquet).
The AUTO CHANNEL SEARCH screen will now be displayed:
Please wait for the receiver to process all the channels - this may take a few minutes. The time
required to tune in all the channels on the selected satellite depends on the number of channels
available. You may press the ESC key to stop auto tuning anytime.
All the channels found (TV and Radio) will be displayed in the two separate boxes provided in the
“Auto Channel Search” menu. Once all the channels are found, the “Finished” message will be
displayed at the bottom of the menu indicating that the process has finished.
Now press the OK key to store the new channels.
You should now be able to view the first channel found by your receiver. The channel number, channel
information and the clock will be displayed at the top of the screen for a few seconds. You may recall
this information banner by pressing the INFO key on your handset.
Note: Some channels are scrambled - only channel information will be displayed.
You may now either go and view your downloaded channels or continue to download channels from
another bouquet or satellite.
A
uto
C
hannel
S
earch
TV channels Radio channels
Searching 11.381 GHz
A uto Channel Search
TV channels Radio channels
Searching 11.381 GHz …
Sky 1
CNN
NBC
Movies 1
Sky news
BBC1
Virgin Radio
ITN
89 17
Astra 19.2E

10
2 Sky
3 Cartoon
4 TNT
5 CNBC
6 STAR TV1
7 MTV
8 VH-1
1 CNN
Astra 19.2E
Use to move
cursor
Use OK to select
Press ESC to exit
Use to change
page
Viewing your channels:
There are several ways to access the stored channels:
Using the UP/DOWN keys on the remote handset to access the channels sequentially.
Using the numeric keys (0-9) by typing the channel number to access the channels directly.
Using the TV key on your handset to display the TV channel list. Use the UP/DOWN keys to
move the cursor to highlight the desired channel, then press OK to view that channel. You may
also use the LEFT/RIGHT keys to skip to the next or previous page of the channel list for quicker
scrolling.
¶ Using the “Favourite Channels List” - You may add all your favourite TV and Radio channels
into the “Favourite Channels List”. Please see next section on instructions for using and editing
favourite channels.
Multi-satellite:
As you download channels from different satellites, your digital satellite receiver will store in dedicated
satellite groups. For more details please refer to the Advanced User Guide.
List by satellite:
To access your channels, press the TV (or Radio) key:
To access the list of channels on a different satellite,
press F1 or F2 keys. Within each list you may use
the Up/Down, Left/Right keys to highlight the required
channel and press OK to select it.
List in Alphabetical order:
Alternatively, from View mode you can list all the stored
channels in alphabetical order by pressing TV (or Radio)
twice in succession.
Use the Up/Down, Left/Right keys to highlight the
channels and press OK to select it. In alpha mode,
you can also use the F1/F2 keys to skip to the next
letter to save time.
Note: At any time if you wish to return to your original cursor position, simply press the HELP
key on your remote.
Astra 19.2E
Canal +11 TV14
Canal +2 TV17
CNBC TV22
CNN TV18
Fashion TV35
K1 TV57
K2 TV60
K3 TV54

11
Favourite Channels:
Before you can use the “Favourite Channels List”, you must first add your favourite channels into the
favourites list. Please refer to the instructions below:
1. In view mode press the TV button to display the TV channel list.
2. You will now see the TV listing with your current channel highlighted.
3. Press the FAVOURITES key (heart shape) to add a favourite icon next to the channel name. This
channel will be added to the “Favourites List”. To add more channels to your “Favourites List” move
the cursor to highlight another channel and press
the FAVOURITES key. (if you press the FAVOURITES
key again it will remove the favourite icon).
4. Press the OK key to store the favourite settings.
In view mode press the FAVOURITES key to display
the “Favourite Channel List”.
To view your favourite channel, highlight it and press OK.
Electronic programme guide (EPG):
This receiver is equipped with a unique dual EPG system which gives you two easy ways to view the
programme information (what’s on now and what’s on next)! When transmitted by the broadcaster, the
EPG system can display a variety of programme information ranging from start and end times of a
programme to additional information about the programme itself. You can easily select and view a
programme on the EPG by highlighting it and pressing OK.
You can also choose between a FULL or
CONDENSED version of the EPG, using
the “Preferences” section under
the Installation Menu:
Full EPG
1 Discovery
Select Menu Language
EPG Type
Default Audio Language
Menu Transparency
English
Full
eng
TV Guide (Current Prog. Info.)
Channel 1 of 124 Time :
Press EPG key for current/next prog. Info.
Use INFO key for more information
CNN International Regional financial report
12:30 – 13:00
Eurosport CART Indy Car series
12:00 – 14:00 8
th
Round Detroit GP
Sci-fi Channel Wonder Woman
12:30 – 13:00
NBC Europe No Info.
12:30 – 12:45
12:35
Channel Time: 3 Scheduled
Press EPG key for current/next prog. Info.
Use INFO key for more information
TV Guide (Current Prog. Info.)
2. Eurosport 12:00 – 14:00
3. Sci-fi Channel 12:30 – 13:00
4. NBC Europe 12:30 – 12:45
5. Canal+ Swe 12:30 – 13:45
12
:
35
Regional financial report
1. CNN International 12:30 – 13:00
Astra 19.2E
Canal +11 TV14
Canal +2 TV17
CNBC TV22
CNN TV18
Fashion TV35
K1 TV57
K2 TV60
K3 TV54
Condensed EPG

12
Selecting different audio channels:
In digital satellite broadcasts, multiple audio languages can be simultaneously transmitted by the
programme provider.
Default audio setting:
The user can first select a default audio language via the “Preferences” menu for the receiver. Once
the default audio language has been stored, all newly found TV/Radio channels will then be stored
with the selected default audio language.
Multi-Channel Audio:
The broadcasters may transmit more than one language for any channel. By pressing the “LANG” key
on the handset, the user can quickly find out what other languages are available for that channel. If the
left side column of the Audio Control menu shows a selection of different languages, the user can
select and store a new default language for that channel only - for that channel the receiver will always
return to the newly stored default language.
Sometimes two different languages are broadcasted with one language on the Left Audio Channel
(L) and a different language on the Right Audio Channel (R). When this is available, the “Audio
Channel” column of the “Audio Control” menu will display the available audio channels and the user
can then select either channel L or R for the desired language. Otherwise the default L+R setting
would have the two languages “mixed” together and they will be heard at the same time.
From this menu, the left column indicates the
default languages available and the right column
indicates the available audio sub-channels. The
User may then move the cursor to the L or R sub-
channel and listen to decide whether the required
language is available.
Notes:
The left column is the default language setting and this option is storable. If the user changes the
default language to another language, any new programmes which do not support the new default
language may become silent. When this happens, the receiver will display the Missing Audio icon on
the Information Banner, you can press the LANG key to select a different default language.
Many broadcasters transmit multiple languages and programmes on a number of audio sub-channels.
With this menu the user can listen to any of the sub-channels by moving the cursor to highlight them
when available. The L and R audio sub-channels can vary from programme to programme so this is
not stored and will revert to L+R (Stereo) when you change channel.
A
udio C
R
Language Audio Channel
eng
fra
dan
L
R
L+R
Missing Audio icon

13
Additional Information:
When viewing a programme, pressing the info key will display the information banner.
Note:
If the receiver was previously working on a channel and the “No Signal” icon appears, you may have
one of the following problems:
Signal degraded heavily by poor weather
Channel no longer broadcasting and no carrier
was detected.
Dish not aligned to the correct satellite
LNB power switched off in the menu
Faulty cable or LNB.
The Signal and Data level meter:
Press the Signal key during view mode to display the signal
and data level for the current channel. Use this feature to
assist dish alignment or fault finding should there be a
reception problem.
Diagnostic Information:
For more information on the receiving signal,
press the INFO key to display the diagnostic
Screen:
The diagnostic screen displays detailed broadcast
information in real time. Press INFO key again to
return to the signal meters or ESC to return to the
Picture.
Memory Status:
At any time you can check the memory status on you receiver.
The indicator shows the amount of receiver memory used by the stored channels.
Press:
Menu, Channel Setup, Memory Status:
Memory Used
All channels are stored in memory
Memory Used
Signal
Data
Use INFO key for diagnostic info
.
Pic. Size: 544x576
Frames/Sec: 25.00
Asp. Ratio: 4:3
Bits/Sec: 15000000
Audio
Channel: Stereo
Emphasis: Off
Sample Rate: 48.00kHz
SAMSUNG
Signal
Data
Video

14
Parental Control:
To restrict unauthorised access to your receiver, two types of parental lock are provided:
Channel Lock:
This provides channel “lock out” facility to restrict the access of adult programme material.
Menu Lock:
This will lock out the access of both the Channel Tuning and Installation menus from unauthorised
users. This will reinforce the Channel Lock as it also prevents other users from re-tuning channels that
are known to contain adult material.
To access the Parental Control menu:
Press Menu, Parental Lock, OK.
After the correct PIN (Personal Identification Number)
has been entered, the following menu will be displayed:
The default PIN is 0000. If you change your PIN, please
remember to keep it in a safe place.
Channel Lock:
This allows all channel locks to be either enabled or
disabled all at once. First use the Lock/Unlock option
to tag the individual channels to be locked, then
switch the Channel Lock option ON or OFF.
Menu Lock:
This option toggles the menu lock ON or OFF.
When menu lock is ON, you cannot access either
Channel Set-up or Installation menus without
entering a PIN.
Note:
Once the correct PIN has been entered to temporarily
disable a lock, this will remain “unlocked” until the receiver has been switched to standby mode.
Lock/Unlock Channels:
Highlight this option and press OK to display the
Channel Lock menu:-
Use UP/DOWN, LEFT/RIGHT to select the channels you
wish to lock. press F2 to turn the LOCK tag ON and OFF.
Once you have tagged all the channels to be locked,
press ESC to return to the Parental Control menu and
make sure both Channel Lock and Menu Lock are
switched to ON.
Press ESC twice to return to viewing mode and switch the
receiver to Stand-by and back to ON again.
Now go to any Locked Channel (e.g. TNT) and
you will see that this is locked.
To Unlock, press F2 and enter the PIN number and press OK.
P. Lock
Enter Parental Lock PIN :
Channel Lock
Menu Lock
Note: Channel Lock is only effective if
Installation/Channel Setup menus are also
locked with Menu Lock
Lock/Unlock Channels
Change PIN
F2 to Lock/Unlock
SAMSUNG Signal
TV 124 Canal + 19.2E
CHANNEL LOCKED, F2 TO DISABLE LOCK
Astra
Canal +11 TV14 19.2E
Canal+2 TV17 19.2E
CNBC TV22 19.2E
CNN TV18 19.2E
Fashion TV35 19.2E
K1 TV57 19.2E
K2 TV60 19.2E
K3 TV54 19.2E
F2 to Lock/Unlock
OFF
OFF

15
Changing the PIN:
The factory default PIN is set to: 0000. At any time the user may change this PIN code by accessing
the “Change PIN” menu:
To change the PIN code, enter in the new PIN into the New PIN box and re-enter the same PIN again
in the Verify Box to confirm.
If the two PINs are not identical, the change will be aborted and the user will be asked to either re-
enter the new PIN or press ESC to abort the PIN change. If the PIN is accepted this will now be your
new PIN.
Don’t forget your PIN number!
Please write down your PIN code below and keep in a safe place.
If you have forgotten your PIN code, please call an Authorised Service Agent.
Factory PIN Code:
0 0 0 0
New PIN Code:
Please keep this section or this manual in a safe place.
Enter new PIN:
Confirm:
Channel Lock
Menu Lock
Note: Channel Lock is only effective if
Installation/Channel Setup menus are also
locked with Menu Lock
Change PIN
Lock/Unlock Channels
OFF
OFF

16
Advanced users guide:
Tuning to different channel frequencies:
If the satellite you desire is not in the Preset listing, or you want to tune the receiver to a different set of
channels, please follow the instructions below:
To access the tuning menu, press the Menu key:
Move the cursor to Channel Setup and press OK.
Press OK on Tuning to access the Tuning Menu
Press F1 to enter the Manual Tuning Menu.
By referring to your channel listings, enter the
Frequency,Symbol Rate (use 0-9 keys), Polarity
and FEC (Use LEFT/RIGHT keys) in the appro-
priate boxes for the channels you wish to tune to.
Note: If you are using more than one LNB, be
sure to select the correct LNB (A, B,C or D)
for your tuning parameters.You can change
your LNB settings by highlighting the LNB
settings button and pressing OK (see page 22).
You need to press OK to update the entered
parameters and thereceiver will try to tune to
the new settings.
If the message “Signal Found” is displayed and
both the Signal and Data bar graphs are GREEN,
you may now select a tuning method.
If the message “No Signal” is shown, please
check that your tuning parameters are correct
and amend if necessary.
Check you LNB settings are correct (you can
access the LNB set-up menu by highlighting
the LNB Settings button and press OK; see
page 22 for LNB set-up information). If your Manual Tuning Menu
tuning and LNB settings are correct, your dish
may not be adequate to receive the signal or
out of alignment with the satellite.
Provided you are receiving a good Signal and Data, you may now proceed with one of the three
download methods: Network, Bouquet, or Manual. You may highlight the FTA box and change the
option to “on” to download Free-to-Air channels.
Use to change Satellite
LNB
Preset
Satellite
Frequence
Sym. Rate
Polarity
FEC
Auto Network Bouquet PIDs
FTA
Off
Signal
Data
F1 – Manual F2 - Mode
Use to change satellite
LNB
Preset
Satellite
Frequence
Sym. Rate
Polarity
FEC
A1
Setup Satellite
Hotbird – 13.0E
11720
27500
Hor 18v
3/4
Auto Network Bouquet PIDs
FTA
Off
Signal
Data
F1 – Manual F2 - Mode
A1
Setup Satellite
11720
27500
Hor 18v
3/4
Astra-19.2E
Signal Found
Signal Found

17
Tuning Modes:
Auto Tuning
From the select frequencies, the receiver will automatically search for all other frequencies within the
tuning range and downloads them automatically into the receiver. Once the channels have been
downloaded, all the TV and Radio channels will be displayed separately allowing the user to inspect
them and decide whether they are to be stored or aborted. This option is not available in Manual tuning
mode (F1).
Network and Bouquet Tuning
Within a digital broadcast transmission, many other network frequencies are provided to guide the
receiver to tune to other Networks. Network tuning enables the receiver to download other channels
from the same network. Use Bouquet tuning you only want to download channels from one channel
frequency group. Bouquet Tuning is used when only the channels from the desired frequency are to be
downloaded.
PID tuning
Apart from the usual channel parameters (Frequency,
Symbol Rate, Polarity and FEC value), the broadcaster
must include additional information (known as Packet
Identifiers or PIDs) in their transmission to allow auto-
tuning to work properly.
In “PID Tuning” you are required to enter the channel
name and three other parameters: Video PID, Audio
PID, PCR PID and Text PID (optional). These values
can either be in Decimal (ranging from 0 to 9) or Hexadecimal (ranging from 0 to 9 and A to F for each
digit).
After selecting from the Preset List, or Manually entering the basic channel parameters (Frequency,
Symbol Rate, Polarity and FEC value), move the cursor to highlight the Manual button and press OK to
start tuning.
Edit the Channel details by following the steps below:-
1. Use the UP, DOWN, LEFT/RIGHT keys, to move the cursor from one field to another.
2. Use the LEFT/RIGHT, F1 and F2 keys to enter the channel name.
3. Select the channel type whether it is a TV channel or a Radio channel.
4. Decide whether you would like to enter the PIDs in decimal or hexadecimal form.
5. Use the F1/ F2 and 0-9 keys to enter the PID values.
6. When you have finished and are ready to store and display that channel, press OK.
Note:
In order for manual tuning to be successful, the PCR PID must be entered. In many cases the PCR
PID is not published. Fortunately, in nearly all cases the PCR is the same as the Video PID or the
Audio PID or 8190 in decimal or 1FFE in hexadecimal.
The Teletext PID is optional and can be ignored when the value is unknown.
Name
Ch type
PIDs in
Hex/Dec
TV
Hex
Audio
Video
Text
PCR
PID 0000
PID 0000
PID 0000
PID 0000
Hot Bird
13.0E

18
Setup Satellite:
If your desired satellite position is not on the Preset List, you can manually edit an existing satellite or
add a new satellite name to the preset list.
To add a new satellite to your list, you must first enter the channel tuning mode:
Press Menu, Channel Setup, OK:
From the Channel tuning menu press F1
to enter manual tuner mode.
You will now see a Setup Satellite button on
the right hand side.
Highlight the Setup Satellite button, press OK.
You will now see the Setup Satellite menu:
In the Setup Satellite menu you may either
press F1 to edit the highlighted satellite details,
or you may press F2 to add your own satellite
to the listing.
In either case you will then be required to enter
the new parameters in the boxes provided:
Satellite: Enter the satellite name
Position: Enter the satellite position in degrees,
then the decimal place and either E or W (East
or West).
Press OK when finished. Your new satellite will
be added to the Manual list on the screen.
Highlight the new satellite in the list and press
OK to return to the Channel tuning menu. You
will find your new satellite displayed in the
Satellite box.
Enter the transponder parameters and check
for signal availability.
Commence downloading your new channels.
Now any manual channels downloaded under
these parameters will be listed under the satellite
name you have entered.
Note:
In the Manual Tuning Menu, you can use the F2
key to toggle between the receiver”s preset satellite
list and the manually added satellite list.
Réseau Bouquet
FTA
Signal
Data
Satellite
Position .
TV Radio
Number of services
F1 –Edit’deeails F2 - Add
ABC
Astra 19.2 E
Sirius 1 / 2 50.E
Use to change satellite
LNB
Preset
Satellite
Frequence
Sym. Rate
Polarity
FEC
A1
Setup Satellite
11720
27500
Hor 18v
3/4
Auto Network Bouquet PIDs
FTA
Off
Signal
Data
F1 – Manual 2 - Mode
123 5 E
Astra – 19.2E
Use to change satellite
LNB
Preset
Satellite
Frequence
Sym. Rate
Polarity
FEC
Auto Network Bouquet PIDs
FTA
Off
Signal
Data
F1 – Manual F2 - Mode
A1
Setup Satellite
11720
27500
Hor 18v
3/4
Hotbird-13.0E

19
Editing channels:
Should you wish to modify or view details of a particular channel, you may do so by using the Edit
Channel Details menu.
Please note that apart from editing the channel name, editing any of the channel parameters will cause
the channel to either be lost or changed (different audio/video). This menu is best used for checking
channel parameters downloaded from the broadcaster.
To access the Edit Channel Details menu:
Press the MENU key, select Channel Setup,
then select Edit Channel Details and press OK.
By using the UP/DOWN, LEFT/RIGHT, F1/F2
and the OK/ESC keys, you may move to any
field to edit the associated parameters (the
operation is similar to using the manual tuning
menu). Once all changes have been made,
Press OK to retune to these new parameters.
Note: It is important to identify whether the channel is TV or Radio so that the channel is stored
under the appropriate channel list (TV or Radio List).
Arrange:
The channel sort facility allows you to “drag and drop” channels to your preferred location. Within the
“Channel Setup” menu, you will find the Sort Channels option:
Move the cursor to highlight “Arrange” in the Channel Setup menu and press OK.
Use the TV or Radio keys to select the
listing you wish to sort.
Use the UP/DOWN/LEFT/RIGHT keys
to move the cursor, highlight the channel
you wish to move and press OK to select
It.The selected channel now will move
with the cursor.
Use the UP/DOWN/LEFT/RIGHT keys
to move the channel to the new location.
Press OK to “drop” the selected channel
into the new position or ESC to cancel
the change.
Repeat for all other channels or press
ESC again to store the new settings and
Return to the previous menu.
Name
PIDs in
Hex/Dec
Audio PID
Video PID
Text PID
PCR PID
0000
0000
0000
0000
Hex
LNB
Frequency 11278
Sym Rate 27500
Polarity Ver
FEC 7/8
Ch type
TV Channels
Radio
OK
ESC
list radio
channels
select channel
exit
1 Sky 1
2 CNN
3 NBC
4 Movies 1
5 Sky News
6 Discovery
7 Kiosk 2
8 NRK 1
TV Channels
Radio
OK
OK
ESC
list radio
channels
select channel
exit
1 Sky 1
2 CNN
4 NBC
5 Movies 1
6 Skynews
7 Discovery
8 Kiosk 2
3 NRK 1
A1
TV
/