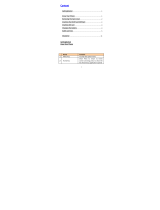Page is loading ...

Your Phone
Keys and Functions
1
Earpiece
Display
Fourways Navigation Key
Right Soft Key
Power/End Key
OK/HotkeytoWAP
Keypad
Microphone
Charging Port
Front View
Send Key
Left Soft Key
Volume Side Key

2

Screen Icons
Installing the Battery
1) Aim the protruding part at the bottom of the battery
at the groove of the phone.
2) Push the top part of the battery to the phone and
3

press down the lock until it is locked.
Switch off the phone, push up the lock at the top of the
battery to uplift the top of the battery and separate it
with the main board.
1) Make sure to switch off your phone before taking
out the battery.
2) Make the metal face of the RUIM card down and
put it conferring the level of the card.
3) Reinstall the battery.
1) Remove the battery after switching off your phone.
2) Remove the RUIM card.
3) Reinstall the battery.
Removing the Battery
Installing the RUIM Card
Removing the RUIM Card
4

Charging the Battery
Using the Function Menu
Menu
Making a call
1)Plug the charger transformer into a standard outlet.
2)Insert the charger output plug into charging
connector of the bottom of the phone.
3)The rolling of the electric quantity bar indicates that
the phone begins to charge.
4) When the battery level full and stop rolled, the
phone will display 'Battery full'.
5)After charging is complete, switch off the electric
supply and pull out the charger's jack.
1.In idle mode, press to display the interface.
2.Press to scroll to a menu item.
3.Press to display the menu.
4.Display the submenu in either of the ways:
Press to scroll to a submenu item and press
to display the submenu.
Press the number key corresponding to the number
of a submenu to display it.
5.Press to return to the previous menu or quit the
function menu.
Press to return to the idle screen.
1.Dialing
Select a desired entry from the names list or directly
type in the phone number in idle mode, press key
to dial.
2. Making an international call
5

Press and hold key until ‘+’ appears on screen.
3.Ending a call
You can end a call at any time by holding down the
key till the call has been terminated.
1.Press key or any key (need setting) to answer the
call.
Or press key [Silence] once to close incoming
ringer, press [Accept] again to receive the incoming
call.
2.Press key twice to reject the incoming call.
The phone lock code is used to protect your phone
from unauthorized use.
It can be set automatically to lock your phone each
time it is switched on or when in idle mode. In this
condition, you can only dial emergency call.
You must press key to enter correct phone lock
code, and then access the phone menu (The default
code is 000000).
You can set protection code (PIN code) in order to
prevent random using of your phone by others. Each
time you restart your phone, the phone will prompt you
Enter the country code, area code (without prefix
zero) and phone number.
Press key to dial.
Receiving a call
Phone Lock
PIN and PUK
6

to enter PIN code. You can get PIN code from your
mobile phone service provider. In this condition, press
Key to dial emergency call.
Note:
If you have entered the PIN code incorrectly
continuously for max retry limits, the RUIM card will be
automatically locked. In this condition, the phone will
prompt for PUK (PIN Unlocking key). You can get the
PUK from your mobile phone service provider.
Your phone supports WAP 2.0. You can use this facility
to connect to selected services on the mobile Internet.
This menu option allows you to download a host of
exciting content with WAP browser.
Simply browse on the web page and download from a
wide selection of Ringtones, Wallpapers, and other
applications such as BSE Stock Portfolio tracker, Faith
and many more.
For short access to WAP menu, you can directly press
Key in idle mode.
This document is a user guide for USB Windows
Input PIN code and press key. (For security, an *
will be displayed on the screen to in place of the
number you enter.)
If you make a wrong enter, you can press key to
re-enter the code.
USB windows device driver installation guide
Introduction
WAP
7

device driver installation process. The USB Windows
device driver provides the interface between the
operating system and Haier D200 handsets, allowing
user applications to communicate with devices. This
installation guide is intended to provide a detailed
description of the USB Windows device driver
installation process.
We will supply an accessory CD including this driver.
Upon successful completion of the installation process,
the following files will be located in the specified
directories folders:
C:\Program Files\VIA Telecom\VIA CBP USB
Driver\*.inf:
ViaUsbEts.inf
ViaUsbHub.inf
ViaUsbModem.inf
C:\Program Files\VIA Telecom\VIA CBP USB
Driver\*.sys:
ViaUsbEts.sys
ViaUsbModem.sys
C:\Program Files\VIA Telecom\VIA CBP USB
Driver\*.PDF:
ctm_via_usb_drv_installation_user_guide_8_A.PDF
You must close all firewalls and anti-virus software
before installing the USB driver.
1. To install the USB Windows device driver, you must
first start the Setup application, ViaUsb_Setup.exe, by
double-clicking the associated icon.
Components
Installation
8

Figure 1 - USB Windows Device Driver Setup Icon
Figure 2 - USB Windows Device Driver Setup Welcome Dialog Box
Figure 3 - USB License Agreement Dialog Box
2. The USB Windows Device Driver Setup Welcome
dialog box will appear.
3. Click the button to continue.
The License Agreement dialog box appears.
4. To continue, you must accept the License
Agreement by clicking the button. If you select the
button, the following dialog box will appear,
Next
Yes
No
9

confirming whether you truly wish to terminate the
installation process at this time.
If you select the button, the installation process is
terminated. If you select the button, the License
Agreement dialog box (Figure 3) will reappear.
Upon agreeing to the License Agreement (Figure 3),
the Customer Information Request Dialog Box will
appear.
5. Please enter the appropriate user and company
name into the corresponding fields. By clicking the
button, you will proceed to the actual installation
of the USB Windows Device Driver support files into
their appropriate folders.
The USB Installation Status Message dialog box will
then appear indicating what percentage of the file
copying task is complete.
Figure 4- USB Windows Device Driver Setup Process Termination
Confirmation Dialog Box
Figure 5 USB Setup Customer Information Request Dialog Box
Yes
No
Next
-
10

Figure 6 USB Driver Installation Operation Status Message
Figure 7 USB Device- Discovery Action Request Message
Figure 8- Windows Device Manager's Device-Discovery Notification for
the USB Hub/ETS/Moderm
-
-
Upon completion of this step, the following message
box appears.
6. Click and connect the PC and the phone using
the USB cable that we supplied. Then the following
message box will only appear for a very short period of
time, followed by the Window Hardware Installation
Wizard's Device-Found Notification for the USB Hub,
the USB ETS device, and the USB Modem device.
The discovery, installation, and registration will
complete automatically.
OK
11

In the end, a prompt (Figure 9) will appear on the
screen. The USB driver installation will then complete.
7. An examination of the Windows Device Manager's
device list (as depicted in Figure 10) will evidence the
successful installation of the USB devices, namely:
VIA Telecom USB Hub Device
Figure 9 Windows Device Manager's Device Discovery Notification for
the CBP USB Modem Device
-
-
VIA Telecom ETS Device
VIA Telecom CBP USB Modem
This USB driver just supports windows 2000 and
windows XP operating system.
If the 'Digital Signature Not Found' dialog box (like
Figure 11) appears, you need only click the button.
Figure 10 Windows Device Manger's Device List After Successful
Installation of the VIA USB Devices
Note:
Yes
12

Figure 11 Windows Device Manager's Device-Discovery Notification
that the CBP USB Modem Device- Driver Lacks WHQL Certification
-
Modem installation guide
You can dial-up to the network by considing the phone
as modem after connecting the PC and the phone.
1. Connect the PC and the phone using the cable that
we supplied.
2. Add a new windows standard modem driver, i.e.
Install process:
Enter Control panel
Enter Add/remove a hardware
Enter add a new device
Install a new modem
Choose a modem driver
Recommend:
Standard 56000 bps v90 modem for windows 2000
13

Standard 33600 bps modem for windows XP
3. Make a new dial-up connection
Enter Network and Dial-up Connections
Make new connection
Click Next as follow
4. Dial-up to the network
Dial-up directly for windows XP
You will be asked to enter the user and password
when log on for windows 2000. You can get the user
and password from your mobile phone service
provider.
This mobile phone uses the eZi input Method. When
using your mobile phone there will be many times that
you will need to input text e.g. sending messages,
entering names into the Phonebook, editing the
greetings message, etc.
Under the input mode, press key to switch the input
mode.
This input method can be used to enter digits.
Changing the Text Input method
Entering Number (123)
14

1.In text editing mode, press key several times until
'123' is displayed at the top-right corner of the screen.
2.Press the numeric keys to input numbers.
Using the character input method, you can enter
uppercase and lowercase letters, and you can press
and hold the numeric keys (2~9) to input numbers
directly.
1.Tap the key several times until 'Abc' is displayed
in the top-right corner of the screen, then you can type
the first letter in uppercase. When you have typed the
first letter, 'Abc' will be changed to 'abc' automatically.
Entering Character (Abc/abc/ABC)
2.Tap the key several times until 'abc' is displayed
in the top-right corner of the screen, then you can type
in lowercase letters.
3.Tap the key several times until 'ABC' is displayed
in the top-right corner of the screen, then you can type
in uppercase letters.
4.Press desired number key, once to input a character,
twice to display the second character, by analogy to
finish the text.
1.The 'en' option allows you to type predictive text in
English with all letters in lowercase.
2.The 'En' option allows you to type predictive text in
English with the first letter in uppercase
The following steps show how to write a text by using
these input methods:
1.In text-editing mode, tap key several times until
'En' is displayed at the top-right corner of the screen.
Entering Character (en/En)
15

2.Press each key once, even when the letter you
required is not the first letter on the key. For example,
to enter the word 'Mary', press 6,2,7,9 keys.
3.Press key and single press the corresponding
number key to insert the desired word.
4.Press 0 key to add a space.
1. Press the key to enter the special character
library.
2. Press up/down navigation key to select the symbol
you need.
3.Press the corresponding number key.
Given here is essential information that will help you in
the optimum operation of your mobile phone. By
adhering to these guidelines you will be protecting
yourself from unnecessary personal or financial
damages or infringements of the law. Kindly read the
User Guide in its entirety for complete information.
Traffic regulations
Traffic and road safety regulations prohibit your usage
of the phone while driving. If, however the need arises,
please do make use of the hands-free settings or move
your car to the side of the road out of the flow of traffic.
In case you use an air bag equipped vehicle, please do
not place your phone in the air bag deployment area, it
could result in serious personal injury and possible
Entering symbols
Safety guidelines
Essential information
16

property damage.
Switch off your phone at filling stations and
sensitive areas
Areas with a potentially explosive atmosphere are
often, but not always, clearly marked. These include
fuelling areas such as fuel filling stations, below decks
on boats, fuel or chemical transfer or storage facilities,
vehicles using liquefied petroleum gas (such as
propane or butane), areas where the air contains
chemicals or particles, such as grain, dust, or metal
powders; or any other area where you would normally
be advised to turn off your vehicle's engine. Electric or
static sparks in such areas could cause an explosion
or fire resulting in serious injury or even fatalities.
Switch off your phone on aircraft
Follow airline advisories on phone usage. Radio
Frequency emissions from wireless devices such as
your phone can cause electronic interference or
disturbance in the delicate communication and control
electronic equipment of the aircraft.
Switch off your phone in the hospital
Switch off your phone in healthcare facilities when any
regulations posted in these areas instruct you to do so.
Hospitals or healthcare facilities may be using
equipment that could be sensitive to external RF
energy.
The Health Industry Manufacturers Association (USA)
recommends that a minimum separation of six inches
(15 centimetres) be maintained between a handheld
Pacemakers and medical implants
17

wireless product and medical implants (electronic)
such as a Pacemaker to avoid potential interference
with the implant. These recommendations are
consistent with the international recommendations
governing the usage of wireless technology.
Advisory for persons with Pacemakers:
If you have any reason to suspect interference is
occurring, switch off your phone immediately.
If you use any other personal medical device, do
consult the manufacturer of the medical device to
determine if it is adequately shielded from external RF
energy. Your physician may be able to assist you in
obtaining this information.
Always follow phone etiquette in public places. Switch
off your phone where the use of mobile phones is
explicitly forbidden, as it may be a safety risk or might
infringe on the law.
Emergency calls can be dialed at anytime - even if the
handset is PIN locked or has no RUIM card
Type in the local emergency number and press the
send key.
ALWAYS keep the phone more than six inches from
your pacemaker when the phone is turned on.
Do not carry the phone in a breast pocket.
Preferably use the ear opposite the pacemaker to
minimize the potential for interference.
Emergency call procedure:
Other medical devices
Follow mandatory signs
Emergency calls
.
18

Emergency call numbers are: 199.
Most modern electronic equipment is shielded from
Radio Frequency (RF) energy emissions. However,
certain electronic equipment may not be shielded
against the RF signals emitted by your phone and care
must be taken in usage of your phone next to sensitive
electronic equipment.
Your phone is an electronic device that should be
treated with due care during usage. The guidelines
given here will help you in caring for your phone and
keep it under warranty coverage.
Protect your phone from dust, temperature,
humidity and other extreme environmental conditions
as it will affect the performance or damage the
instrument. Do not use or store your phone in a low
temperature environment as moisture will condense in
the phone and damage the circuit board.
Avoid striking, shaking or causing physical shock
to the phone.
Protect your phone from rain, spilled beverages or
other forms of moisture that can damage the
electronics of your phone.
Use the batteries and fittings manufactured by
Haier Telecom Company only. The use of other fittings
may cause dangerous accidents and void all
warranties.
Do not disassemble the phone or its accessories.
Electronic devices
Care and maintenance information
19

If service or repair is required, contact a Haier
authorized service centre.
Do not inadvertently cause short-circuit by placing
metal or conductive material across or on battery
terminals.
Keep your phone and accessories out of the reach
of young children.
Do not use chemical solvents or detergents to clean
your phone.
20
/