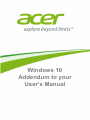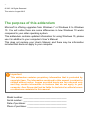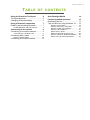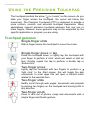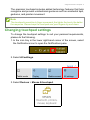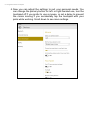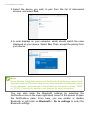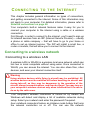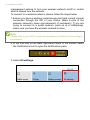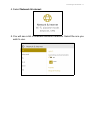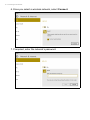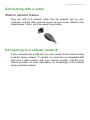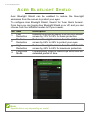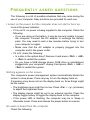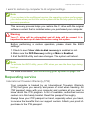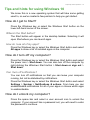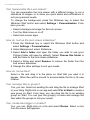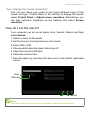- 1
Windows 10
Addendum to your
User’s Manual

2 -
© 2015. All Rights Reserved.
This revision: August 2015
The purpose of this addendum
Microsoft is offering upgrades from Windows 7 or Windows 8 to Windows
10. You will notice there are some differences in how Windows 10 works
compared to your older operating system.
This addendum contains updated information for using Windows 10, please
use it in addition to your computer’s User’s Manual.
This does not replace your User’s Manual, and there may be information
included that does not apply to your computer.
Model number: _________________________________
Serial number: _________________________________
Date of purchase: ______________________________
Place of purchase: ______________________________
Important
This addendum contains proprietary information that is protected by
copyright laws. The information contained in this manual is subject to
change without notice. Images provided herein are for reference only
and may contain information or features that do not apply to your
computer. Acer Group shall not be liable for technical or editorial errors
or omissions contained in this manual.

Table of contents - 3
TABLE OF CONTENTS
Using the Precision Touchpad 4
Touchpad gestures.................................. 4
Changing touchpad settings .................... 5
Using a Bluetooth connection 7
Enabling and disabling Bluetooth ............ 7
Enable Bluetooth and add a device ............ 7
Connecting to the Internet 9
Connecting to a wireless network............ 9
Connecting to a wireless LAN..................... 9
Connecting with a cable ........................ 13
Built-in network feature ............................. 13
Connecting to a cellular network ........... 13
Acer Bluelight Shield 14
Frequently asked questions 15
Requesting service ................................ 17
Tips and hints for using Windows 10 ..... 19
How do I get to Start? ............................... 19
How do I turn off my computer?................ 19
How do I unlock my computer?................. 19
How do I set the alarm? ............................ 21
Where are my apps?................................. 22
What is a Microsoft ID (account)?............. 22
How do I check for Windows updates?..... 23
Where can I get more information?........... 23

4 - Using the Precision Touchpad
USING THE PRECISION TOUCHPAD
The touchpad controls the arrow (or 'cursor') on the screen. As you
slide your finger across the touchpad, the cursor will follow this
movement. The Precision Touchpad (PTP) is designed to provide a
more uniform, smooth, and accurate touchpad experience. Many
applications support precision touchpad gestures that use one or
more fingers, however, some gestures may not be supported by the
specific application or program you are using.
Touchpad gestures
Single-finger slide
Slide a finger across the touchpad to move the cursor.
Single-finger press or tap
Press the touchpad down, or lightly tap the touchpad with
your finger, to perform a 'click', which will select or start an
item. Quickly repeat the tap to perform a double tap or
'double click'.
Two-finger press
Lightly tap the touchpad with two fingers to perform a
'right click'. In the Start screen, this will toggle the app
commands. In most apps this will open a context menu
related to the selected item.
Two-finger slide
Swiftly scroll through web pages, documents and playlists
by placing two fingers on the touchpad and moving both in
any direction.
Two-finger pinch
Zoom in and out of photos, maps and documents with a
simple finger-and-thumb gesture.

Using the Precision Touchpad - 5
The precision touchpad includes added technology features that help
recognize and prevent unintentional gestures such as accidental taps,
gestures, and pointer movement.
Changing touchpad settings
To change the touchpad settings to suit your personal requirements,
please do the following.
1. In the icon tray in the lower right-hand corner of the screen, select
the Notifications icon to open the Notifications pane.
2. Select All settings.
3. Select Devices > Mouse & touchpad.
Note
The touchpad is sensitive to finger movement; the lighter the touch, the better
the response. Please keep the touchpad and your fingers dry and clean.

6 - Using the Precision Touchpad
4. Now you can adjust the settings to suit your personal needs. You
can change the primary button for left- or right-handed use, turn the
touchpad off if you prefer to use a mouse, or set a delay to prevent
the cursor moving if you accidentally tap the touchpad with your
palm while working. Scroll down to see more settings.

Using a Bluetooth connection - 7
USING A BLUETOOTH CONNECTION
Bluetooth is a technology enabling you to transfer data wirelessly over
short distances between many different types of devices. Bluetooth-
enabled devices include computers, cell phones, tablets, wireless
headsets, and keyboards.
To use Bluetooth, you must ensure the following:
1. Bluetooth is enabled on both devices.
2. Your devices are "paired" (or connected).
Enabling and disabling Bluetooth
The Bluetooth adapter must be enabled on both devices. For your
computer, this may be an external switch, a software setting, or a
separate Bluetooth dongle plugged into the computer’s USB port (if no
internal Bluetooth adapter is available).
Enable Bluetooth and add a device
Every new device must first be "paired" with your computer’s
Bluetooth adapter. This means it must first be authenticated for
security purposes. You only need to pair once. After that, simply
turning on the Bluetooth adapter of both devices will connect them.
Bluetooth on your computer is disabled by default. To enable your
computer’s Bluetooth adapter, do the following:
1. Press the Windows key or select the Windows Start button >
Settings > Devices > Bluetooth, and click the toggle under
Bluetooth to enable/disable it.
2. Your computer will automatically start searching for devices, as well
as make itself visible to other devices.
Note
Please check your devices owner’s manual to determine how to turn on its
Bluetooth adapter.

8 - Using a Bluetooth connection
3. Select the device you wish to pair from the list of discovered
devices, and select Pair.
4. A code displays on your computer, which should match the code
displayed on your device. Select Yes. Then, accept the pairing from
your device.
You can also enter the Bluetooth settings by selecting the
Notifications icon in the lower right-hand corner of the screen to open
the Notifications pane. From here, you can enable or disable
Bluetooth or right-click on Bluetooth > Go to settings to enter the
Bluetooth settings.
Note
Some devices using older versions of the Bluetooth technology require both
devices to enter a PIN. In the case of one of the devices not having any inputs
(as in a headset), the passcode is hardcoded into the device (usually "0000"
or "1234"). Consult your device’s user manual for more information.

Connecting to the Internet - 9
CONNECTING TO THE INTERNET
This chapter includes general information on types of connections,
and getting connected to the internet. Some of this information may
not apply to your computer. For detailed information, please refer to
Network connections on page 60.
Your computer’s built-in network features make it easy for you to
connect your computer to the internet using a cable or a wireless
connection.
First though, in order to connect to the internet, you’ll need to sign up
for internet services from an ISP (Internet Service Provider) -- usually
a phone or cable company -- that will have to go to your home or
office to set up internet service. The ISP will install a small box, a
router or modem, that will allow you to connect to the internet.
Connecting to a wireless network
Connecting to a wireless LAN
A wireless LAN (or WLAN) is a wireless local area network, which can
link two or more computers without using wires. Once connected to
WLAN, you can access the internet. You can also share files, other
devices, and even your internet connection itself.
Your computer's wireless connection is turned on by default and
Windows will detect and display a list of available networks during
setup. Select your network and enter the password if required.
Acer notebook computers feature an Airplane mode hotkey that turns
the network connection on or off. You can use the network
Warning
Using wireless devices while flying in aircraft may be prohibited. All
wireless devices must be switched off before boarding an aircraft and
during take-off, as they may be dangerous to the operation of the
aircraft, disrupt communications, and even be illegal. You may turn on
your computer’s wireless devices only when informed that it is safe to
do so by the cabin crew.

10 - Connecting to the Internet
management options to turn your wireless network on/off or control
what is shared over the network.
To connect to a wireless network, please follow the steps below.
1. Ensure you have a wireless router/access point and current internet
connection through the ISP of your choice. Make a note of the
wireless network’s name and password (if necessary). If you are
trying to connect to a public network (such as at a coffeeshop),
make sure you have the wireless network’s name.
2. In the icon tray in the lower right-hand corner of the screen, select
the Notifications icon to open the Notifications pane.
3. Select All settings.
Note
Please refer to your ISP or router documentation for details on connecting to
the internet.

Connecting to the Internet - 11
4. Select Network & internet.
5. You will see a list of available wireless networks. Select the one you
wish to use.

12 - Connecting to the Internet
6. Once you select a wireless network, select Connect.
7. If required, enter the network’s password.

Connecting to the Internet - 13
Connecting with a cable
Built-in network feature
Plug one end of a network cable into the network port on your
computer, and the other end into a port on your router. (Refer to the
image below.) Then, you'll be ready to get online.
Connecting to a cellular network
If your computer has a SIM slot, you can connect to the internet using
a cellular phone network. To do this, you must have a compatible SIM
card and a data contract with your cellular provider. Contact your
cellular provider for more information on connecting to the internet
using a cellular network.

14 - Acer Bluelight Shield
ACER BLUELIGHT SHIELD
Acer Bluelight Shield can be enabled to reduce the blue-light
emissions from the screen to protect your eyes.
To configure Acer Bluelight Shield, Search for ’Acer Quick Access’.
From here you can toggle Acer Bluelight Shield on or off, and you can
choose from four different modes to fit your needs:
No. Item Description
1
Low
Reduction
Reduces blue light emission from the LED backlit
screen by 10% to 25% for basic protection.
2
Medium
Reduction
Reduces blue light emission from the LED backlit
screen by 26% to 45% to protect your eyes.
3
High
Reduction
Reduces blue light emission from the LED backlit
screen by 46% to 65% for maximum protection.
4
Long Hour
Mode
Professionally tuned to reduce eye strain over an
extended period of time.
Note
Specifications vary depending on model.

Frequently asked questions - 15
FREQUENTLY ASKED QUESTIONS
The following is a list of possible situations that may arise during the
use of your computer. Easy solutions are provided for each one.
I turned on the power, but the computer does not start or boot up.
Look at the power indicator:
• If it is not lit, no power is being supplied to the computer. Check the
following:
• If you are using on the battery, it may be low and unable to power
the computer. Connect the AC adapter to recharge the battery
pack. You may need to wait a few minutes before trying to turn
your computer on again.
• Make sure that the AC adapter is properly plugged into the
computer and to the power outlet.
• If it is lit, check the following:
• Is a disc in the optical drive? Remove it and press <Ctrl> + <Alt>
+ <Del> to restart the system.
• Do you have a USB storage device (USB drive or smartphone)
plugged into your computer? Unplug it and press <Ctrl> + <Alt> +
<Del> to restart the system.
Nothing appears on the screen.
The computer’s power management system automatically blanks the
screen to save power. Press any key to turn the display back on.
If pressing a key does not turn the display back on, three things might
be the cause:
• The brightness level might be too low. Press <Fn> + < > (increase)
to adjust the brightness level.
• The display device might be set to an external monitor. Press the
display toggle hotkey to toggle the display back to the computer.
• If the power LED is flashing, the computer may be in Sleep or
Hibernate mode. Press and release the power button to resume.
No audio is heard from the computer.
Check the following:

16 - Frequently asked questions
• The volume may be muted. Look at the volume control (speaker)
icon in the taskbar. If it is crossed-out, click the icon and deselect the
Mute all option.
• The volume level may be too low. Check the volume from the
volume control (speaker) icon in the taskbar. You can also use the
volume control hotkeys to adjust the volume.
• If headphones, earphones or external speakers are connected to
the headphone jack on the computer, the internal speakers
automatically turn off.
I want to eject the optical drive tray without turning on the power.
There is a mechanical eject hole on the optical drive. Simply insert the
tip of a pen or straightened-out paperclip into the hole and push to
eject the tray.
The keyboard does not respond.
Try attaching an external keyboard to a USB port on the computer. If it
works, contact your dealer or an authorized service center as the
internal keyboard cable may be loose.
The printer does not work.
Check the following:
• Make sure that the printer is connected to a power outlet and that it
is turned on.
• Make sure that the printer cable is connected securely to a USB port
and the corresponding port on the printer.

Frequently asked questions - 17
I want to restore my computer to its original settings.
This recovery process helps you restore the C: drive with the original
software content that is installed when you purchased your computer.
Before performing a restore operation, please check the BIOS
settings.
1. Check to see if Acer disk-to-disk recovery is enabled or not.
2. Make sure the D2D Recovery setting in Main is Enabled.
3. Exit the BIOS utility and save changes. The system will reboot.
For more information, see Recovering your system on page 100.
Requesting service
International Travelers Warranty (ITW)
Your computer is backed by an International Travelers Warranty
(ITW) that gives you security and peace of mind when traveling. An
ITW passport came with your computer and contains all you need to
know about the ITW program. A list of available, authorized service
centers is in this handy booklet. Read this passport thoroughly.
Always have your ITW passport on hand, especially when you travel,
to receive the benefits from our support centers. Attach your proof-of-
purchase to the ITW passport.
Note
If your system is the multilingual version, the operating system and language
you choose when you first turn on the system will be the only option for future
recovery operations.
Warning
Your C: drive will be reformatted and all data will be erased. It is
important to back up all data files before using this option.
Note
To activate the BIOS utility, press <F2> when you see the Acer logo during
boot up.

18 - Frequently asked questions
If the country you are traveling in does not have an Acer-authorized
ITW service site, you can still get in contact with our offices worldwide.
Please visit www.acer.com.
Before you call
Please have the following information available when you call Acer for
online service, and please be at your computer when you call. With
your support, we can reduce the amount of time a call takes and help
solve your problems efficiently. If there are error messages or beeps
reported by your computer, write them down as they appear on the
screen (or the number and sequence in the case of beeps).
You are required to provide the following information:
Name: _______________________________________
Address: ______________________________________
Telephone number: _____________________________
Machine and model type: _________________________
Serial number: _________________________________
Date of purchase: ______________________________

Frequently asked questions - 19
Tips and hints for using Windows 10
We know this is a new operating system that will take some getting
used to, so we've created a few pointers to help you get started.
How do I get to Start?
Press the Windows key or select the Windows Start button on the
lower left-hand corner of the screen.
Where’s the Start button?
The Start button will appear in the desktop taskbar. Selecting it will
open Start where you can launch apps.
How do I see all of my apps?
Press the Windows key or select the Windows Start button and select
All apps to show a list of installed apps on the computer.
How do I turn off my computer?
Press the Windows key or select the Windows Start button and select
the power icon > Shut down. You can also turn off the computer by
right-clicking the Windows Start button > Shut down or sign out >
Shut down.
Can I turn off notifications?
You can turn off notifications so that you can leave your computer
running, but not be disturbed by notifications.
Press the Windows key or select the Windows Start button and select
Settings > System > Notifications & actions. From here you can
enable/disable notifications for all of your apps or choose which apps
to enable/disable.
How do I unlock my computer?
Press the space bar and select a user account icon to unlock the
computer. If your account has a password set, you will need to enter
the password to continue.
Frequently as
k

20 - Frequently asked questions
Can I personalize the Lock screen?
You can personalize the lock screen with a different image, to run a
slideshow of images, or to show you quick status and notifications to
suit your personal needs.
To change the background, press the Windows key or select the
Windows Start button and select Settings > Personalization. From
here you can:
• Select a background image for the lock screen
• Turn the Slide show on or off
• Select lock screen apps.
How do I set up the lock screen slideshow?
1. Press the Windows key or select the Windows Start button and
select Settings > Personalization.
2. Under Background, select Slideshow.
3. Select Add a folder and open the folder you wish to use (your
Pictures folder will open by default). Select Choose this folder to
add the folder to the lock screen slideshow.
4. Select a folder and select Remove to remove the folder from the
lock screen slideshow.
5. Change the other settings to suit your needs.
How do I move tiles?
Select a tile and drag it to the place on Start that you want it to
appear. Other tiles will be moved to accommodate the tile in its new
location.
Can I arrange tiles in groups?
Yes, you can. Select an existing tile and drag the tile to arrange Start
to your liking. Right-click on an app and select Pin to Start to create a
new group on Start. From here, you can drag the tile to an existing
group on Start. You can give the group(s) a name and arrange the
tiles within the groups to suit your needs.
Can I make tiles bigger or smaller?
Yes, you can. Right-click on a tile and select Resize. Select a size
from the menu that appears.
Page is loading ...
Page is loading ...
Page is loading ...
-
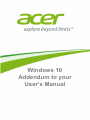 1
1
-
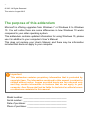 2
2
-
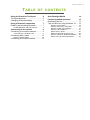 3
3
-
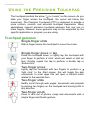 4
4
-
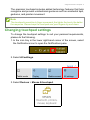 5
5
-
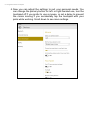 6
6
-
 7
7
-
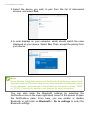 8
8
-
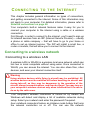 9
9
-
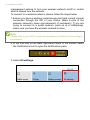 10
10
-
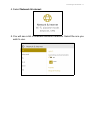 11
11
-
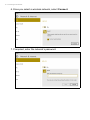 12
12
-
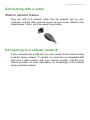 13
13
-
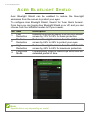 14
14
-
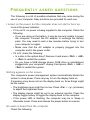 15
15
-
 16
16
-
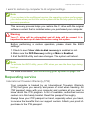 17
17
-
 18
18
-
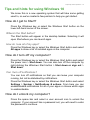 19
19
-
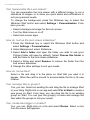 20
20
-
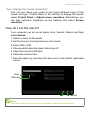 21
21
-
 22
22
-
 23
23
Ask a question and I''ll find the answer in the document
Finding information in a document is now easier with AI
Related papers
-
Acer Extensa 2520G User manual
-
Acer NX.HGFEK.001 User manual
-
Acer SF315-41G-R6MP User manual
-
Acer Swift 5 Notebook Computer User manual
-
Acer AN515-51-55WL User manual
-
Acer A515-51G-515J User manual
-
Acer Aspire A314-31 User manual
-
Acer Nitro NP515-51 User manual
-
Acer SP513-52NP User manual
-
Acer SP314-51 User manual