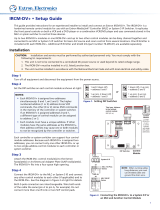6
MLC 226 IP Series • Setup Guide (Continued)
Extron Headquarters
+800.633.9876 Inside USA/Canada Only
Extron USA - West Extron USA - East
+1.714.491.1500 +1.919.863.1794
+1.714.491.1517 FAX +1.919.863.1797 FAX
Extron Europe
+800.3987.6673
Inside Europe Only
+31.33.453.4040
+31.33.453.4050 FAX
Extron Asia
+800.7339.8766
Inside Asia Only
+65.6383.4400
+65.6383.4664 FAX
Extron Japan
+81.3.3511.7655
+81.3.3511.7656 FAX
Extron China
+4000.EXTRON
+4000.398766
Inside China Only
+86.21.3760.1568+86.
21.3760.1566 FAX
Extron Middle East
+971.4.2991800
+971.4.2991880 FAX
Extron Korea
+82.2.3444.1571
+82.2.3444.1575 FAX
Extron India
1800.3070.3777
Inside India Only
+91-80-3055.3777
+91 80 3055 3737 FAX
© 2011 Extron Electronics All rights reserved. All trademarks mentioned are the property of their respective owners. www.extron.com
4. At the PC, access the command prompt, then enter
the arp –s command. Type in the desired new
IP address for the unit and the MAC address of the
unit (listed on the rear panel of the MLC). For
example:
arp –s 10.13.197.7 00-05-A6-03-69-B0
5. Execute a ping command by entering “ping”
followed by a space and the new IP address at the
command prompt. For example:
ping 10.13.197.7
The response should show the new IP address, as
shown in the figure at right.
Mounting
Attach cables using the preceding pages
as a guide, then securely mount the
MLC and other devices into the wall
or furniture. Optional mounting kits
(see part numbers at right) are
available for use with the MLC. Read
the instructions and UL guidelines
that come with the any mounting kit
for installation procedures.
Optional mounting kits Part number
SMB 103 Three-gang Surface Mount Box (black) 60-641-02
SMB 105 Five-gang Surface Mount Box (black) 60-643-02
MLM 226 7GWP Seven-Gang Wall Mounting Kit (black) 70-340-02
MLM 226 L Replacement Lectern Mounting Kit (black, white) 70-342-02, -03
MLM 226 LAAP Replacement Lectern Mounting Kit with AAP
opening (black )
70-343-02
If you have questions during installation and setup, you can call the Extron S3 Sales & Technical Support Hotline or the
Extron S3 Control Systems Support Hotline.
68-1288-01 Rev. D
11 11
Setup Checklist: How to Proceed With Installation
Get Ready
Familiarize yourself with the features of the MLC 226 IP.
Download and install the latest version of the Extron Global Configurator (GC) software and the latest driver
package (avail able from www.extron.com or on the Extron Software Products Disc.)
Obtain IP setting information for the MLC from the network administrator.
Obtain model names and setup information for devices the MLC will control.
Perform Physical Installation
Mount the unit.
Cable devices to ports on the MLC.
Connect power cords and turn on the devices in the following order: output devices (projectors, monitors,
speakers), the MLC, a PC (for setup), SCP panel (if desired), then all input devices (such as DVD players).
Congure the MLC
Connect the PC and the MLC to the same Ethernet subnetwork and use ARP via Telnet, Extron DataViewer, or a
similar application to configure the MLC for network communication.
Create a new GC project and configure the MLC. See the Global Configurator Help file.
Test the system.