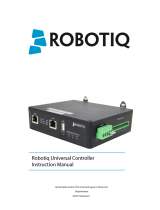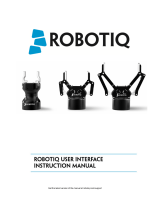Page is loading ...

Robotiq 2-Finger Gripper Application Note
for SMART Series Robots by Yaskawa
Version 1.00
Andrew Boddiford
11/19/2018

Page | 2
DOCUMENT REVISION INFORMATION
Date
Version
Number
Document Changes
11/19/18
1.00
Initial version for SMART Series Robots by Yaskawa

Page | 3
TABLE OF CONTENTS
DOCUMENT REVISION INFORMATION ......................................................................................................... 2
TABLE OF CONTENTS ..................................................................................................................................... 3
REQUIREMENTS ............................................................................................................................................ 4
Hardware Requirements ........................................................................................................................... 4
Software Requirements ............................................................................................................................ 5
Supporting Documentation ...................................................................................................................... 5
Process Overview ...................................................................................................................................... 6
INSTALLATION & SETUP ................................................................................................................................ 7
Mechanical Installation of Gripper ........................................................................................................... 8
Electrical & Network Installation of Gripper ........................................................................................... 10
Installation of Robotiq Universal Controller ........................................................................................... 11
Network Configuration ........................................................................................................................... 13
Change IP Address of Robotiq Gripper ................................................................................................... 15
Change IP Address of SMART Series Robot Controller ........................................................................... 18
EtherNet/IP Configuration on SMART Series Controller ......................................................................... 20
External I/O Allocation for Gripper ......................................................................................................... 26
Load Robotiq Files & Verify I/O Allocation ............................................................................................. 32
Verify Gripper Communication and Operation ....................................................................................... 36
Define Physical Properties of Gripper on SMART Pendant ..................................................................... 37
PROGRAMMING WITH SMART PENDANT .................................................................................................. 40
INFORM JOBS: Single or Nested Programs ............................................................................................ 41
Block I/O: Application Setup and Programming ..................................................................................... 43

Page | 4
REQUIREMENTS
HARDWARE REQUIREMENTS
Item #
Part/Version #
Name/Description
1
Varies
Yaskawa SMART Series Robot (GP7, GP8, HC10/HC10DT, or GP12)
2
Varies
Yaskawa SMART Series Controller (YRC1000 or YRC1000micro)
3
-
Yaskawa SMART Pendant
4
AGC-GRP-002
Robotiq 2-Finger Gripper (85 or 140mm travel)
5
UNI-CTR-001-ENIP
Robotiq Universal Controller, EtherNet/IP Configuration
6
CBL-COM-2065-10-HF
Robotiq 10m High-Flex Device Cable for Gripper
7
-
Robotiq 10ft. Shielded USB Cable for Gripper Configuration
8
-
Robotiq Coupling Specific to Customer’s SMART Series Robot
9
787-818
Wago 24VDC, 3A+ DIN Rail Mount Power Supply
10
852-111
Wago DIN Rail Mount Industrial Ethernet Switch
11
-
Cat6 Ethernet Cables, length determined by customer workcell
12
A165-S
Omron Estop with LittleFuse Fuses and Holders
13
-
Wiring, bolts etc. for mech/elec. installations described below

Page | 5
SOFTWARE REQUIREMENTS
Item #
Part/Version #
Name/Description
1
-
Yaskawa Software Pendant (PC) (.exe included on SMART Pendant)
2
1.7.2
Robotiq User Interface Software (PC)
3
IONAME.DAT
Yaskawa I/O Name File for Robotiq 2F Gripper (Controller Dependent)
4
ROBOTIQ-2F.JBI
Yaskawa Sample Job to Control Robotiq 2F Gripper (Reference Only)
SUPPORTING DOCUMENTATION
Item #
Part/Version #
Name/Description
1
-
Robotiq 2F-85_2F-140 Instruction Manual for e-Series Grippers
2
RUC-140626
Robotiq Universal Controller Instruction Manual
3
184775-1
Yaskawa SMART Pendant Instructions Manual
4
184774-1
Yaskawa SMART Pendant INFORM Language Instructions Manual
5
Varies
Yaskawa EtherNet/IP Communication Function Instructions Manual
6
Varies
Yaskawa SMART Series Robot Instructions Manual
7
Varies
Yaskawa SMART Series Controller Instructions Manual

Page | 6
PROCESS OVERVIEW
The diagram below illustrates the process required to integrate a Robotiq 2F gripper with a SMART
Series Robot by Yaskawa. The icons below each column represent the software platform required to
complete each group of actions.

Page | 7
INSTALLATION & SETUP
This document includes the process for integrating a Robotiq 2-Finger gripper with a Yaskawa SMART
Series Product (i.e. Robot, Controller, & Smart Pendant). Instructions for both the YRC1000 &
YRC1000micro robot controllers are included.
This process assumes the user has the following items:
1. Properly installed SMART Series robot by Yaskawa
2. Properly configured YRC1000 installed & operational with EtherNet/IP enabled
3. Connected Smart Pendant
4. Windows PC (Win 7 ,8, 9, or 10)
5. Knowledge of basic robotic concepts
6. Familiarity with Yaskawa I/O
The Robotiq 2-Finger gripper can be customized for a specific application. For example, custom fingertip
shapes/materials can easily be attached and protective covers can be added to eliminate most pinch
points. Please see the Robotiq instructions manuals for more detail.
Refer to online support resources (Robotiq and Yaskawa) for further knowledge on gripper options,
installation, setup, programming, and deployment.

Page | 8
MECHANICAL INSTALLATION OF GRIPPER
A coupling is required to attach the Gripper to the robot. Be sure to use the coupling related to your
Yaskawa robot model. Some couplings may require an additional adapter plate. To create your own
coupling or adapter plate you can refer to the Coupling section. To see the details of the available
couplings and adapter plates, please refer to the Spare Parts, Kits and Accessories section.
Here are the steps to follow to mount the Gripper to your robot (exploded view in the figure below).
1. Screw the adapter plate or the coupling to the robot.
2. Screw the coupling to the adapter plate (if adapter plate is required).
3. Screw the Gripper onto its coupling.
a. Use caution not to damage the pins required for an electrical connection
NOTE: All screws must be locked in place using medium strength thread-locker.

Page | 9
SMART Series Robot Tool Flange Details

Page | 10
ELECTRICAL & NETWORK INSTALLATION OF GRIPPER
A high level view of the electrical installation for the Robotiq 2-Finger gripper with a Yaskawa robot is
provided below.
1. Install Robotiq Universal Controller configured for EtherNet/IP
a. Prepare a DC power supply (24V, 2A+) to power the Robotiq gripper and its controller
b. Mount, prepare cabling, and physically wire the controller
c. Prepare safety mechanisms (i.e. gripper emergency stop) according to the “Robotiq 2F
Gripper” manual
2. With all devices powered OFF, carefully route the gripper cable externally along the robot to
connect the Robotiq gripper to its controller
3. Configure a common Ethernet network for your system
a. Connect the robot and gripper controllers to a common network
b. Set IP address of robot controller using Software Pendant (if required)
c. Set IP address of Robotiq gripper using Robotiq User Interface (if required)
4. Configure EtherNet/IP communication between the robot and gripper controllers
5. Verify all connections and test gripper operation
NOTE: The VDC supply must have adequate capacity (2A+) to operate the gripper and controller.

Page | 11
INSTALLATION OF ROBOTIQ UNIVERSAL CONTROLLER
Please review the “Robotiq Universal Controller Instruction Manual” before proceeding, with particular
attention to the following sections:
Section 1 General
Section 2.1 Safety
Section 2.2 Intended Use
Section 3.4 Power Supply Specifications
Section 3.5 Wiring
Wiring Instructions for Universal Controller
① Wire power from the 24 VDC supply to the Robotiq Universal Controller using a 3A inline fuse (or
fuse rated for the applicable gripper model)
② Connect E-Stop to Robotiq Universal Controller
③ Connect the terminals on the gripper cable to the Robotiq Controller as shown above

Page | 12
Route and Connect Gripper Cable
Route the gripper cable along the exterior of the arm using a secure attachment method. Be sure to
leave extra slack in the cable to allow for joint movement and rotation. The full movement range of each
axis should be tested before programming an application (see the robot model’s datasheet for
maximum allowable travel for each axis).
The example below depicts HC10 with the Robotiq gripper cable routed externally to the arm.

Page | 13
NETWORK CONFIGURATION
An Ethernet network will be used to establish communication between the SMART Series robot
controller and the Robotiq 2F gripper. Using the diagrams below, connect an Ethernet cable from the
networking port of the robot controller (LAN2 on YRC1000, LAN on YRC1000micro) to an installed
Ethernet switch.
Network Layout (YRC1000)
Controller Port
(YRC1000)
Network Layout (YRC1000micro)
Controller Port
(YRC1000micro)
Exit ports for cable(s)
network

Page | 14
Similarly, the Robotiq Universal Controller should be connected to the same Ethernet switch to establish
communication.
① Robotiq Universal Controller
② 24V, 2A+ DC power supply (e.g. Wago 787-818)
③ Ethernet switch (e.g. Wago 852-111)
④ ETH0 port on Universal Controller
⑤ Ethernet switch: Universal Controller connection
⑥ Ethernet switch: LAN connection from SMART Series robot controller
⑦ Ethernet switch: Connection to workcell network for other devices
⑧ USB port on Universal Controller (e.g. used configure gripper IP address)
Network Design
Decide how to structure the system network before changing the default IP addresses for the robot
controller, gripper controller, and other external devices.
Has a network been established already that must be followed?
Does the user want to use the default address of the robot controller or gripper?

Page | 15
CHANGE IP ADDRESS OF ROBOTIQ GRIPPER
The default IP address of the Robotiq 2F gripper is 192.168.1.11. If required, use the following steps to
change the gripper’s IP address to one that is compatible with the desired network.
1. Power ON the Universal Controller that is connected to the Robotiq 2F gripper
2. Connect a USB cable from Robotiq Universal Controller to the development PC
3. Open the Robotiq User Interface software installed on the development PC
a. Select {2-Finger}
a. Press {Auto Connect}

Page | 16
4. Select the {EtherNet/IP} tab
5. Under Parameters, change {IP Address} to the LAN2 network address reserved for the gripper on
the YRC1000 controller (192.168.1.11 is factory default setting) change the address to a
different IP address that will be used for the LAN connection to the YRC1000 controller.

Page | 17
6. Click {Apply} to register the new gripper IP address. See Section “Configure YRC1000 IP Address
for Communication with Gripper” for instructions to change LAN/LAN2 address on the
controller. This example is 10.7.3.45 LAN2 -match the address here with address for LAN2 in the
YRC1000 controller.
7. A confirmation dialog will appear on the Robotiq User Interface.
8. The gripper’s IP address is now set for communication with the robot controller.

Page | 18
CHANGE IP ADDRESS OF SMART SERIES ROBOT CONTROLLER
The IP address of the robot controller should be compatible with the IP address of the gripper and
potentially other devices on the same network. This can be configured using Yaskawa’s Software
Pendant. For basic information on using Software Pendant, see Chapter 12 of the “Smart Pendant
Instructions” manual. The steps to change the IP address of the robot controller are provided below.
1. Connect to the robot controller (using its current IP address) with Software Pendant in {Special
Mode} → {Maintenance Mode}.
2. Change Security Level to “Management”. From the main menu, navigate to {SYSTEM} →
{SETUP} → ”OPTION FUNCTION”.

Page | 19
3. Under “LAN Interface Setting”, change the “IP Address” for LAN2 on the YRC1000. On
YRC1000micro, there will only be one “IP Address” to choose from. Verify that “Manual
Setting” is selected to use the newly configured IP address.
4. Press {ENTER} on the pendant to save the new setting(s). A “Modify?” dialog should appear.
Optional: To test the new address, reboot the robot controller to exit Maintenance Mode. Ping the
controller from a development PC on the same network to verify that communication has been
established. Note: EtherNet/IP configuration requires Maintenance Mode, the reboot can be delayed.

Page | 20
ETHERNET/IP CONFIGURATION ON SMART SERIES CONTROLLER
A SMART Series robot controller can be configured as either an EtherNet/IP Adapter or Scanner.
Configuring the controller as an Adapter allows a connection to be established with another controller
and is most often used to communicate with PLCs. Configuring the controller as a Scanner allows it to
communicate with peripheral devices (e.g. Robotiq 2F gripper) using EtherNet/IP. When in Scanner
mode, a single controller can control multiple adapter devices.
For this application, the robot controller will be configured as a Scanner using Software Pendant. This
article will assume a basic knowledge of connecting Software Pendant, booting in Maintenance Mode,
changing Security Level (see Chapter 12 of the “Smart Pendant Instructions” manual).
Configuration Information for Scanner
Before opening Software Pendant, it is important to gather all the necessary information required to
communicate with the gripper. The table below shows the information needed to properly configure a
Scanner. This information (and more) is available in the Robotiq 2F gripper manual.
Name
User Defined (e.g. Robotiq 2F)
IP Address
User Defined
Input Size
24 byte
(20 gripper + 4 EIP header)
Output Size
20 byte
Configuration Size
0 word
Input Instance
101
Output Instance
100
Configuration Instance
1
Configure the Scanner using Software Pendant
The data gathered above can now be entered using Software Pendant on the Development PC. Connect
to the robot controller in Maintenance Mode and switch to “Management” Security Level. Navigate to
{SYSTEM} → {SETUP} → “Option Function” → “EtherNet/IP (CPU Board) : DETAIL” from the Main Menu
to begin this process.
From this screen, the Robotiq 2F gripper should be added to the Device Information List. Highlight
“Device Information List : DETAIL” and press {SELECT} (or double click using a mouse).
/