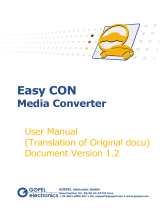Manual Introduction
© Vector Informatik GmbH Version 4.2 - 3 -
1.1 Safety Instructions and Hazard Warnings
Caution: In order to avoid personal injuries and damage to property, you have to
read and understand the following safety instructions and hazard warnings prior to
installation and use of this interface. Keep this documentation (manual) always near
the interface.
1.1.1 Proper Use and Intended Purpose
Caution: The interface is designed for analyzing, controlling and otherwise
influencing control systems and electronic control units. This includes, inter alia, bus
systems like CAN, LIN, K-Line, MOST, FlexRay, Ethernet and/or BroadR-Reach.
The interface may only be operated in a closed state. In particular, printed circuits
must not be visible. The interface may only be operated (i) according to the
instructions and descriptions of this manual; (ii) with the electric power supply
designed for the interface, e.g. USB-powered power supply; and (iii) with accessories
manufactured or approved by Vector.
The interface is exclusively designed for use by skilled personnel as its operation may
result in serious personal injuries and damage to property. Therefore, only those
persons may operate the interface who (i) have understood the possible effects of the
actions which may be caused by the interface; (ii) are specifically trained in the
handling with the interface, bus systems and the system intended to be influenced;
and (iii) have sufficient experience in using the interface safely.
The knowledge necessary for the operation of the interface can be acquired in
workshops and internal or external seminars offered by Vector. Additional and
interface specific information, such as „Known Issues“, are available in the „Vector
KnowledgeBase“ on Vector´s website at www.vector.com. Please consult the „Vector
KnowledgeBase“ for updated information prior to the operation of the interface.
1.1.2 Hazards
Caution: The interface may control and/or otherwise influence the behavior of control
systems and electronic control units. Serious hazards for life, body and property may
arise, in particular, without limitation, by interventions in safety relevant systems (e.g.
by deactivating or otherwise manipulating the engine management, steering, airbag
and/or braking system) and/or if the interface is operated in public areas (e.g. public
traffic, airspace). Therefore, you must always ensure that the interface is used in a
safe manner. This includes, inter alia, the ability to put the system in which the
interface is used into a safe state at any time (e.g. by „emergency shutdown“), in
particular, without limitation, in the event of errors or hazards.
Comply with all safety standards and public regulations which are relevant for the
operation of the system. Before you operate the system in public areas, it should be
tested on a site which is not accessible to the public and specifically prepared for
performing test drives in order to reduce hazards.
1.1.3 Disclaimer
Caution: Claims based on defects and liability claims against Vector are excluded to
the extent damages or errors are caused by improper use of the interface or use not
according to its intended purpose. The same applies to damages or errors arising
from insufficient training or lack of experience of personnel using the interface.