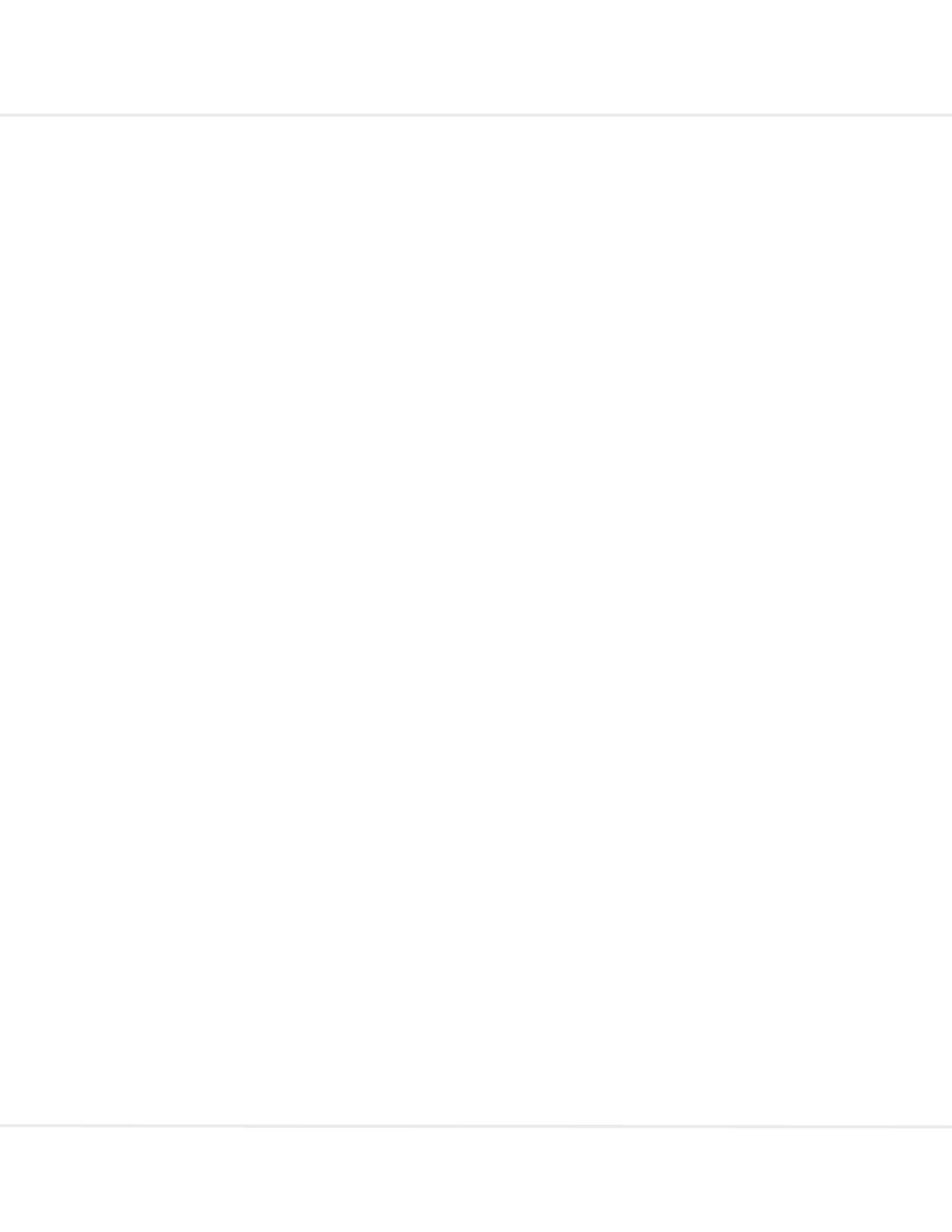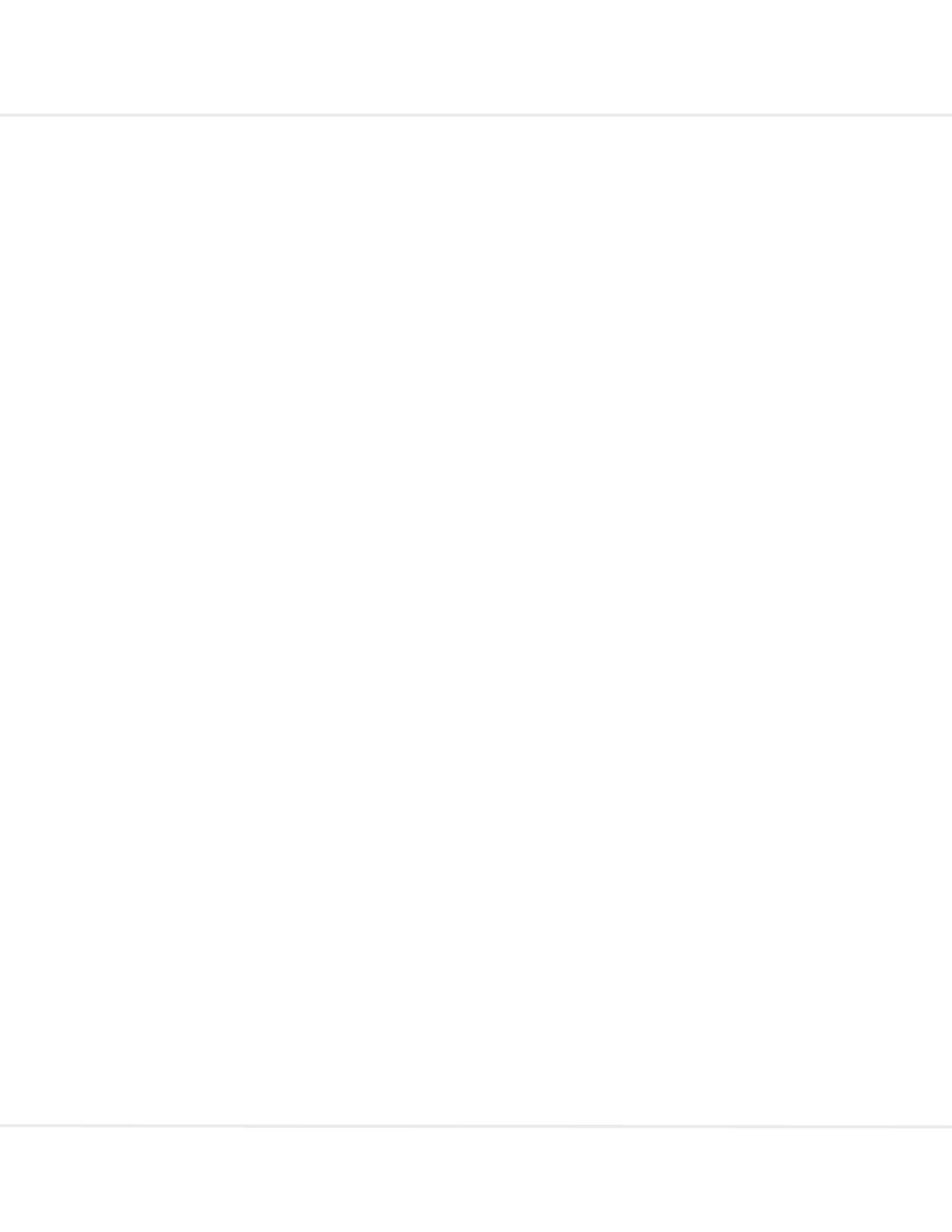
ReadSoft PROCESS DIRECTOR 7.5 Accounts Payable User Guide
Copy one-time vendor data ..................................................................................................................... 23
Move or copy to a PROCESS DIRECTOR document ............................................................................ 23
Follow-up flags .......................................................................................................................................... 24
What is a follow-up flag? ......................................................................................................................... 24
Automatic follow-up flags ......................................................................................................................... 24
Set a follow-up flag .................................................................................................................................. 25
Delete a follow-up flag ............................................................................................................................. 25
Communication ......................................................................................................................................... 26
Send a message ...................................................................................................................................... 26
Create a note ........................................................................................................................................... 26
View notes ............................................................................................................................................... 27
Attach a file to a document ...................................................................................................................... 27
View document attachments ................................................................................................................... 27
View a document version ......................................................................................................................... 28
Compare document versions................................................................................................................... 28
Reject a document .................................................................................................................................... 28
Post documents ........................................................................................................................................ 29
Post a document ...................................................................................................................................... 29
Perform a document ................................................................................................................................ 29
Park a document ..................................................................................................................................... 29
Reverse a document ............................................................................................................................... 30
Import a document ................................................................................................................................... 30
Finish a document ................................................................................................................................... 30
Fast entry ................................................................................................................................................... 32
What is Fast Entry? ................................................................................................................................. 32
Add data to a Fast Entry document ......................................................................................................... 32
Create a Fast Entry document ................................................................................................................ 32
Nota fiscal .................................................................................................................................................. 33
What is nota fiscal? ................................................................................................................................. 33
About nota fiscal tax data ........................................................................................................................ 33
Display nota fiscal tax data ...................................................................................................................... 33
Check a nota fiscal document ................................................................................................................. 33
About posting nota fiscal documents ....................................................................................................... 33
Post a nota fiscal document .................................................................................................................... 34
Workflows .................................................................................................................................................. 35