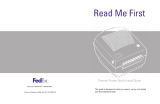Page is loading ...

Shipping & Mailing
Outbound and Inbound Package Management
SendPro® Tablet
User Guide
US English Edition
SV63353 Rev. B
May 18, 2020

©2020 Pitney Bowes Inc.
All rights reserved. This book may not be reproduced in whole or in part in any fashion or stored in a
retrieval system of any type or transmitted by any means, electronically or mechanically, without the
express written permission of Pitney Bowes.
The use of this information by the recipient or others for purposes other than the training of customers on
Pitney Bowes equipment may constitute an infringement of intellectual property rights of Pitney Bowes,
and Pitney Bowes assumes no responsibility for any such use of the information.
We have made every reasonable effort to ensure the accuracy and usefulness of this manual. However,
we cannot assume responsibility for errors or omissions or liability for the misuse or misapplication of our
products.
Except as provided in writing, duly signed by an officer of Pitney Bowes, no license either express or
implied, under any Pitney Bowes or third party’s patent, copyright or other intellectual property rights is
granted by providing this information.

The SendPro® Tablet User Guide is designed to assist in the daily operations of the SendPro Tablet.
Version History
Document Part Number Release Date Comments
SV63353 Rev. A December 11, 2019 Initial creation
SV63353 Rev. B May 18, 2020 New topics added for Printing a USPS SCAN Form
5630 and Printing a FedEx Manifest
Other Resources
This section identifies other resources that may be helpful when working with the SendPro Tablet.
Related Documentation
SendPro Tablet Label Printer User Guide
SendPro Tablet Supported Address Formats for OCR
SendPro Tablet Connectivity Guide
About this Book
Pitney Bowes User Guide May 2020 3

This page intentionally left blank.

1 - Getting Started
Setting up the SendPro Tablet 8
Setting up your FedEx Account 10
Setting up your UPS Account 10
Adding Postage 12
Signing out of the SendPro Tablet 12
Use SendPro Online to perform these tasks for
your SendPro Tablet 12
2 - Address Book
Adding a Sender Address to the Address Book 15
Editing the Sender Address 15
Adding a Recipient Addresses to the Address
Book 15
Importing Addresses 16
Editing a Recipient Address in the Address
Book 17
Deleting an Address from the Address Book 17
Scanning Addresses Using the Optical
Character Reader (OCR) 17
Searching for Addresses 19
Verifying a USPS Address 20
3 - Cost Accounts
Enabling Cost Accounts 23
Adding Cost Accounts 23
Editing Cost Accounts 24
Viewing Shipments by Cost Account 25
4 - Shipping Labels
Creating and Printing a Shipping Label 27
Creating an International or Military Trackable
Label 39
Creating and Printing Multiple Shipping Labels
at once 39
Printing a Label from the Address Book 51
Printing a USPS Return Label 51
Reprinting a Label 51
Canceling a UPS or FedEx Label 52
Getting a USPS Label Refund 52
Checking Label Refund Status 53
Printing a USPS SCAN Form 5630 53
Printing a FedEx Manifest 54
5 - Presets
Creating Presets 56
Deleting Presets 56
Using Presets 57
6 - Shipment History
Viewing your Shipment History 59
Searching for a Shipment 59
Table of Contents
Pitney Bowes User Guide May 2020 5

Creating and emailing a transaction history
report 60
7 - Settings
Automating Postage Refills 63
Changing the Default Refill Amount 63
Setting Up Default Printing Options 64
Adding Users 64
Editing a User 66
Deleting a User 66
Setting the Default Address for USPS Return
Labels 66
Setting up Email Notifications 67
Setting a Maximum Transaction Limit 68
Setting up a Security PIN to Lock the SendPro
Tablet 68
Enabling the Optical Character Reader (OCR) 69
Connecting the Bluetooth Keyboard to the
SendPro Tablet 70
Finding the MAC address 73
Setting Up a Wireless (Wi-Fi) Connection 76
Withdrawing money from your SendPro
Shipping account 78
8 - Specifications
Tablet Specifications 80
Printer Specifications 80
Wireless Keyboard Specifications 81
Digital Scale Specifications 81
Pitney Bowes User Guide May 2020 6

Setting up the SendPro Tablet
1. Turn on the tablet.
2. On the Welcome to SendPro Tablet screen, tap Next.
3. On the Let's get started screen, tap Get Started.
Connect to the internet
1. On the Connecting to the Internet screen, tap Select a Network, tap on the desired network, and
enter the WiFi password if required.
2. Once you are connected to the correct network, tap Continue.
3. The next screen confirms your time zone. Tap Continue.
Set up the printer
1. The next screen instructs you to connect the printer. Connect the power cord as shown, then press
the power button on the printer to turn it on.
2. Swipe the tablet screen to the left to go to the next screen.
3. The next screen instructs you to confirm the label roll alignment. You will need to install the roll:
a. Unwrap the label roll and remove the tape that holds the roll closed.
b. Insert the roll into the printer.
c. Feed the end of the roll through the printer as shown on the screen.
d. Close the printer cover.
e. Press the feed button. The end of the label roll will be drawn back into the printer.
4. Swipe the tablet screen to the left to go to the next screen.
5. The next screen instructs you to pair the printer using Bluetooth. Press and hold the Bluetooth
button on the printer until the light turns blue.
6. Tap the Print Sample button. The tablet will search for the Bluetooth devices. When it finds the
printer, tap on the printer name. A sample label will print.
7. Tap the Continue button.
Set up the scale
1. The next screen instructs you to connect the scale to the printer. Connect it using the USB cable as
shown. (Note: Only scale SL-397-D is supported with the SendPro Tablet.)
Getting Started
Pitney Bowes User Guide May 2020 8

2. Swipe the tablet screen to the left to go to the next screen.
3. The next screen instructs you to test the scale. Place something small on the scale and tap the
Test Scale button.
4. Tap the Continue button.
Set up the keyboard
1. The next screen instructs you to connect the keyboard. This is optional - you do not have to use the
keyboard.
l To skip this step, tap the Skip button.
l To set up the keyboard, pull out the tab from the battery case on the back of the keyboard and
turn the keyboard on using the power button on the side, as shown. If the power button is
already in the On position but the power light is not lit, turn the power button off and back on.
2. Swipe the tablet screen to the left to go to the next screen.
3. Press and hold any one of the yellow Bluetooth buttons (1, 2, or 3) on the keyboard until the light
above it starts flashing, which takes approximately 3 seconds.
4. Swipe the tablet screen to the left to go to the next screen.
5. Tap the Pair Keyboard button.
6. The Bluetooth pairing request screen will appear, giving you a code to enter. Using the keyboard,
enter that code and press Enter. The keyboard will pair.
7. Tap the Continue button.
8. The Confirming Apps screen appears. Wait while all of the apps are confirmed.
9. When all apps have been confirmed, tap Done.
Add postage
1. When prompted to fill your shipping account, tap the Continue to fill postage button.
2. You will be prompted to sign into your SendPro account. Sign in.
3. If the screen says that no payment method has been specified, tap Add Payment Method.
l To add a credit card, tap Add Credit Card, enter the credit card information, tap Submit,
then tap Done.
l To open a line of credit instead, call the number on the screen.
4. You are prompted to add postage to your SendPro balance. This step is optional.
l To skip this step, tap the Skip button.
l To add postage, choose the amount to add and tap Add Postage. Once the postage has
been added, tap Continue.
Getting Started
Pitney Bowes User Guide May 2020 9

5. On the All Set up screen, tap Done.
Setting up your FedEx Account
Only users with the role of Admin can perform this procedure.
In order to use the FedEx carrier on the SendPro Tablet, you need to set up your FedEx account:
1. From the SendPro Tablet Home screen, tap SendPro Shipping.
2. Tap the Settings (gear) icon in the upper right.
3. Tap Carriers.
4. Tap the Add button next to FedEx.
5. Fill in your FedEx account details.
6. (Optional) To automatically fill in your account information, tap the Scan Invoice button and use
the tablet's camera to take a picture of your FedEx invoice.
7. Accept the terms & conditions/agreement.
8. Tap the Add Carrier button.
To add another FedEx account:
1. From the SendPro Tablet Home screen, tap SendPro Shipping.
2. Tap the Settings (gear) icon in the upper right.
3. Tap Carriers.
4. Tap Add Account under FedEx.
To edit an existing FedEx account:
1. From the SendPro Tablet Home screen, tap SendPro Shipping.
2. Tap the Settings (gear) icon in the upper right.
3. Tap Carriers.
4. Tap the Manage button next to FedEx.
Setting up your UPS Account
Only users with the role of Admin can perform this procedure.
In order to use the UPS carrier on the SendPro Tablet, you need to set up your UPS account:
Getting Started
Pitney Bowes User Guide May 2020 10

1. From the SendPro Tablet Home screen, tap SendPro Shipping.
2. Tap the Settings (gear) icon in the upper right.
3. Tap Carriers.
4. Tap the Add button next to UPS.
5. In the UPS Account Number field, enter your 6-digit UPS account number. The account number is
case-sensitive.
6. (Optional) Enter a nickname for this account.
7. Select the appropriate account type from the Account Type menu.
8. If your UPS account is less than 90 days old, select the UPS account is newer than 90
days box and enter your name, address, and other account information exactly as they appear on
your UPS account. Sign in to your UPS account to view it if necessary.
9. If you have shipped with UPS in the past 90 days, get your most recent UPS invoice. If you do not
have a copy, sign in to your UPS account to view it.
a. (Optional) To automatically fill in your account information, tap the Scan Invoice button and use
the tablet's camera to take a picture of your UPS invoice.
b. Enter the UPS Invoice Number from your UPS invoice. This is case-sensitive.
c. In the UPS Invoice Amount field, enter the "amount due this period" shown on the UPS
invoice. Omit any commas.
d. Enter the Control ID from your UPS invoice. This is case-sensitive.
e. Enter the Shipped From address, if there is one on your UPS invoice. Omit the +4 portion of the
ZIP code. This information is case-sensitive. If your UPS invoice contains a P.O. Box mailing
address, do not enter it.
Important: All information is case-sensitive and must match your UPS account information
exactly. You get three attempts to enter the information correctly before you are locked out of your
UPS account for 24 hours.
10. Select the I accept the UPS Technology Agreement box.
11. Select the Add Carrier button at the bottom. When your UPS account has been added to SendPro,
the message "Settings have been saved successfully" appears.
12. (Optional) To add another UPS account, select the Add Account link in the UPS section and repeat
from step 4.
To add another UPS account:
1. From the SendPro Tablet Home screen, tap SendPro Shipping.
2. Tap the Settings (gear) icon in the upper right.
3. Tap Carriers.
4. Tap Add Account under UPS.
To edit an existing UPS account:
Getting Started
Pitney Bowes User Guide May 2020 11

1. From the SendPro Tablet Home screen, tap SendPro Shipping.
2. Tap the Settings (gear) icon in the upper right.
3. Tap Carriers.
4. Tap the Manage button next to UPS.
Adding Postage
Only users with the role of Admin can perform this procedure.
1. From the SendPro Tablet Home screen, tap SendPro Shipping.
2. Tap the Settings (gear) icon in the upper right.
3. Tap Postage Refills.
4. Tap Refill Postage.
5. Enter the amount you wish to add.
6. (Optional) To assign the postage refill to a Cost Account, select the desired Cost Account from the
Cost Account menu.
7. Tap Refill Postage. When complete, the updated postage balance is displayed.
8. Press Home to return to the home screen.
To view your postage refill history, sign in to SendPro Tablet using your SendPro user ID and password
and export a postage history report.
Signing out of the SendPro Tablet
1. From the SendPro Tablet Home screen, tap the user icon in the upper right.
2. Select Sign Out.
Use SendPro Online to perform these tasks for your
SendPro Tablet
The following trackable labels tasks must be performed using SendPro® Online instead of your
SendPro® Tablet. Using a web browser, sign in to SendPro Tablet using your SendPro user ID and
password.
Getting Started
Pitney Bowes User Guide May 2020 12

History
l Exporting Shipment History
Cost Accounting
l Importing Cost Accounts
l Exporting Cost Accounts
User Management
l Inviting users to a Multi-Location account
Address Book
l Automatically Saving Addresses to Address Book
l Importing Multiple Addresses
l Exporting Addresses
Getting Started
Pitney Bowes User Guide May 2020 13

2 - Address Book
In this section
Adding a Sender Address to the Address Book 15
Editing the Sender Address 15
Adding a Recipient Addresses to the Address Book 15
Importing Addresses 16
Editing a Recipient Address in the Address Book 17
Deleting an Address from the Address Book 17
Scanning Addresses Using the Optical Character
Reader (OCR) 17
Searching for Addresses 19
Verifying a USPS Address 20

Adding a Sender Address to the Address Book
1. From the SendPro Tablet Home screen, tap SendPro Shipping.
2. Tap Address Book in the menu at the top.
3. Tap the Recipients menu and select Senders.
4. Tap the + button.
5. Enter the sender information.
6. Tap Save.
Editing the Sender Address
1. From the SendPro Tablet Home screen, tap SendPro Shipping.
2. Tap Address Book in the menu at the top.
3. Tap the Recipients menu and select Senders.
4. Select the sender you wish to edit.
5. On the right side, tap the Edit icon.
6. Make the needed changes.
7. Tap Update.
Adding a Recipient Addresses to the Address Book
1. From the SendPro Tablet Home screen, tap SendPro Shipping.
2. Tap Address Book in the menu at the top.
3. Tap the + button.
4. Enter the contact information.
5. Tap Save.
Related topics
l Importing Addresses on the facing page
l Scanning Addresses Using the Optical Character Reader (OCR) on page 17
Address Book
Pitney Bowes User Guide May 2020 15

Importing Addresses
You can import addresses into your SendPro® Tablet address book either via email or via SendPro®
Online.
Importing addresses via email
1. Export your addresses from FedEx, UPS, or any other source and save them as a CSV file.
2. Email the exported address file to your unique SendPro Tablet email import address. You will
receive an email containing your unique email import address. To find your email import address
on the SendPro Tablet, tap the user icon in the upper right and select your profile.
3. Once your address file has been processed, you will see a popup notification on your SendPro
Tablet telling you that you have new addresses.
4. On the popup notification, tap the Add Addresses button.
5. If the file that you emailed is not in the default FedEx/UPS format, the matching screen opens. If
this occurs, review the list and make sure that all of the fields are correctly matched, then click the
Add Addresses button.
6. On the Confirmation screen, click the Done button. The addresses are now available in your
SendPro Tablet address book.
Importing addresses via SendPro Online
1. Using a web browser, sign in to SendPro Tablet using your SendPro user ID and password .
2. Import the addresses into SendPro Online. For instructions, see Importing addresses into
SendPro Online, SendPro Tablet, and SendPro C/SendPro+.
Address Book
Pitney Bowes User Guide May 2020 16

Once imported into SendPro Online, the addresses will also be available in your SendPro Tablet address
book.
Editing a Recipient Address in the Address Book
1. From the SendPro Tablet Home screen, tap SendPro Shipping.
2. Tap Address Book in the menu at the top.
3. Tap on the address you wish to edit.
4. On the right side, tap the Edit icon.
5. Make the needed changes.
6. Tap Update.
Deleting an Address from the Address Book
1. From the SendPro Tablet Home screen, tap SendPro Shipping.
2. Tap Address Book in the menu at the top.
3. Tap on the address you wish to delete.
4. On the right side, tap the Delete icon.
5. Tap Delete to confirm that you wish to delete the address.
Scanning Addresses Using the Optical Character
Reader (OCR)
The Optical Character Reader (OCR) uses the tablet’s camera to scan addresses and automatically
populate address forms.
Address Book
Pitney Bowes User Guide May 2020 17

1. On any screen with an address form, tap the Address Book icon and tap Continue.
2. Point the tablet's camera at the address you wish to scan, aligning the address inside of the box
indicated on the screen.
3. Tap on the camera (white circle) button.
Address Book
Pitney Bowes User Guide May 2020 18

4. Crop the address to remove any text that is not part of the address.
5. Tap on the camera (white circle) button. The scanned address is filled in the relevant fields.
Tips:
l Place the address on a flat surface.
l Hold the tablet steady, directly over the address.
l Ensure that all four corners of the address are within the box and that no other text is within the
box.
l Make sure that the address is well-lit and has sufficient contrast to be read by the camera.
Related topics
l Enabling the Optical Character Reader (OCR) on page 69
Searching for Addresses
The maximum number of addresses that can be displayed in the address book is 1000.
1. From the SendPro Tablet Home screen, tap SendPro Shipping.
2. Tap Address Book in the menu at the top.
3. Enter your search term in the search box at the top.
4. (Optional) To search only a particular field (name, company, city, etc.), tap the All menu and
select which field you wish to search.
Address Book
Pitney Bowes User Guide May 2020 19

5. (Optional) To sort the address book, tap the Sort By menu and select which field you wish to sort
by.
Verifying a USPS Address
When you create a shipping label, SendPro® automatically verifies the recipient address against the
USPS database of valid addresses to which it can deliver.
l If the address is a valid mailing address in the USPS database, you can proceed with creating your
shipping label.
l If SendPro finds a close match in the USPS database, the original address will be displayed next
to the USPS-verified address. Select Use Suggested Address to use the USPS's address, or
select Edit to edit the address.
Address Book
Pitney Bowes User Guide May 2020 20
/