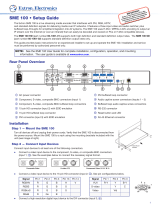TECH NOTE
Encoders support RTMP push streaming for publishing live video to third party services like
YouTube, Facebook Live, Wowza Cloud, Twitch, and others.
To configure the Encoder for RTMP Push streaming to a live streaming provider:
1. Ensure your Encoder is connected to the network and has access to the internet.
a. Open the web browser of the Encoder, Troubleshooting, Diagnostic Tools.
b. Ping your live service, such as [facebook.com].
i. If successful, a green checkmark is shown.
ii. If results fail, verify network and DNS settings.
2. Open a web browser of the Encoder, Configuration, Encoding & Metadata, Encoding
Presets:
3. Confirm the Encoder is in Stop Mode. If needed, press stop on the front panel.
4. Select RTMP push from the streaming method drop down list.
Note: The examples in this document show the interface of the SMP 111. The
interfaces of the SME 211 and SMP 300 series may look different, but the same
settings apply.