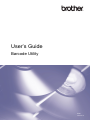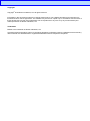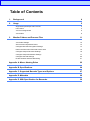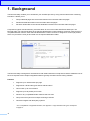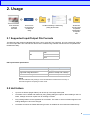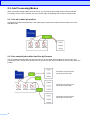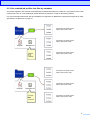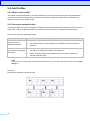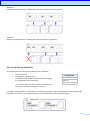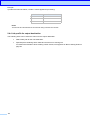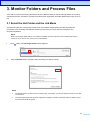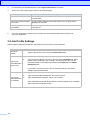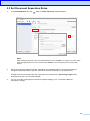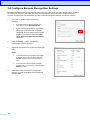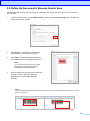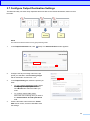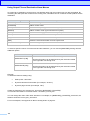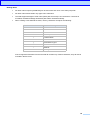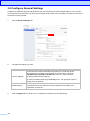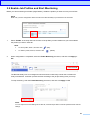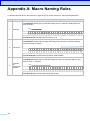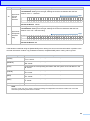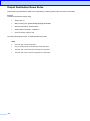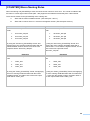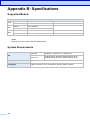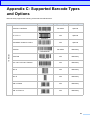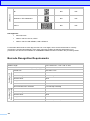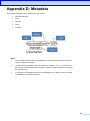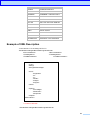User’s Guide
Barcode Utility
ENG
Version A

Copyright
Copyright
©
2018 Brother Industries, Ltd. All rights reserved.
Information in this document is subject to change without notice. The software described in this document is
furnished under a license agreement. The software may be used or copied only in accordance with the terms of
those agreements. No part of this publication can be reproduced in any form or by any means without prior
written permission of Brother Industries, Ltd.
Trademarks
Brother is the trademark of Brother Industries, Ltd.
Any trade names and product names of companies appearing on Brother products, related documents and any
other materials are all trademarks or registered trademarks of those respective companies.

Table of Contents
1. Background 4
2. Usage 5
Supported Input/Output File Formats 5
Hot Folders 5
Job Processing Modes 6
Job Profiles 8
3. Monitor Folders and Process Files 11
Select the Hot Folder and the Job Mode 11
Job Profile Settings 12
Set Document Separation Rules 13
Configure Barcode Recognition Settings 14
Define the Document’s Barcode Search Area 15
Configure Output File Name Settings 16
Configure Output Destination Settings 17
Configure General Settings 20
Enable Profiles and Start Monitoring 21
Appendix A: Macro Naming Rules 22
Appendix B: Specifications 26
Appendix C: Supported Barcode Types and Options 27
Appendix D: Metadata
29
Appendix E: XML Specification for Barcodes 30

4
4
1. Background
Features
• Supports up to 100 barcodes per page
• Supports ten 1D barcode types and two 2D barcodes *
• Can monitor up to 30 hot folders
• Supports up to 50 profiles per function
• Works on any compatible Brother machine that can scan
• Can process scan jobs from multiple scanning machines
• Can also integrate with third-party systems
* For a complete list of supported barcodes, see Appendix C: Supported Barcode Types and Options
on page 27.
The Barcode Utility is designed for small-sized to mid-sized businesses to help them avoid the additional cost of
the more expensive and complex integrated solutions typically sold with barcode routing software.
The Barcode Utility enables you to streamline your workflow process by using scanned documents containing
barcodes. It allows you to:
1. Group individual pages into documents based on the barcodes within the pages.
2. Rename divided files based on the barcodes within the pages.
3. Re-direct divided files to the relevant destination based on the barcodes within the pages.
Compared to typical manual data entry, barcodes allow for a more accurate and efficient data input. The
Barcode Utility can read and analyse all the barcode identification numbers within a document scanned using a
compatible Brother machine. Each barcode identification number can then be assigned to various job profiles,
which can process the scan job and send it to the required destination folder.

5
2. Usage
2.1 Supported Input/Output File Formats
The Barcode Utility supports standard PDF (Auto colour mode OFF) for input files, and can create PDF, PDF/A,
and TIFF output files. The scanned PDF files must be created using a Brother machine that is compatible with
the Barcode Utility.
Input File Format Output File Format
PDF
PDF PDF/A
TIFF
2.2 Hot folders
• Up to 30 hot folders (target folders) can be set up in the target folder path.
• Hot folders can be added and deleted by using setting dialog box options. When adding a new hot
folder, settings cannot be copied from an existing hot folder.
• Only existing folders can be registered as a hot folder. The order in which hot folders appear in the
settings dialog box cannot be changed.
• Hot folders for which the Folder Monitoring function is enabled can be monitored simultaneously.
PDF input format specification
Item Description
Maximum Document Size 100 pages
Supported Image Resolution Between 100 dpi and 1200 dpi
Recommended Image Resolution Between 200 dpi and 600 dpi
NOTE
The Error Diffusion Grey setting is not recommended as it reduces the accuracy of
barcode recognition comparing to colour mode.
The data can
then be routed
to specified
output folders
as separate
files
Scan documents
containing
barcodes
Direct scan to
the hot folder of
the Barcode
Utility
The Barcode Utility is continuously
polling the hot folder

6
6
2.3.1 Use all enabled job profiles
All registered profiles associated with a hot folder will be prepared for all files in the hot folder. This is the
standard mode.
2.3.2 Use enabled job profiles that filter by filename
The job profiles associated with the input file name in the hot folder will be applied for the input file. This
processing mode is useful when several users or devices use the same hot folder but need to have their own
profiles.
2.3 Job Processing Modes
When a hot folder (target folder) has been set up, one of three job processing modes must be selected.
Processing modes can be selected only when the hot folder is registered and cannot be changed later.
Job Profiles for the profiles related
with the input file name "Andy"
Job Profiles for the profiles related
with the input file name "Beck"
Job Profiles for the profiles related
with the input file name "Cathy"

7
2.3.3 Use enabled job profiles that filter by metadata
The profiles applied to the input file will be filtered by metadata described in the XML file. The purpose of this mode
is almost the same as "Use enabled job profiles that filter by filename" except for the filtering method.
For more information about XML files and metadata, see Appendix D: Metadata on page 29 and Appendix E: XML
Specification for Barcodes on page 30.
Job profiles for the profiles related
with the input file name "Andy"
Job profiles for the profiles related
with the input file name "Beck"
Job profiles for the profiles related
with the input file name "Cathy"
Job profiles for the profiles related
with the input file name "Andy"
Job profiles for the profiles related
with the input file name "Beck"
Job profiles for the profiles related
with the input file name "Cathy"

8
8
2.4 Job Profiles
2.4.1 What is a job profile?
Job profiles comprise definitions for document separation, the output file properties and the output destination.
The efficient interaction between these functions is necessary to configure workflow tasks. These tasks are
defined and set in the job profile window.
Example 1
Detecting file separation using a barcode.
2.4.2 Document separation rules
The Barcode Utility can analyse multipage scanned documents and split them into smaller documents. When the
documents are split, the Barcode Utility can rename them and send them to a different destination folder.
NOTE
If your document contains pages with barcodes for file separation, you can delete them using the option in the Output
Setting tab.
Mode Description
Use page count to
separate documents
• An input file can be separated from 1 to 99 pages.
• Job profile functions for file separation are disabled even when "Enable" is
selected.
Use barcodes to separate
documents
• An input file in the target folder path is processed by matching barcode
information to related job profiles for file separation.
• Within each job profile for file separation there is an option to delete the
barcode separator page.
There are two document separation modes:

9
Example 2
Deleting the separator page containing the barcode information from the output file.
Example 3
Deleting the separator page containing the barcode used for file separation.
2.4.3 Job profile for output file
The following items can be set as the actions for the output file:
• Output file format
• Changing the output file name
If the format of the output file name has been changed,
a new output file name can be set *
* For advanced information about creating custom file names,
see Appendix A: Macro Naming Rules on page 22.
If a target input file barcode is shared with more than one job profile, a rule is applied based on the ranking of the
job profile. The order can be changed using the up and down buttons in the job profile window.
Supported Output
File Formats
PDF
PDF/A-1b
TIFF

10
10
2.4.4 Job profile for output destination
The following items can be set as the actions for the output destination:
• Static folder path for the root destination.
• Specified path combining static characters and the macro naming rule.
For advanced information about creating custom names, see Appendix A: Macro Naming Rules on
page 22.
Example
If profiles are listed as follows, “Profile 2” will be applied for processing:
Profile Name
Barcode ID
Profile1 1 BarcodeID: 003
Profile2 2 BarcodeID: 001
Profile3
3
BarcodeID: 001
NOTE
The barcode ID is the definition of the character string contained in a barcode.

11
3. Monitor Folders and Process Files
3.1 Select the Hot Folder and the Job Mode
The Barcode Utility can continuously monitor a list of hot folders (target folders) and fully automate the
processing of any incoming scanned files according to the rules you set for barcode recognition and
document separation.
NOTE
Make sure the target folder path for a hot folder is accessible from the computer or server the Barcode Utility is
running on. If you are not sure, contact your IT administrator.
1. Click (Add). The Add Target folder window appears.
2. Click the Browse button, and then select the folder you want to monitor.
You need to set up file processing functions first for the Barcode Utility to start monitoring folders for incoming
scanned documents, and then to process those documents. By default, the Folder Monitoring function is set to
Off.
NOTE
• The default name is the same as the hot folder name. If necessary, you can use identical names for more than
one hot folder.
• The same target folder path cannot be registered to multiple hot folders. Subfolders inside hot folders cannot
be monitored and will be ignored.

12
12
Job Mode Instructions
Use all job
profiles
Type the profile name you want in the Profile Name field.
Use any job
profile that filters
by file name
1. Type the profile name you want in the Profile Name field.
2. Type the name of the file you want to process in the File Name field. When
the file name is detected in the hot folder, all matching file names will be
processed based on the settings specified in the Output File and Output
Destination tabs.
If you want to process the files in the hot folder according to the default
settings, leave the fields blank.
Use any job
profile that filters
by metadata
1. Type the profile name you want in the Profile Name field.
2. Type the name of the metadata file you want to process.
3. Type metadata tags, attributes, values, and contents.
When metadata is detected, all files will be processed based on the metadata
and the barcode recognition results.
Job Mode Description
Use all job profiles All registered profiles related with a hot folder will be prepared for all files
in the hot folder.
Use any job profile that filters
by file name
The job profiles related to the input file name in the hot folder will be
applied for the input file.
Use any job profile that filters
by metadata
The profiles applied to the input file will be filtered by metadata described
in the XML file.
3. The hot folder you selected appears in the Target Folder Path list on the left.
4. Select one of the following job modes for the selected folder:
5. You can now define the folder’s file processing rules for automated barcode recognition and
document separation.
3.2 Job Profile Settings
Different options within job profiles are dependent on the job mode you have selected.

13
3.3 Set Document Separation Rules
2. Each job mode offers different barcode, destination, and metadata options. These options help you
configure the Barcode Utility to process scanned documents according to your requirements.
Configure the file processing rules for the job profile you selected in the Processing Target tab as
described in section 3.2 Job Profile Settings.
3. You can now start configuring the barcode recognition settings, go to 3.4 Configure Barcode
Recognition Settings.
1. In the File Separation tab, click (Add). The Add Job Profile window appears.
NOTE
When creating a job profile, make sure its default status is set to "Disable". To change a job profile status,
select the appropriate function tab, and then select "Enable" from the drop-down list in the job profile
window.

14
14
3.4 Configure Barcode Recognition Settings
Barcodes can be used to help the Barcode Utility process the files in the hot folder (target folder). Based on
the information read from barcodes, the utility can automatically process the files in different ways. To
correctly recognise and read a barcode, the utility’s barcode recognition settings must be set correctly.
1. Go to the job profile window, and do the
following:
• If you know the ID of the barcode you
want, type it in the Barcode ID field.
• If your barcode ID contains a check digit,
which ensures the barcode is correctly
composed, and you want it to be included
as part of the process, select the Add a
check digit to the barcode information
check box.
2. Click the Config… button. The Barcode
Configuration window appears.
3. Select the check boxes of the barcode types you
want.
NOTE
• If your barcode does not include a check digit
by default and you want to add it, select the
Include check box next to the barcode you
want.
• If your barcode contains the full 128 ASCII
character set for your barcode, select the Full
ASCII check box.
4. Click OK to close the barcode configuration
window, and then click OK to finish configuring
the job profile.

15
3.5 Define the Document’s Barcode Search Area
The Barcode Utility can look for the barcode you selected in the specific area of a document. To select the
area you want:
1. In the job profile window, click the Search Area… button in the Processing Target tab. The barcode
search area window appears.
NOTE
The recognition area should be set to include a minimum of 80% of the target barcode, to allow for correct
barcode recognition.
Recognised Correctly Not Recognised
2. Click Browse… and select the scanned file
containing the barcode you want to use.
3. Click Open. The Barcode Utility displays the
scanned file’s name and displays its preview.
NOTE
If you cannot load the file, scan the master
barcode again using a Brother machine
compatible with the Barcode Utility.
4. Click and drag in the preview field to select the
barcode you want. When the barcode is
highlighted in red, click OK to save the
selection.

16
16
2. Configure the file processing rules for the job
profile you selected in the Processing Target
tab as described in sections 3.2—3.4.
3. In the Output Setting tab, select the output
format you want from the drop-down list.
4. To rename the output file, select the Change
file name check box and type the new file
name.
5. Check if the name listed in the Sample File
Name field is correct, and then click OK to
save the settings.
3.6 Configure Output File Name Settings
The Barcode Utility can rename newly separated document files based on their barcodes.
1. In the Output File tab, click (Add). The Add Job Profile window appears.
NOTE
The instructions are the same for every job processing mode.

17
3.7 Configure Output Destination Settings
The Barcode Utility can send newly separated document files to the relevant destination, based on their
barcodes.
1. In the Output Destination tab, click (Add). The Add Job Profile window appears.
2. Configure the file processing rules for the job
profile you selected in the Processing Target
tab as described in sections 3.2—3.4.
3. In the Output Setting tab, select the options you
want:
• To use a specific destination folder: Select
the Specify an output path check box.
Click Browse and select the folder you
want.
• To create a custom folder name:
Select the macro naming rules you want in
the Customization of folder path above
field.
4. Check if the folder name listed in the Folder
Path field is correct, and then click OK to save
the settings.
NOTE
The instructions are the same for every job processing mode.

18
18
Example
To define the filename setting using:
• Static prefix: "document"
• Dynamic barcode ID information (for example, "Invoice")
• Dynamic page counter (for example, "001")
Create the following macro naming rule: "document_[BARCODE]_[COUNTER]".
Your first document will be named as follows: "document_Invoice_001".
You can change the order of file name elements. For example, for "[BARCODE]_[COUNTER]_document", the
filename would be "Invoice_001_document".
For more examples, see Appendix A: Macro Naming Rules on page 22.
Using Output File and Destination Name Macros
An output file or destination can be given a user-defined name and macro name rules can also be applied. By
combining the static path with various macro naming rules, subfolders can be created as a static path for the file
destination.
Macro Naming Rules Description
[BARCODE] Inserts the recognised information from the barcode ID
[COUNTER] Adds a counter value
[YEAR] Adds a creation year (synchronised from system)
[MONTH] Adds a creation month (synchronised from system)
[DATE] Adds a creation day (synchronised from system)
[HOUR] Inserts the hour information from the system time
[MIN] Inserts the minute information from the system time
[SEC] Inserts the second information from the system time
[INPUTFILENAME] Inserts the original input file name
Extended Macro Description
[BARCODE L(A,B)]
Reads the barcode information from left to right.
Barcode information can be determined by the character located
on the right side of A through to B.
[BARCODE R(A,B)]
Reads the barcode information from right to left.
Barcode information can be determined by the character located
on the right side of A through to B.
To select a specific number of consecutive barcode characters, you can use the [BARCODE] naming rule with
additional options:

19
Naming Rules
• All name rules except for [COUNTER] can be used more than once in the same job profile.
• All name rules should contain only upper-case characters.
• The total supported length of a file name (folder path and name) is 247 characters. If this limit is
exceeded, the default settings destination path will be used automatically.
• When creating a user-defined file name, use any characters except for the following:
Not Permitted Characters Description
< Less than
> Greater than
: Colon
" Double quote
/ Forward slash
\ Backslash
| Vertical bar or pipe
? Question mark
* Asterisk
¥ Yen sign
If the recognised information from the barcode ID contains any of these characters, they will not be
included in the file name.

20
20
3.8 Configure General Settings
Configure the additional general settings before you start monitoring hot folders (target folders). They can help
you keep track of the barcodes you have used, and help avoid incorrect file processing if a profile is not found, or
a barcode is not recognised.
1. Click the General Settings tab.
Settings Type Description
Common Settings
To export barcode output information as an XML file, to load and review
them again later or to easily compare them to a current scan, select the
Output Barcode Information as XML File check box. Select the post
processing method for the input file.
For more information about the [COUNTER] macro, see Appendix A: Macro
Naming Rules on page 25.
Default Settings
These settings are used if a profile is not found or barcode recognition is
unsuccessful. Select the output file format, output file name setting, and
output folder as required.
2. Configure the settings you want:
3. Click the Apply button to finish. Go to 3.9 Enable Job Profiles and Start Monitoring.
Page is loading ...
Page is loading ...
Page is loading ...
Page is loading ...
Page is loading ...
Page is loading ...
Page is loading ...
Page is loading ...
Page is loading ...
Page is loading ...
Page is loading ...
Page is loading ...
-
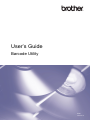 1
1
-
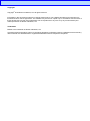 2
2
-
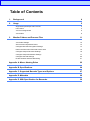 3
3
-
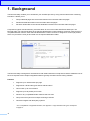 4
4
-
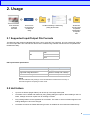 5
5
-
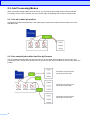 6
6
-
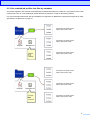 7
7
-
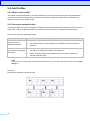 8
8
-
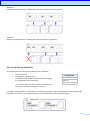 9
9
-
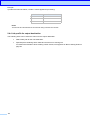 10
10
-
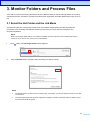 11
11
-
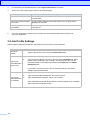 12
12
-
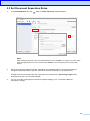 13
13
-
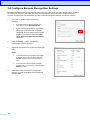 14
14
-
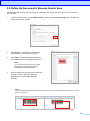 15
15
-
 16
16
-
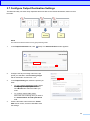 17
17
-
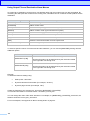 18
18
-
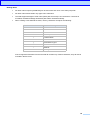 19
19
-
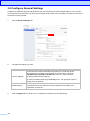 20
20
-
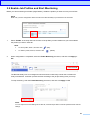 21
21
-
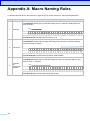 22
22
-
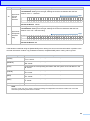 23
23
-
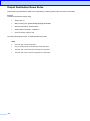 24
24
-
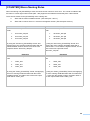 25
25
-
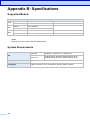 26
26
-
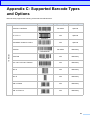 27
27
-
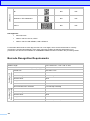 28
28
-
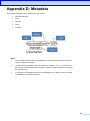 29
29
-
 30
30
-
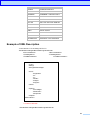 31
31
-
 32
32
Ask a question and I''ll find the answer in the document
Finding information in a document is now easier with AI
Related papers
Other documents
-
Fujitsu P2WW-2410-01ENZ0 User manual
-
OBJECTIF LUNE PlanetPress Design 7.1 Operating instructions
-
OBJECTIF LUNE PlanetPress Design 7.5 User guide
-
OBJECTIF LUNE PlanetPress Talk 7.0 User guide
-
OBJECTIF LUNE PlanetPress Design 7.4 Operating instructions
-
OBJECTIF LUNE PlanetPress Design 7.3 User guide
-
OBJECTIF LUNE PlanetPress Design 7.2 Operating instructions
-
OBJECTIF LUNE PlanetPress Design 7.0 User guide
-
OBJECTIF LUNE PrintShop Mail 7.1 User guide
-
Riso IS1000C/IS950C Utility Guide