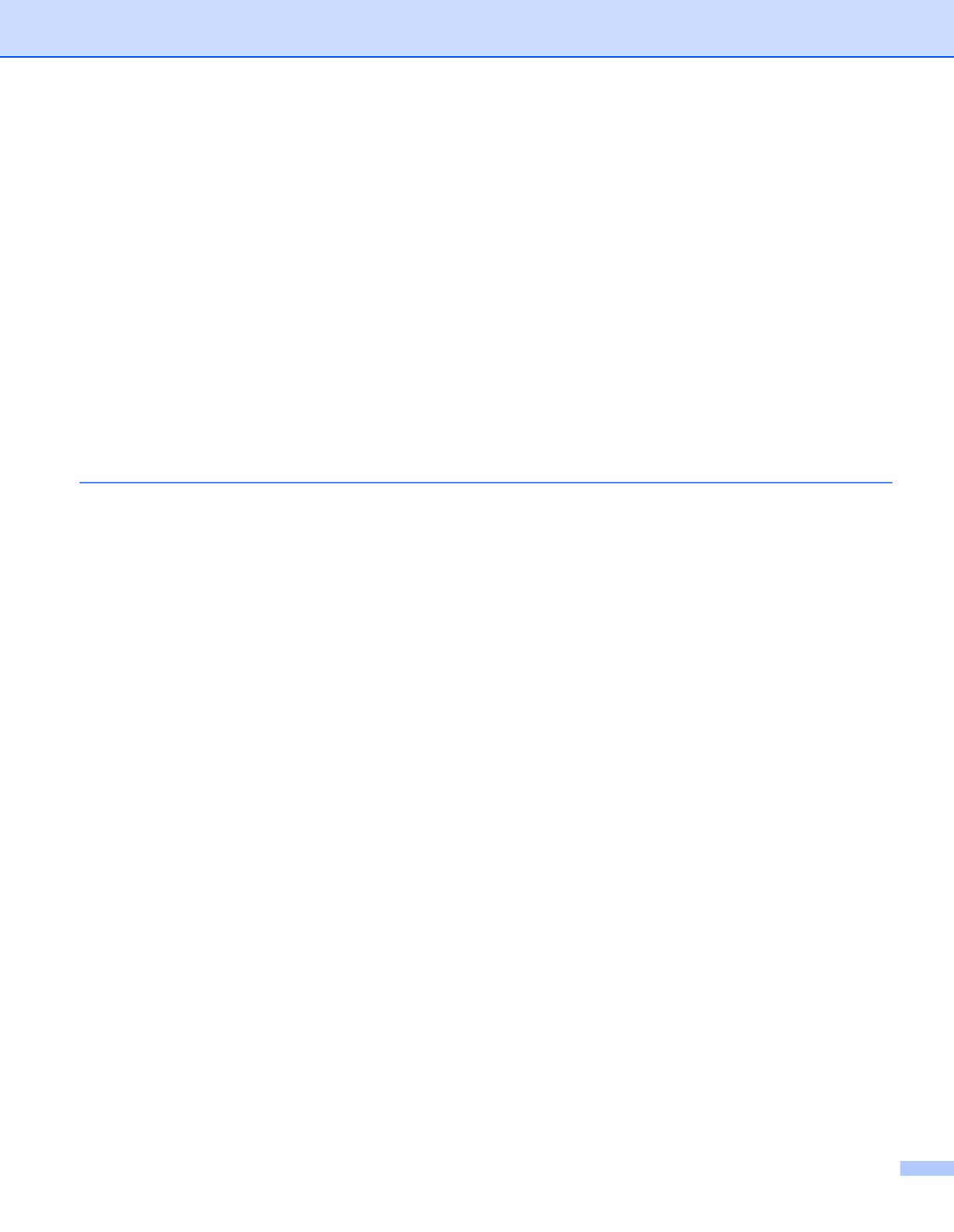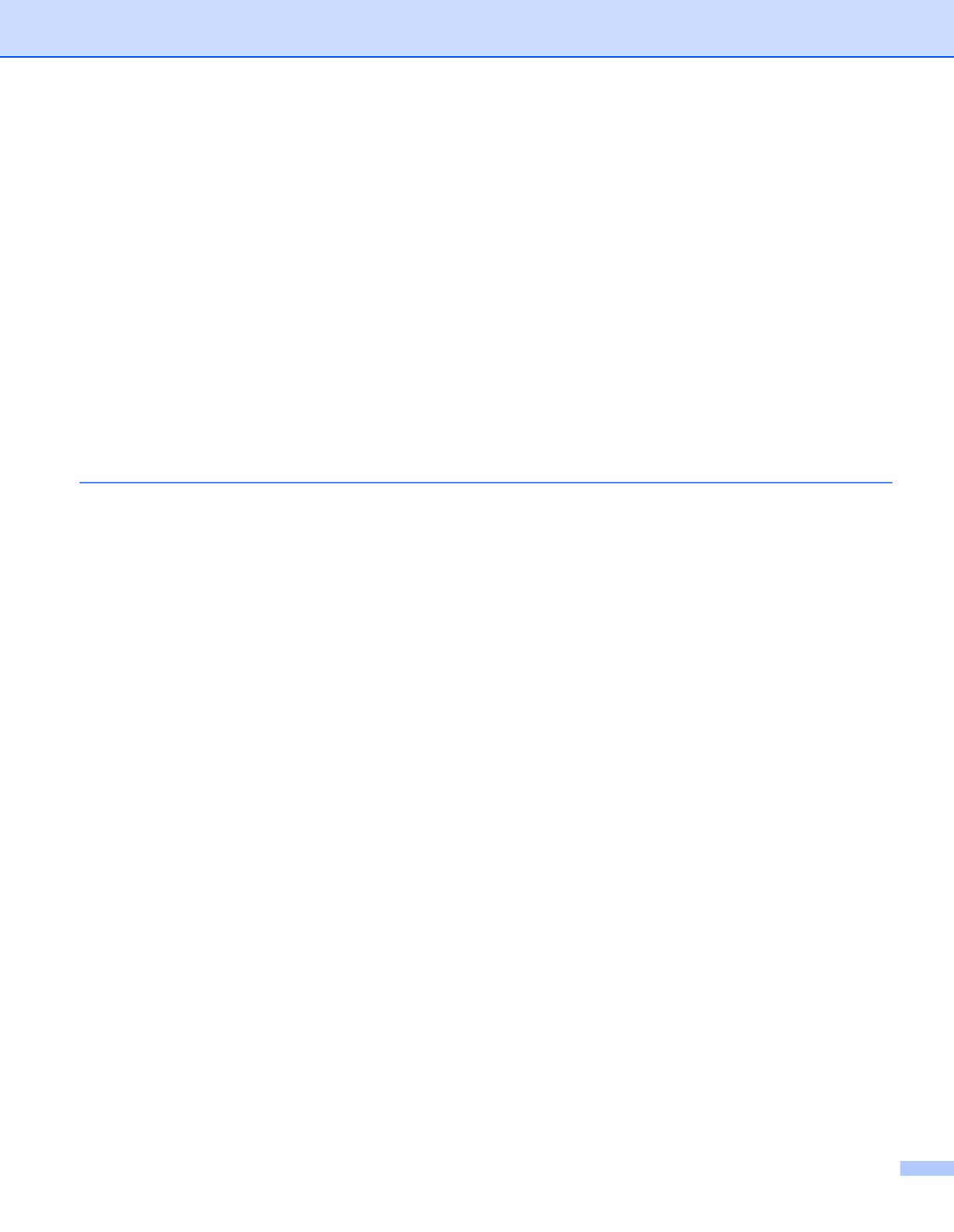
xiii
Create a Custom Tab (ControlCenter4 Advanced Mode) (Windows
®
) ...................................................97
Create a Custom Tab ........................................................................................................................97
Create a Custom Button in a Custom Tab.........................................................................................98
Change Scan Settings (ControlCenter4) (Windows
®
).............................................................................99
Scan Using Brother iPrint&Scan (Mac)..................................................................................................106
Change Scan Button Settings from Brother iPrint&Scan (Mac) ......................................................106
Scan Using Nuance™ PaperPort™ 14SE or Other Windows
®
Applications ........................................107
Scan Using Nuance™ PaperPort™ 14SE.......................................................................................107
Scan Using Windows
®
Photo Gallery or Windows
®
Fax and Scan................................................122
Use ABBYY FineReader........................................................................................................................123
Scan Using TWAIN Applications (Macintosh)........................................................................................124
Scan Using TWAIN Applications (for example, Presto! PageManager) ..........................................124
TWAIN Driver Settings ....................................................................................................................125
Scan Using Apple Image Capture (ICA Driver) .....................................................................................128
Scan Using Apple Image Capture ...................................................................................................128
ICA Driver Settings ..........................................................................................................................130
7 Scan Using the Control Panel 132
Save Scanned Documents on Your Computer in Home Mode .............................................................132
Save Scanned Documents on Your Computer in Advanced Mode.......................................................135
Save Scanned Documents on a USB Flash Drive.................................................................................138
Scan Documents to an FTP Server .......................................................................................................142
Start Web Based Management .......................................................................................................142
Configure the FTP Default Settings.................................................................................................145
Scan Using FTP Server Profiles......................................................................................................150
Scan Documents to an SFTP Server.....................................................................................................152
Start Web Based Management .......................................................................................................152
Configure the SFTP Default Settings ..............................................................................................155
Scan Using SFTP Server Profiles ...................................................................................................160
Scan Documents to a Shared Folder / Network Location (Windows
®
) .................................................162
Start Web Based Management .......................................................................................................162
Configure the Scan to Network Default Settings .............................................................................165
Scan Using Scan to Network Profiles..............................................................................................170
Scan Documents to SharePoint.............................................................................................................172
Start Web Based Management .......................................................................................................172
Set Up a Scan to SharePoint Profile ...............................................................................................175
Scan Using Web Services (Windows Vista
®
, Windows
®
7, Windows
®
8, Windows
®
8.1 and
Windows
®
10) ....................................................................................................................................180
Configuring Settings for Scanning ...................................................................................................181
Send Scanned Documents Directly to an Email Address (ADS-2800W / ADS-3600W) .......................182
Select an Email Address from the Address Book............................................................................183
Enter an Email Address Manually ...................................................................................................184
Set Up the Address Book (ADS-2800W / ADS-3600W) ........................................................................185
Register an Email Address ..............................................................................................................185
Change an Email Address...............................................................................................................185
Delete an Email Address .................................................................................................................186
Set Up a Group................................................................................................................................187
Change a Group .............................................................................................................................187
Delete a Group ................................................................................................................................188