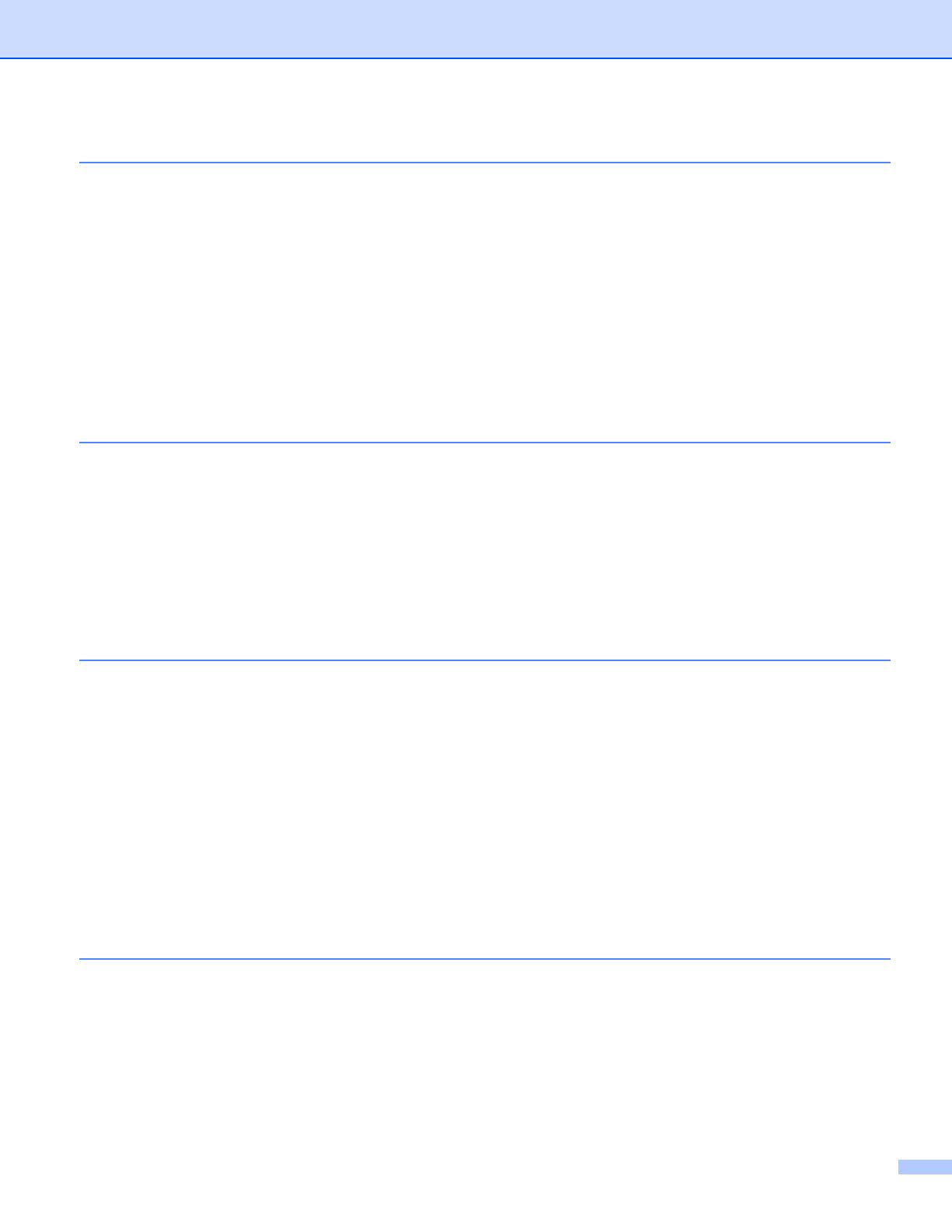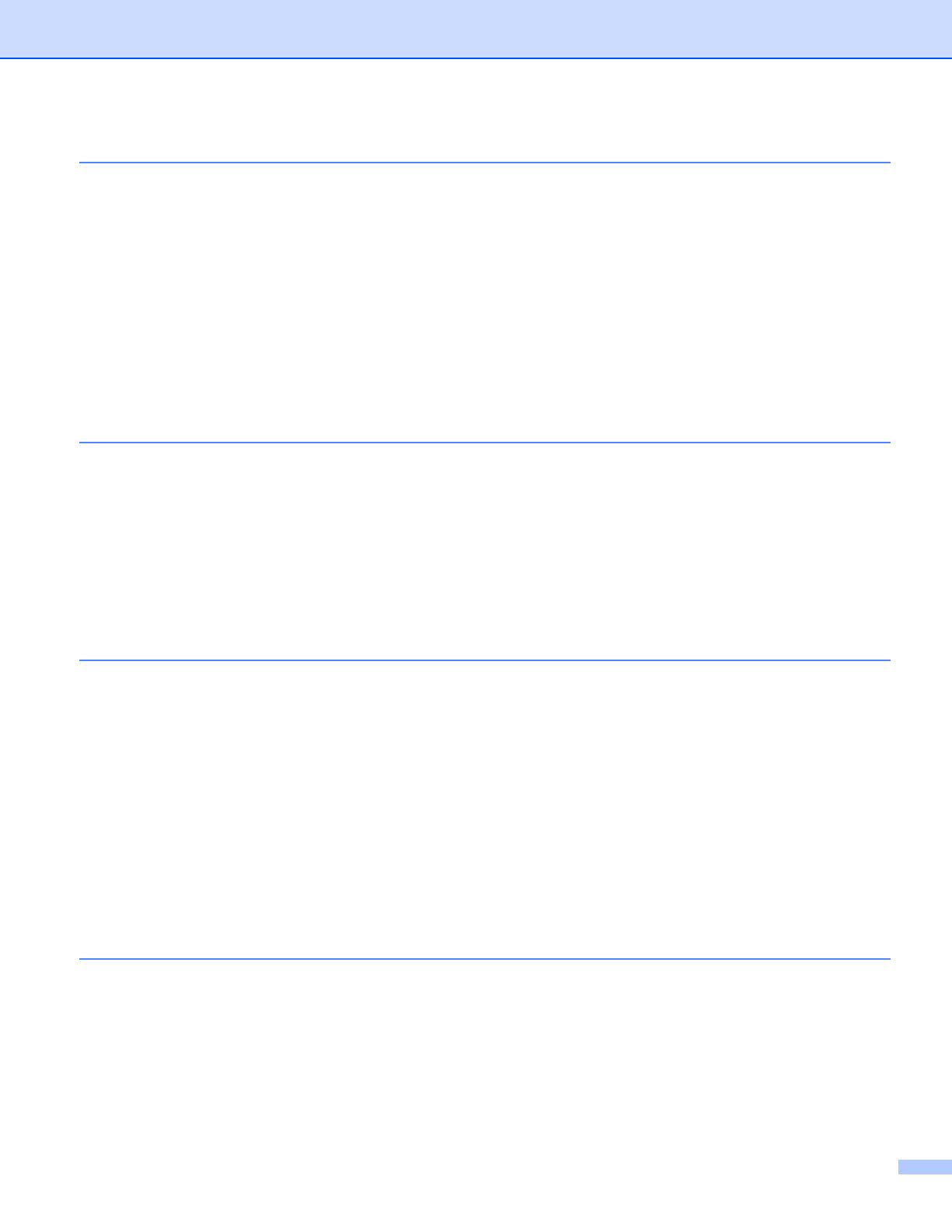
v
5 Printing Labels Using P-touch Template 30
P-touch Template Operations..................................................................................................................30
Preparation ..............................................................................................................................................31
Specifying Settings in the P-touch Template Settings Tool...............................................................31
Specifying the RS232C Serial Port Settings......................................................................................33
Connecting a Barcode Scanner...............................................................................................................34
Standard Template Printing.....................................................................................................................35
Advanced Template Printing....................................................................................................................37
Database Lookup Printing .......................................................................................................................40
Numbering (Serialized Number) Printing.................................................................................................43
Text Numbering (Serializing) .............................................................................................................43
Barcode Numbering (Serializing).......................................................................................................44
Printing with Numbering (Serializing) Advanced Operation...............................................................45
6 Other Functions 46
Confirming the P-touch Label Printer Settings.........................................................................................46
Distributed Printing ..................................................................................................................................47
Printing Labels in High Resolution Mode.................................................................................................51
Printing Labels in High Speed Mode .......................................................................................................52
Printing Labels in High Quality Mode.......................................................................................................53
Section II Application
7 How to Use Cable Label Tool 55
Starting Cable Label Tool ........................................................................................................................55
Creating a Cable Label............................................................................................................................57
Faceplate...........................................................................................................................................57
Cable Wrap........................................................................................................................................58
Cable Flag .........................................................................................................................................59
Patch Panel .......................................................................................................................................60
Punch-Down Block ............................................................................................................................60
Die-cut Flag .......................................................................................................................................61
Heat Shrink Tube...............................................................................................................................61
Linking a Database..................................................................................................................................62
Numbering Function (Serialized Number) Printing ..................................................................................63
Printing with Cable Label Tool .................................................................................................................63
Transferring Templates from Cable Label Tool to the P-touch Label Printer ..........................................64
8 How to Use P-touch Editor 65
Starting P-touch Editor ......................................................................................................................65
Printing with P-touch Editor ...............................................................................................................68
Transferring Data to the P-touch Label Printer..................................................................................69