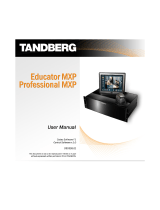Page is loading ...

Tandberg
Videoconference
System
Quick Start Guide
Prepared for Grenville Elementary School & Rawdon Elementary School
Tim Foreman
March 2011

Videoconference Quick Start Guide
For Tandberg Systems
This document is an overview of the basic features of a Tandberg Video
Conference unit. By following these steps, users will be able to successfully
make and receive videoconference calls.
For a full description of your system’s features, please see the accompanying
Users Guide.
Important: Before you begin, please make sure that the unit is:
properly assembled
connected to a screen or smart board
connected to the internet.
The Remote
The system is controlled with a remote control and functions in much the same
way as cell phone. Use the arrow keys and OK to navigate the menu.
1. Microphone on/off (mute)
2. Navigation keys
3. Volume control
4. Layout
5. Cancel – takes you back one step in
the menu. Also use to delete
characters in an input field
6. Call key
7. Presentation key – switches
between inputs
8. OK
9. Zoom key
10. Selfview – displays your outgoing
video
11. End Call
12. Phonebook
13. Press and hold this key for one
second to switch between text and
numbers in a input field.

To start the unit:
Turn on the codec (videoconference unit) using the toggle switch on the back,
right hand side. A small light on the front of the camera will turn on, and the
camera will swivel as it resets itself. Turn on the monitor or smart board. The
Welcome Screen will appear.
If the unit is in standby mode (left on, but not used for a period of time) press any
key on the remote to wake it up.
Navigation Basics & Camera Control
Use the arrow keys on the front of the
remote are used to navigate through menus
as well as adjust camera settings.
To adjust the camera image, navigate to the
Camera Control Icon and select it.
Small arrows will appear on the screen. This
means that you can now control the camera
with your remote. Use the up, down, left and
right arrows to move the camera around the
room.
On the left side of the remote, use the zoom
feature to zoom in or out.

This is the same technique that you will use when taking part in a video
conference.
Making a Call
There are two ways to make a call from your system. By manually entering an IP
address, or by selecting one from the unit’s phone book.
Manual Entry
Press the green Call key on the remote, or select
the call icon on the screen and press OK.
Using the number keys on the remote, enter the
IP address. To insert the . (period) sign, press the
*. key once.
Note: If your address requires you to add text,
you must switch between number and text mode.
Press and hold the #a/A key for one second. The
current mode is displayed in the entry window.

Once you have entered the number, press the green CALL key on the remote, or
navigate on screen to the CALL icon and press OK.
Using the Phone Book
You can also use your unit’s phone book to make a
call if the number has been pre-entered. Select the
Phone Book key on the remote control, or click on
the Call icon on the menu, then navigate to the
Phone Book icon and press OK.
The phone book will be displayed. Scroll down to
My Contacts, click on it, then select the listing you
want.
All your pre-entered contacts will be displayed here.
Scroll down until you find the one you want and
press OK.

Once You are Connected
If the call is successful, you will see the far end’s image appear on the screen.
Check to make sure that they can see and hear you.
Sound
Make sure that your microphone is turned on. If you see this icon on
your screen, it means that your system is muted.
Press the yellow mute button on the upper right of the
remote to remove the mute.
Picture
Using the steps outlined in Camera Control,
adjust your camera to make sure
that the far end can see you properly. When
you select camera control, a small image from
your camera will appear in the upper right side.
You can change the position of this Picture in
Picture display by pressing Layout.
Cycling through the positions will also remove
the image from the screen.
Controlling the Other User’s (Far End) Camera
If the other site has it enabled in their system,
you can take control of the far end camera.
This is handy if you want to zoom in/out or
adjust the camera to see the entire room.
1. Select the Camera Control Icon.
2. Select Far End
3. Select the arrow keys below
4. Press OK.

If the system is enabled, you will then be able to move their camera the same
way you move your own. When you are finished, switch back to Near End
Control in the same manner.
Note that Far End Control is not available on multi-site calls.
Ending a Call
To end a call, press the red End Call button
on the remote. This will cause the End Call
icon to appear on the screen. Press the red
button again and the call ends.
Multi-Site Call
If your system is enabled, you can connect
to up to three other sites simultaneously.
Simply follow the steps for making a call.
Once connected, press the green Call
button again.

Enter the second number or select from the
phone book. Repeat a third time if desired.
Notes about displaying multisite calls (Layout):
If you are the originator of a multisite call, you can control the way the images are
displayed on the screen.
From the main screen, select Services.
Then, select Multisite Layout. You can
then select the way the screen displays the
multisite call.
Autosplit will give you the best screen
layout given the number of participants
4-split divides the screen into four
images of equal size.
5 + 1 provides one large and up to five
smaller images
Voice switched will cause the
participant speaking loudest to get the
floor in full screen
Note: Not all features are available with all videoconference units. Consult the
manual or you technical consultant for more details.

Receiving a Call
When someone is calling your unit, the codec will chime and a notice will appear
on the screen. If your system is set to autoanswer, the call will connect by itself.
If your system is set to manual answer, press the green Call key on the remote to
accept the call.
What Do These Icons Mean?
Microphone Off. This indicator is shown when the microphone
turned off. Press the Mic off key on the remote control to toggle
between on and off.
Volume Off. This indicator is shown when the volume is turned off.
Press Vol + on the remote to turn it back on.
On Air. When you have the floor in a multisite conference this icon
will be displayed on your screen.
Bad network. This indicator appears if the system detects network
anomalies like packet loss, jitter, etc., during a call. Open the menu
by pressing OK and select the warnings icon to see details.
Secure Conference. This double padlock indicator is shown when
AES encryption (Secure Conference) is active.

General Tips and Etiquette
Appearance Considerations
Avoid plaids, patterns, and prints
Preferred colors are blue, green, and purple. Pastel colors are preferred over white
The colors red and black "bleed" and should be avoided
Avoid large and flashy pieces of jewellery
No bangle bracelets
Because movement is compressed and decompressed in videoconferencing, it is important that
motion be minimized. (make sure the camera is facing a “still” background)
Orient the presenter(s) appropriately. Zoom in so that they can be clearly seen. Think of it as
framing a camera shot.
Just Prior to Your Conference
Arrive at least 15 - 30 minutes early to distribute materials and connect to all sites
Sort papers to avoid sound interference
Set the camera presets
Begin on time
During your Conference
Open by introducing all participants
Review procedures and etiquette
Review objectives and time allotted for meeting
Encourage participation by asking questions
Avoid coughing into microphones, drumming fingers, or carrying on side conversations
Identify yourself as necessary
Address people by name and site
Ask participants to raise their hand if they wish to speak (or a method introduced in procedures)
Limit verbal interruption (e.g., uh huh). Provide non-verbal feedback by nodding or shaking your
head
Allow for a two-second transmission delay when speaking; pause after the end of your comments
to allow time for remote sites to respond to a question or comment
Direct questions or comments to a particular person or site (especially important in multipoint
conferences)
Expect some technical issues - have patience when technical issues arise Ending the Conference
Allow a few minutes for wrap-up and good-byes
Conclude on time
General Tips
Always assume the microphone is on
Chat at the beginning and end of the session to build and maintain rapport.
Give participants time to think as well as position themselves to use the technology.
If your videoconference session is primarily a presentation/lecture, it is recommended that the
microphone on the "audience" end be muted. This minimizes interruption such as coughing,
sneezing, and paper shuffling.
/