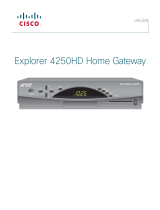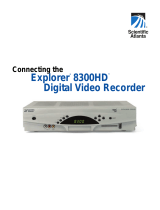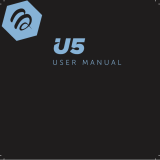Page is loading ...

Connecting the
Explorer
®
8300HDC
TM
Digital Video
Recorder
1

What’s on the Front Panel?
3
1 Power Turns the 8300HDC on and off
2 Video and Connects to video and left/right (L/R) audio outputs of an external device
Audio Input to deliver the audio and video to a TV or other device
3 List Displays the list of recorded programs
4 Exit Exits menus, the on-screen guide, and program information
5Info Displays a description of the selected program. This button is available
from the on-screen guide and while viewing a program
6 Guide Accesses on-screen services, such as the on-screen guide, video-on-
demand, or pay-per-view
7 IR Sensor Receives the infrared signal from the remote control
8 LED Display Displays the selected channel number and time of day. The LED also
displays the following:
• Message (
)
• HDTV
• Power (
)
• Output Resolution (1080i, 720p, 480p, or 480i)
• RECORD
• AUTO - Automatically outputs native scan rates that your TV can accept
9 VOL + and VOL - Increases and decreases the volume
10 CH + and CH - Scrolls up and down through the channels
11 Select Provides access to your on-screen selection
12 USB Port Connects to external equipment, such as a keyboard or mouse (reserved
for future use, may not be available on all 8300HDC models)
LIST
AUDIO VIDEOLR
EXIT
INFO
GUIDE
CH +
CH - SELECT
POWER
VOL +VOL -
1 2 11 123 4 5 96 7
T12141
8 10
EXPLORER
®
8300HDC
AUX
INPUT
2

1 Cable In Connect the coaxial cable that delivers the signal from your cable
service provider
2 Cable Out Connect a coaxial cable to send analog audio and video signals to a TV
or VCR. These signals are standard-definition TV (SDTV) video and
stereo audio
3 PrPbY/V Connect the 8300HDC (in HD mode) to the component video input
(YPrPb) on the HDTV. When the 8300HDC is configured for SD mode,
the Y/V portion of the component video output connect s to the
composite video input of an SDTV. See Connections for an HDTV and
VCR on page 6 or Connections for a Standard-Definition TV and
VCR on page 7 for complete details
4 Digital Audio Connect an RCA cable to send a digital audio signal to a surround-
Out sound receiver or other digital audio device
5 Out 2 (Secondary Connect to either a VCR for archiving saved content from the 8300HD or
Video and Audio connect to another set of inputs (composite) on your HDTV
Out)
6 Audio Out Connect RCA cables to send analog audio signals (lef t and right) to the
(LEFT and RIGHT) stereo outputs of an HDTV
7 Optical Audio Connect an optical cable to send a digit al audio signal to a surround-
Output sound receiver or other digital audio device
8 S-Video Out Connect an S-Video cable to send an S-Video signal to your TV or VCR.
This signal is standard definition but higher quality than other SDTV
connections
9IR (This connector reserved for future use)
10 HDMI Connect the HDTV HDMI™ connector to the HDMI port. HDMI supports
both digital audio and video. May be used to connect to a DVI interface
using an adaptor for video and sep arate audio connections. You can use
any of the following audio connections: Digital Audio Out (4), Audio Out
[LEFT and RIGHT] (6), or Optical Audio Out (7)
11 CableCARD
TM
Slot for CableCARD multi-stream card for decrypting subscription digit al
channels. Obtain the multi-stream card from your cable service provider .
12 SATA Connect to an external Serial ATA (SATA) hard disk drive for expanded
recording capacity. Check with your cable service provider for a list of
approved hard drive models for use with the 8300HDC
13 1394 Outputs Connect to display devices equipped with 1394 input s. These
connectors might not be available on all 8300HDC models. When you
connect the DVR-DVD to your TV using 1394, you must make additional
video and audio connections to your TV to receive analog signals
14 AC Outlet Connect the AC power cord from another device, such as a TV
15 AC Power Input Connect the power cord to deliver power to the 8300HDC
What’s on the Back Panel?
4
3

Connecting the 8300HDC
To connect your 8300HDC to your entertainment devices, complete these steps.
Identify the additional
devices you will connect
to the 8300HDC and TV.
See pages 9 through
14 and the related user
guides for more
information.
VCR
DVD
D-VCR
Determine if your TV
is HD or SD and
whether it is wide
screen (16:9) or
standard screen
(4:3). See page 8
for more information.
Home Theater
4
3
16
9
or
Make the connections for your TV and VCR as follows:
• If you are using an HDTV, see page 5 and the connection diagrams at the end
of this guide.
• If you are using an SDTV, see page 5 and the connection diagrams at the end
of this guide.
• If you want to archive some programs to VCR tape, see pages 5 and the
connection diagrams at the end of this guide.
D
3
1
2
4
Plug the 8300HDC and the TV into an AC power source that is not controlled
by a switch.
5
Do not turn on the 8300HDC or TV yet.
POWE
R
6
It may take several minutes for the 8300HDC to receive the latest sof tware,
programming, and service information. Wait until you see one of the following displays
on the front panel of the 8300HDC that indicates that the update is complete:
• Current time • Four dashes (- - - -)
Note: If four dashes are displayed, you must call your cable service provider to get
the 8300HD authorized.
7
Set up your set-top for HDTV by completing the HD Setup Assistant:
• Make sure the 8300HDC and the TV is On.
• Follow the on-screen instructions to complete the HD Setup Assistant. Set up Widescreen
(16:9) or standard screen (4:3) depending upon your TV type. See page 8 for more
information on the aspect ratio.
• At the conclusion of the on-screen instructions, begin watching TV.
5
External SATA Drive
Other
4

L
R
OUT 2
6
Connections for an HDTV and VCR
To use the 8300HDC with an HDTV, you must make one of the following connections to view the
HD content. In addition, you can make connections to a digit al or analog VCR to archive
recordings to a VCR tape. Refer to your TV and VCR users guides and the cabling diagrams in
this guide for more detailed connection information.
Note: The labeling on your 8300HDC may vary slightly.
Some HDTVs have a High-Definition Multimedia
Interface (HDMI) connector. The HDMI connector
provides both a digital video and audio connection. See
the connection diagram on page 9 for an example.
DVI
Some HDTVs have only RGB connectors. If you have
one of these HDTVs, you need an RGB adapter.
Check with your cable service provider for information
about acquiring an RGB adapter, or you can purchase
the adapter at your local electronics supplier.
8300HDC
Connections
HDTV
Connections
The Y/V PbPr connectors can provide high-definition
component video signals to an HDTV.
Note: Use the HD Setup Wizard on the 8300HDC to set
the HD mode and select the output video format that will
matches the full capabilities of your HDTV.
See the connection diagram on page 11 for an
example.
The HDMI connector can provide the connection to an
HDTV with a DVI input. If your HDTV has a Digital Visual
Interface (DVI) connector, you will need an HDMI-to-DVI
adapter, and you will need to connect a sep arate audio
connection.
See the connection diagram on page 10 for an example.
L R
L R
L R
DVI
HDMI
PrPbY/V
RGB
8300HDC
Connections
VCR
Connections
For VCRs with Video and Left and Right audio
connectors, you can use the Out 2 connectors
(Video, Left, and Right) on the 8300HDC.
See the connection diagram on page 13 for an
example.
VCR
L R
AUDIO
IN
For VCRs with S-Video and Left and Right audio
connectors, you can use the S-Video Out and the
Out 2 Left and Right connectors on the 8300HDC.
L R
Adapter Needed
Required Connections to an HDTV (use one)
Optional Connections to a VCR (use one)
B
R
G
V
H
VIDEO
OUT 2
L
A
U
D
I
O
R
VIDEO
IN
S-VIDEO
OUT
S-VIDEO
IN
Pr
Pb
Y
RGB and Audio
Adapters Needed
1394
Some HDTVs have 1394 connectors. If you connect to
your HDTV using 1394, you also need to connect
separate video and audio connections to your HDTV.
See the connection diagram on page 19 for an
example.
VIDEO
Y/V
Pb
Pr
L R
Pr
Pb
Y
1394
For Digital VCRs, you can use the 1394 out connector
on the DVR-DVD.
1394
5

9
Troubleshooting
If the 8300HDC does not perform as expected, the following tip s may help. If you need further
assistance, contact your cable service provider.
No Picture
• Verify that the power to your TV is turned on.
• Verify that your HDTV is in HD mode. If necessary, run the HD Setup Assistant to select HD
mode.
• If the 8300HDC is plugged into a wall switch, verify that the switch is in the ON position.
• Verify that all cables are properly connected.
• If your system includes a VCR or stereo, verify that you have properly connected them to the
8300HDC.
• Verify that the 8300HDC is set to the proper screen type and resolution.
No Color
• Verify that the current TV program is broadcast in color.
• Adjust the TV color controls.
• If you are using a component video connection (PrPbY/V), check that all connectors are
completely plugged into the 8300HDC and TV.
No Sound
• If your setup is using HDMI, check Audio Digital Out Settings. This should be set to HDMI to pass sound through the set
settop HDMI connection.
• Verify that the volume is turned up (analog audio only).
• Verify that the mute function is not on (analog audio only).
Automatic Software Updates
The TV screen displays a message that indicates the 8300HDC is automatically updating it s
software. Wait for the current time to display on the front p anel of your 8300HDC before
continuing. When the front panel displays the time, the update is complete.
6

10
Frequently Asked Questions About HDTV
What is Digital Television?
Digital television (DTV) is a huge leap forward in television technology comp ared to analog
television that has been widely available since the 1940s. DTV is delivered and displayed using
digital encoding, similar to the way a PC operates. By using digit al technology, there is no variation
in picture and sound quality from the origination point until it is displayed on your television. You
always receive a high-quality picture without the wavy lines or st atic you might sometimes get from
a weak analog signal.
Because DTV receives and displays digital images that contain many times more picture elements
(pixels - the small dots that make up the color image on your screen) than st andard analog
television, you can get a sharper on-screen image than with analog. Additionally, DTV supports
CD-quality sound. DTV includes SDTV (Standard Definition Television), EDTV (Enhanced
Definition Television), and HDTV (High-Definition Television). That means that all HDTV is digital,
but not all digital TV is high-definition. A high-definition program must originate in HD format and be
broadcast in HD format. Having an HDTV system does not mean that everything you watch will be
in high-definition. Getting the signal from digit al cable also does not mean it is high-definition.
What is Standard-Definition Television?
Standard-definition television (SDTV) is basic digit al television programming delivered by cable.
Typically, the SDTV screen is the same, nearly square shape as an analog television screen.
Digital images on an SDTV set are crisp and clear—noticeably better than on a st andard analog
television set using an antenna to receive over-the-air signals.
What is High-Definition Television?
High-definition television (HDTV) is a completely new way to send and receive television broadcast
signals. HDTV images are made up of pixels that are much smaller and closer together than those
used in standard analog television, and there are millions of them. Thus, HDTV can display five to
six times the detail of analog television to deliver picture quality that is much more realistic,
dimensional, and precise. SDTV programs can be viewed on an HDTV. Another feature of HDTV is
digital surround sound using Dolby® Digital, which is the same technology used to produce the
sound you hear in movie theaters.
Are Local TV Stations Broadcasting in HDTV?
Many local TV stations are transmitting digital signals. However, transmitting a digital signal does not
mean transmitting an HDTV signal. Some stations are using the new bandwidth to broadcast several
standard-definition channels. Most stations, once they begin broadcasting in digit al, are offering HD
content from their parent network (for example, CBS, ABC, NBC, Fox, WB, UPN, and PBS).
What is a CableCard?
A CableCard is a multi-stream card that allows the set-top box to decrypt subscription digit al
channels. The card fits into the CableCard slot on the back of the 8300HDC (see p age 3 for the
location of the slot).
Where Are the Connection Diagrams?
The diagrams at the end of this guide show examples of common ways to connect the 8300HDC
to your HDTV, DVD, and home theater receiver. However, these diagrams do not show every
possible combination of devices. Refer to the user ’s guides that came with your other electronic
devices for further information.
What Cables Do I Need?
Some of the cables and adaptors shown in the diagrams may not be included with the 8300HDC.
Some of the required cables are shown in the connection diagrams .
7

11
Picture Formats
A standard-screen HDTV has a 4x3
aspect ratio. The screen is 4 units wide for
every 3 units tall.
A wide-screen HDTV is one-third wider than a
standard-screen HDTV. The screen is 16 units
wide for every 9 units tall.
What is the Difference Between a Standard-Screen and a
Wide-Screen HDTV
The type of screen your HDTV has (wide screen or st andard screen) determines how the
8300HDC displays programs on the screen. The picture format for an HDTV is a combination of
aspect ratio and screen resolution and is different for standard-screen and wide-screen HDTVs.
What is Aspect Ratio?
An aspect ratio is the ratio of the width to the height of the TV screen. The aspect ratios differ
because the television industry manufactures both st andard-screen and wide-screen HDTVs to
appeal to consumer viewing preferences.
What is the Screen Resolution and Scan Rate?
The screen resolution indicates the amount of det ail that the picture displays. Resolution is
identified by the number of display lines on the screen. The techniques that an HDTV uses to
“paint” the picture on the screen are referred to as progressive and interlaced.
With the progressive method, every pixel on the screen is refreshed simult aneously. The
interlace method involves refreshing pixels in alternation — first the odd lines and then the even
lines.
For advance setup, select the scan modes that your TV can support. Refer to your DVR and HDTV
user’s guides to choose the proper scan rates (480i, 480p, 720p, 1080i) for your setup.
For example, a resolution of 1080i indicates that the screen shows 1080 lines in an interlaced
display, and 480p indicates that the screens shows 480 lines in a progressive display .
Notes:
• The screen resolution (1080i, 480p, and so forth) is sometimes referred to as the scan rate.
The terms are interchangeable.
• You can stretch and zoom the displayed picture using the built-in cap ability of the 8300HDC by
pressing the # key on the remote control. Refer to your DVR user ’s guide for more information
on this feature.
A screen resolution of 480p or 480i fills
the screen.
A screen resolution of 720p or 1080i fills the screen.
4
3
16
9
8

12
Connecting the 8300HDC to an HDTV with an
HDMI Connector
Important Notes Regarding the HDMI Interface on the 8300HDC
The HDMI interface automatically configures the audio output for a format supported by the
television. Because not all TVs support the Dolby®
Digital input, the HDMI interface may
automatically select a 2-channel stereo audio configuration instead of Dolby Digit al, which it carries
over to the other digital audio outputs of the 8300HDC. This prevents your home theater system or
Dolby Digital decoder from providing the full Dolby Digit al surround-sound effect.
You can override this configuration by completing the following step s.
1. Press SETTINGS on the remote control to open the General Settings menu.
2. Press MOVE UP or MOVE DOWN to select the option Audio: Digital Out.
3. Press MOVE RIGHT to select HDMI. This setting will send Dolby Digital audio to the
HDMI, DIGITAL AUDIO OUT, and OPTICAL AUDIO OUT connectors on the 8300HDC.
Notes:
• If the TV is not Dolby Digital capable, it may not produce audio through its speakers when the
Audio: Digital Out setting on the 8300HDC is set to Dolby Digit al. You can either switch the
Audio: Digital Out setting back to HDMI when you are not using the home theater or Dolby
Digital decoder, or you can connect the baseband audio output s (OUT 1 Audio Left and Right)
to the TV.
• Digital content is encrypted with High-Bandwidth Content Protection (HDCP) on the DVI/HDMI
port. The HDC DVR is not compatible with devices that do not support HDCP. You must use
either the YPrPb or 1394 connection to connect the DVR to these devices.
WARNING:
Electric shock hazard! Unplug all electronic devices before connecting or disconnecting any
device cables to the 8300HDC.
Required cables:
• 1 HDMI-to-HDMI cable
9

Connecting the 8300HDC to an HDTV with a
DVI Connector
Required cables:
• 1 HDMI-to-DVI or 1 HDMI-to-HDMI cable and 1 DVI adapter
• 1 audio Left/Right cable
Notes:
• When you connect the HDMI connector to the DVI connector on your HDTV, you need an HDMI-
to-DVI adaptor and a separate audio connection.
• Digital content is encrypted with High-Bandwidth Content Protection (HDCP) on the DVI/HDMI
port. The HDC DVR is not compatible with devices that do not support HDCP. You must use
either the YPrPb or 1394 connection (which uses Digit al Transmission Content Protection, or
DTCP) to connect the DVR to these devices.
• Also refer to the Important Note Regarding the HDMI Interface on the 8300HDC on page 9.
13
WARNING:
Electric shock hazard! Unplug all electronic devices before connecting or disconnecting any
device cables to the 8300HDC.
10

Connecting the 8300HDC to an HDTV with
Component Input (PrPbY/V)
Required cables:
• 1 set component video cables (PrPbY/V)
• 1 audio Left/Right cable
14
WARNING:
Electric shock hazard! Unplug all electronic devices before connecting or disconnecting any
device cables to the 8300HDC.
11

Connecting the 8300HDC to a Home Theater System
with Component Input (PrPbY/V)
Required cables:
• 3 sets component video cables (PrPbY/V)
• 2 coaxial digital audio cables
15
Note: This connection assumes
that audio is provided by the home
theater speakers.
WARNING:
Electric shock hazard! Unplug
all electronic devices before
connecting or disconnecting any
device cables to the 8300HDC.
Back of
HDTV
DVI/HDCP
IN
AUDIO
CENTER
CHANNEL IN
AUDIO IN
DVI/HDCP
ANT (75½)
INOUT
LR
ANT-1
HD 2
Y
OUT
ANT-2
PB
PR
L
R
AUDIO
VIDEO
L/
MONO
R
L/
MONO
R
VIDEO-1 VIDEO-2
AUDIO
IN
ON OFF
IN
HD 1
S-VIDEO
VIDEO
Y
PB
PR
L
R
AUDIOAUDIO
Back of Home Theater Receiver
VIDEO
COMPONENT VIDEO
1
Y
PB
PR
2
Y
PB
PR
Y
PB
PR
L
R
AUDIO
S-VIDEO
DIGITAL
AUDIO
TV/CABLE
1
2
3
4
VIDEO
L
R
AUDIO
S-VIDEO
DVD
VIDEO
L
R
AUDIO
S-VIDEO
VIDEO 1
S-VIDEO
OUT
VIDEO OUT
MONITOR
VIDEO
L
R
AUDIO
S-VIDEO
OUTIN
OUTIN
T11136
Back of
DVD Player
AUDIO OUT
LR
VIDEO
OUT
DIGITAL
OUT
COAXIAL
S-VIDEO
OUT
OPTICAL
DIGITAL OUT
COMPONENT VIDEO OUT/
PROGRESSIVE SCAN
P
B
P
B
Y
Back of Home Theater Receiver
VIDEO
COMPONENT VIDEO
1
Y
P
B
P
R
2
Y
P
B
P
R
Y
P
B
P
R
L
R
AUDIO
S-VIDEO
DIGITAL
AUDIO
TV/CABLE
1
2
3
4
VIDEO
L
R
AUDIO
S-VIDEO
DVD
VIDEO
L
R
AUDIO
S-VIDEO
VIDEO 1
S-VIDEO
OUT
VIDEO OUT
MONITOR
VIDEO
L
R
AUDIO
S-VIDEO
OUTIN
OUTIN
T11135
12

Connecting the 8300HDC to a Stereo VCR and HDTV
(optional)
Required cables:
• 1 RF coaxial cable
• 2 sets composite A/V cables
16
WARNING:
Electric shock hazard! Unplug all electronic devices before connecting or disconnecting
any device cables to the 8300HDC.
Note: This connection allows
for archiving to the VCR and for
watching VCR tapes on your
HDTV. To watch HD content,
use the HDMI, PrPbY/V, or DVI
connector.
13

Complete the following steps to install a SATA drive.
1. Make sure that both the 8300HDC and the external
SATA drive are unplugged from power.
2. Connect the data cable for the SATA drive to
the 8300HDC.
3. Plug in power to the external SATA drive.
4. Plug in the 8300HDC power cord, and then turn on the 8300HDC.
5. Follow the on-screen instructions. One of the following occurs:
• If it is a new drive or one used on another device, you are asked to format it.
• If the drive is formatted and will work with this 8300HDC, you get a confirmation that the drive
is working.
Connecting the 8300HDC to an External SATA
Hard Disk Drive (optional)
Guidelines for Using the External SATA Hard Disk Drive
The external SATA hard disk drive requires continuous power. If the SATA drive loses power while
the 8300HDC is plugged in, the 8300HDC may stop recording or not provide enough sp ace for
future recordings. Follow these guidelines for using the SATA drive:
• Do not plug in the power cord for the SATA drive to a switched outlet or to the AC outlet on the
8300HDC.
• Do not turn off, disconnect, or unplug the SATA drive while the 8300HDC is plugged in.
Recommendations for the SATA Drive
Contact your cable service provider for a list of approved external SATA hard disk drives. At a
minimum, your SATA drive should have these cap abilities:
• External SATA Connector - SATA II: Cable and Connector, Revision 1.0 (www.sata-io.org for more
information)
• Drive Speed: 7200 RPM (5400 RPM without Multi-room); 133 MB/sec
• Capacity: Only one SATA drive can be connected to the 8300HDC. The 8300HDC will not
support a separate port multiplier.
• SATA Drive Power: The SATA drive should power on when plugged in and should not be
controlled by a switch.
17
WARNING:
Electric shock hazard! Unplug
all electronic devices before
connecting or disconnecting any
device cables to the 8300HDC.
14

316 Passport Echo Customer Service Guide
.................................................................................
Setting up the Set-Top Box for High Definition Viewing
To run the High Definition Setup Assistant:
The first time the viewer turns on the power to
the set-top box, Passport Echo presents the HD
Wizard.
1 If the message is clearly visible, press the
RIGHT ARROW to begin the High
Definition setup.
Passport Echo displays the Output
Formats tab.
Passport Echo will display a message in
each of four output formats.
2 If the message is clearly visible, press the
RIGHT ARROW to continue.
You can press the Back key at any time to
return to the previous screen.
Passport Echo displays a message asking
“Is this message clearly visible?”
3 If the message is clearly visible, press the
A key within 10 seconds.
Passport Echo will display the message in
another output format. Again, if the
message is clearly visible, press the A key
within 10 seconds. Repeat.
15

Passport Echo Customer Service Guide 317
.................................................................................................................
......
After Passport Echo cycles through four
output formats, it displays a message
indicating the formats that you indicated
were clearly visible on your television.
4 Press the RIGHT ARROW.
Passport Echo displays the Screen Type
tab.
5 Do one of the following:
• If you are watching a wide screen TV,
press the A key.
• If you are watching a standard screen
TV, press the C key.
(This procedure uses a wide screen as an
example.)
Passport Echo displays a message
indicating your response.
6 Press the RIGHT ARROW.
Passport Echo displays the Aspect Ratio
tab.
(Optionally, you can press Back to return
to the previous screen.)
16

318 Passport Echo Customer Service Guide
.................................................................................
Setting up the Set-Top Box for High Definition Viewing
7 Read the Aspect Ratio tab, then press the
RIGHT ARROW to continue.
8 Do one of the following:
• To center the screen image and display
sidebars on each side, press the A key.
• To stretch the image to fill the screen,
press the B key.
• To zoom the image to fill the screen,
press the C key.
Passport displays your selection and
indicates that the Aspect Ratio setup is
complete.
9 Press the RIGHT ARROW.
Passport Echo displays a summary of your
high-definition configuration choices.
17

Passport Echo Customer Service Guide 319
.................................................................................................................
......
10 Review the summary.
• If the summary does not reflect your
preferences, press the LEFT ARROW
to start the procedure over.
• If the summary reflects your
preferences, press the A key.
If you do not follow the High Definition Setup
Assistant procedure, Passport Echo will
display a message indicating that the setup was
skipped and that default settings will be
applied.
Important note:
In choosing all output formats ( 480i, 480p, 720p and 1080i) the converter will
display a blank screen or a distorted picture when changing to the different
format associated with the TV channel and TV program being watched.
(Example: Changing from a HD channel that is broadcast in 1080i and going
to a non HD channel that is broadcast in 480i.) Optimal setting for your HD or
or HD DVR is either 720p or 1080i, depending on your TV’s capabilities.
18
18
/