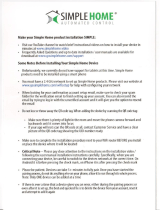Contents
Quick Help.......................................................................................................................................................................................................... 6
Getting started: Your smartphone..................................................................................................................................................................... 6
How to: Top 10................................................................................................................................................................................................... 20
Tips: Top 10........................................................................................................................................................................................................ 23
Personalise: Top 10............................................................................................................................................................................................ 31
Troubleshooting: Top 10.................................................................................................................................................................................... 34
Tips and shortcuts.............................................................................................................................................................................................. 39
Tips: Doing things quickly................................................................................................................................................................................... 39
Tips: Extending battery life................................................................................................................................................................................. 39
Tips: Finding apps............................................................................................................................................................................................... 41
Tips: Freeing and conserving storage space....................................................................................................................................................... 41
Tips: Updating your software............................................................................................................................................................................. 42
Tips: Keeping your information safe.................................................................................................................................................................. 43
Tips: Managing indicators.................................................................................................................................................................................. 43
Phone shortcuts................................................................................................................................................................................................. 44
Message shortcuts.............................................................................................................................................................................................. 45
File and attachment shortcuts........................................................................................................................................................................... 46
Typing shortcuts................................................................................................................................................................................................. 47
Media shortcuts................................................................................................................................................................................................. 48
Browser shortcuts.............................................................................................................................................................................................. 49
Calendar shortcuts............................................................................................................................................................................................. 50
Search shortcuts................................................................................................................................................................................................. 50
Map shortcuts.................................................................................................................................................................................................... 51
Troubleshooting: Shortcuts................................................................................................................................................................................ 51
Phone................................................................................................................................................................................................................. 52
How to: Phone.................................................................................................................................................................................................... 52
Troubleshooting: Phone..................................................................................................................................................................................... 68
Voice commands................................................................................................................................................................................................ 71
How to: Voice commands................................................................................................................................................................................... 71
Troubleshooting: Voice commands.................................................................................................................................................................... 73
Messages............................................................................................................................................................................................................ 74
How to: Messages.............................................................................................................................................................................................. 74
Email................................................................................................................................................................................................................... 79
Text messages.................................................................................................................................................................................................... 97
PIN messages...................................................................................................................................................................................................... 105
Attachments....................................................................................................................................................................................................... 108