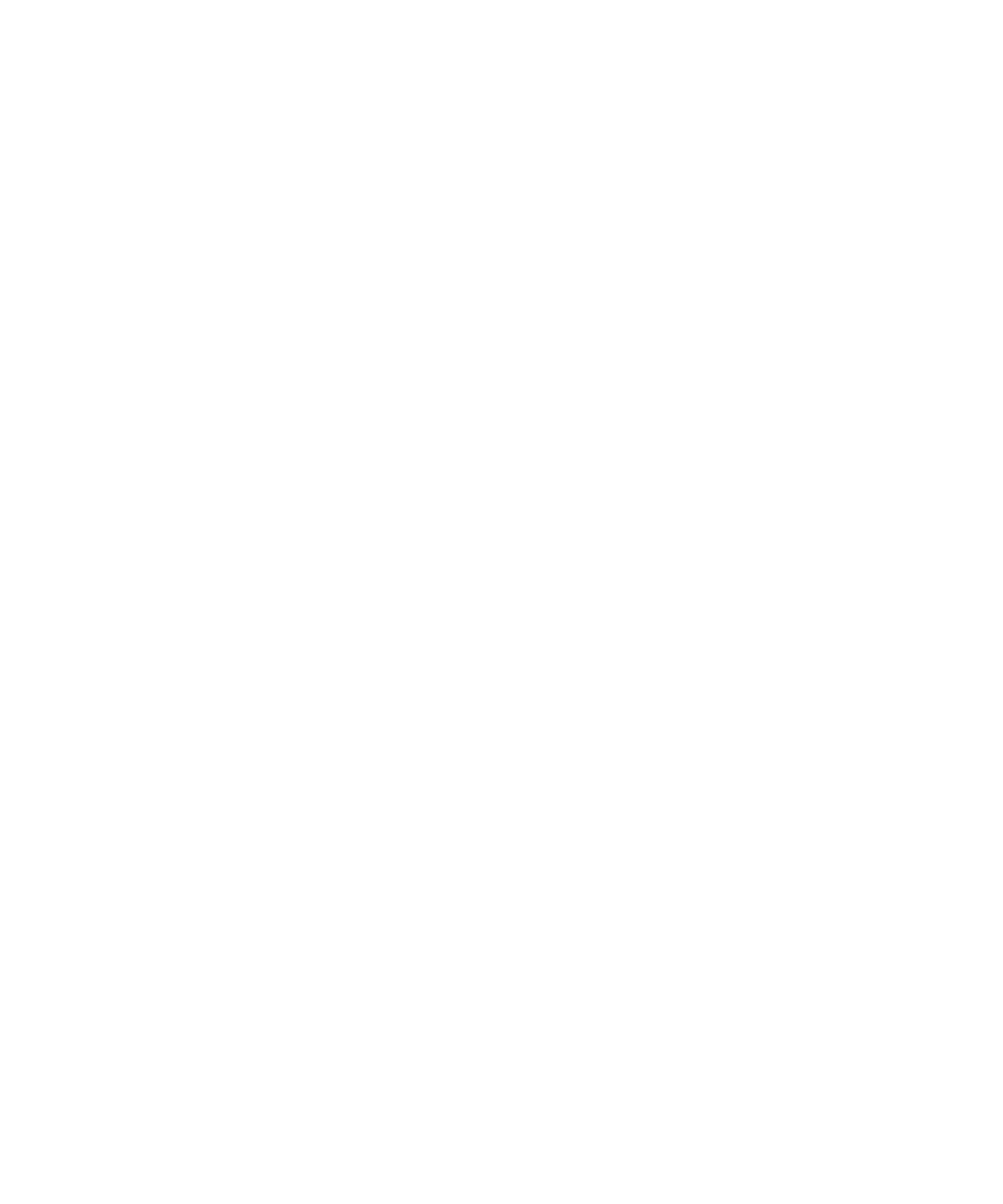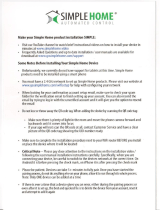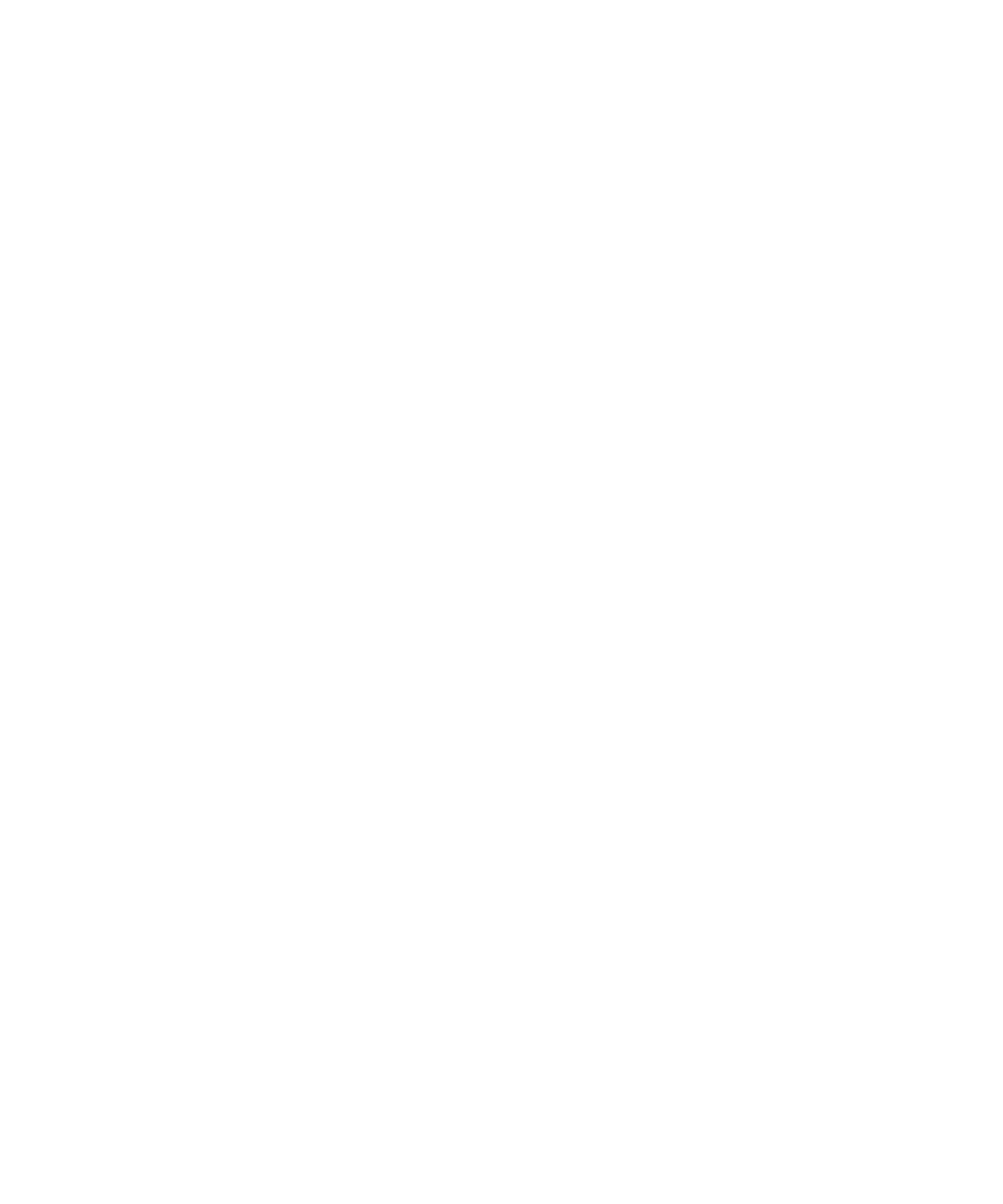
Troubleshooting: Messages application .................................................................................................... 119
Files and attachments .............................................................................................................................. 125
How to: Files ............................................................................................................................................ 125
Troubleshooting: Files .............................................................................................................................. 132
Media ...................................................................................................................................................... 133
How to: Media .......................................................................................................................................... 133
Troubleshooting: Media ............................................................................................................................ 152
Ring tones, sounds, and alerts .................................................................................................................. 156
How to: Ring tones, sounds, and alerts ...................................................................................................... 156
Troubleshooting: Ring tones, sounds, and alerts ....................................................................................... 160
Browser ................................................................................................................................................... 161
How to: Browser ....................................................................................................................................... 161
Troubleshooting: Browser ......................................................................................................................... 174
Calendar .................................................................................................................................................. 176
How to: Calendar ...................................................................................................................................... 176
Troubleshooting: Calendar ....................................................................................................................... 185
Contacts .................................................................................................................................................. 187
How to: Contacts ...................................................................................................................................... 187
Troubleshooting: Contacts ........................................................................................................................ 196
Clock ....................................................................................................................................................... 198
How to: Clock ........................................................................................................................................... 198
Troubleshooting: Clock ............................................................................................................................. 202
Tasks and memos .................................................................................................................................... 203
Create a task or memo .............................................................................................................................. 203
Send a task or memo ................................................................................................................................ 203
Change or delete a task or memo .............................................................................................................. 203
Change the status of a task ....................................................................................................................... 204